Checklists are a very handy way of keeping track of items, tasks, or steps that require completion. They provide a simple visual reminder of whether or not everything that needed to be done has been done. Combine this with the convenience of Google Docs that can be accessed at any time (as long as you have internet access), and you’ve got a great management tool.

In this article, we’ll show you how to create a checklist in Google Docs, along with a few insights into making a functional checklist.
How to Make an Interactive Checklist in Google Docs
Creating a checklist using Google Docs is a very simple process. As long as you already have an idea of the things you want to include in the list, then the steps are quite easy. If you want to make an interactive checklist using Google Docs, then follow these steps:
- Open the Google Docs app. Click on + on the upper tab to make a new document.

- On the top menu click on Format.
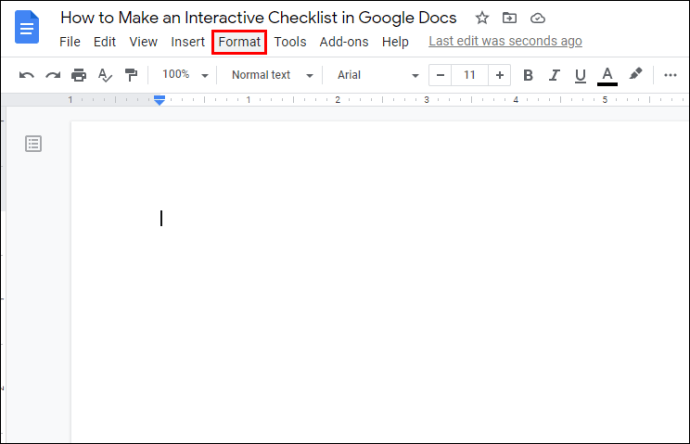
- Hover over Bullets & Numbering on the drop-down menu.

- Hover over Bulleted List.

- Several choices will appear, click on the top rightmost option. This is the checkbox bullets feature.

- You will notice that your list now has a clear checkbox in front. You can now type in the first item on your list.
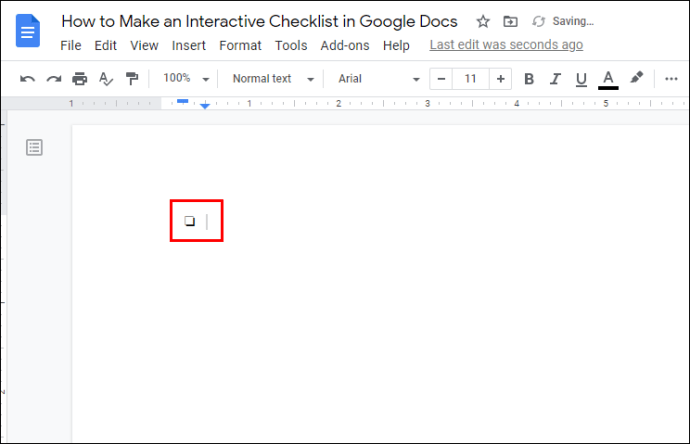
- Pressing enter will automatically create a new blank checkbox. Proceed to populate your checklist.

- Save the document once you’re done.
You have now created an interactive checklist. You can print it out and use it as a normal checklist or you can open it digitally and tick these boxes by doing the following:
- Highlight the blank checkbox on the item you wish to tick.

- Right-click on your mouse if you’re using a PC. On a Mac, use ctrl + click.

- A popup window will appear. Click on the checkmark. This will change the checkbox to a checkmark.

- If you wish to check more than one box at a time, you can highlight multiple checkboxes at once.

- Pressing ctrl + z will undo the change.
Limitations of Google Docs Mobile
There is a mobile version of Google Docs available for both Android and iOS. Although this version does have many features, it doesn’t have many of the formatting options of the desktop version. There is a way to get around this though, as Google Docs can be accessed via a web browser. Just use your mobile web browser and open Google Docs from there. This will be the better option, especially when using Android tablets or iPads.
Using Google Sheets
Another app to keep in mind when creating checklists is Google Sheets. It has a built-in option to make actual checkboxes that can be toggled on and off with a simple click. Using Google Sheets to create a checklist can be done by following these steps:
- Open the Google Sheets app.
- Highlight cells that you want to add a checkbox too. You can do this by either clicking and dragging your mouse or by selecting individual cells while holding down the ctrl key.
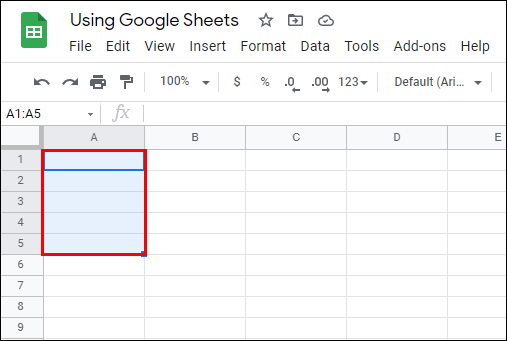
- Click on Insert in the top menu,
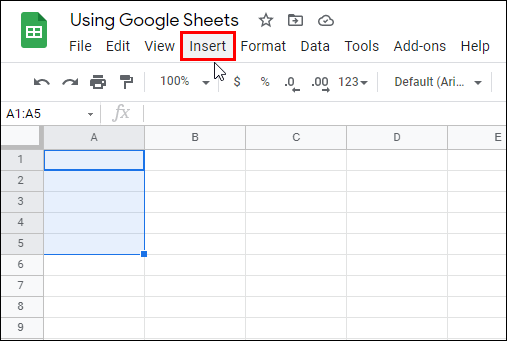
- Click on Checkbox on the dropdown menu.

- A checkbox should now appear on the cells that you’ve highlighted.

- You can toggle the checkmark on or off by clicking on the checkbox.

- Complete your list by typing in the items to the right of each checkbox.

Google Sheets for Mobile
Unlike Google Docs, the checkbox functionality can still be used with the mobile version of Google Sheets. This can be done by following these instructions:
- Open Google Sheets for Mobile.

- On the lower right of the screen, click on the + icon.

- Tap on New spreadsheet.

- As with the desktop version, highlight the cells that you want to add checkboxes to.

- On the upper right corner of the screen, tap on the three dots icon.

- Tap on Data Validation on the popup menu.

- Tap on the down arrow beside Criteria.

- Tap on Checkbox.

- On the upper right, tap on Save.

- Your selected cells should now have interactive checkboxes.

What to Keep in Mind When Creating a Checklist?
When creating a checklist, there are a few things that you should keep in mind to make sure they’re effective. Below are some of the things you should take note of when making your checklist:
- If there are chronological steps to follow, make sure that they are listed in order. Also, make sure to mention that they should be followed in that particular order.
- Ensure that everything that should be included is included, otherwise, the checklist is meaningless.
- As opposed to the previous tip, make sure that everything included in the list needs to be there.
- Check for redundancies. This is especially important for checklists. Having an item listed twice will create confusion when one of them is checked and the other isn’t.
- If a list doesn’t have a particular order, try to group things logically. This is especially useful in shopping lists. Listing items like bread and cheese separately when they’re usually in the same areas in a grocery store will just result in needless backtracking.
Additional FAQs
How Do You Add Templates to Google Docs?
If you wish to add a template to the Google Docs Template Gallery, you will need to have a G Suite account. If you have a personal Google Account, you can still technically create one for free. Just create your document on Google Docs as normal, then save it under the name Template. Afterward, if you wish to create a new document using the same format, just open the Template document then edit it as necessary. The same template method can be used for Google Sheets, Google Slides, and Google Forms.
How Do You Set Up a New Google Doc?
Whenever you start Google Docs, you’re given the option to create a new blank document by clicking on the + icon on the upper tab. You can also use a pre-formatted document by clicking on Template Gallery on the upper right side of the upper tab. If you don’t see this menu, then you may have templates hidden. You can bring them back by doing the following:
• On the Google Docs home menu, click on the Main Menu icon on the upper left corner. This is the three lines icon.
• Click on Settings from the dropdown menu.
• Under Templates on the popup window, toggle ‘Display recent templates on home screens’ back on.
• Click on OK.
How Can I Add a List in Google Docs?
Adding another item to your checklist is as simple as clicking on the last item of the list, then pressing the enter key. If you’re using checkboxes, Google Docs should create a blank box automatically for you. You can then fill in the list as usual. If you wish to insert a new item in the middle of the list, just click on the end of the item just before the step you wish to insert it in. Clicking enter will create a new checkbox as well.
How Do You Add Checkboxes in Google Docs?
If you’re already using a checkbox then simply pressing enter every time you finish one item of your list will create a new checkbox automatically. Otherwise, just follow the steps provided above to format a new checklist.
If you’ve already created a list and only want to add checkboxes, then highlight your entire list. Click on Format on the top menu, hover over Bullets & numbering, and then over Bulleted List. If you click on the checkbox format on the upper right the numbers on the list will become checkboxes. Do note that this will delete all the numbering on your list. You may have to type the numbers back in one by one if you need them.
How Do You Create a Checklist?
Checklists are only ever needed if you have to keep track of important steps or items that you can’t remember on your own. If the number of items is small, or the steps are entirely optional, using a checklist isn’t necessary.
Thus, when creating a checklist, it’s already a given that there are steps that must be included in the list itself. Refer to the tips and tricks on creating a checklist as given above to know the important thing to keep in mind when creating one.
Do I Print Out My Checklist or Keep It Digital?
This depends on what is more convenient for you. If you can keep the checklist on a mobile device, then do so. Most people never leave the house without a phone nowadays, anyway. If using pen and paper would seem more practical, then there’s no reason not to print one out. Doing both at the same time isn’t recommended though, as two identical lists will just cause confusion and defeat the point of the checklist.
A Handy Management Tool
Knowing how to create a checklist in Google Docs adds to your arsenal of handy management tools. The convenience of Google Docs does lend a whole lot of functionality to the traditional list-making process. It never hurts to have as many useful means at your disposal when dealing with important tasks.
Do you know of other ways on how to create a checklist in Google Docs? Share your thoughts in the comments section below.






0 comments:
Post a Comment