It’s safe to say that Google Chrome has revolutionized browsing. Besides being faster than other browsers, it’s also simple to use and works with almost all devices that can accommodate a web browser. But did you know that you can project Chrome to a Roku device to improve your browsing experience?

In this article, we’re going to delve into the world of screen mirroring and show you how you can enjoy Chrome on Roku.
What Is Mirroring?
Screen mirroring, or simply mirroring, allows you to wirelessly replicate the screen of your device onto your TV screen. It allows you to see whatever is on your device’s screen on your TV instead. It works well with Android devices, Apple devices, as well as Windows PCs.
You can use screen mirroring to broadcast web pages, music, videos, and almost every other type of media file.
Why Is Screen Mirroring So Popular?
Screen mirroring has many advantages:
- It can help to facilitate collaboration between you and your colleagues at work by providing an avenue where you can share your presentations in a cost-friendly manner.
- Unlike the traditional projector, screen monitoring is wireless. This helps to reduce clutter and keep your meeting room neat.
- As a wireless tool, you’ll have total control over what you share. You don’t need to plug out cables or even switch off your primary display device.
- It’s easy to set up. You don’t need to be an IT expert.
- Multiple screens can be shared simultaneously. This way, you and your team can save time.
Where Is Screen Mirroring Most Effective?
At home: Thanks to mirroring, you can watch Netflix, browse, and listen to your favorite music on your TV. Mirroring saves you the trouble of connecting AV cables and HDMI/VGA adapters.
In the classroom: Teachers no longer have to be tethered to the front desk when making a presentation. They don’t need to find someone to set up projector equipment in advance. With screen mirroring technology, they can even personalize what each attendee sees on their individual screen.
In the Office: Whether you’re trying to give a presentation, hosting a training session, or giving your colleagues a little break through entertainment, mirroring is an excellent solution as long as WiFi is present.
Now, we’ll look at how you can mirror Chrome to a Roku device.
How to Mirror Chrome to Roku
Screen mirroring is available on Roku devices running Roku OS 7.7 or later. So it’s a good idea to ensure that your Roku device is up-to-date before mirroring.
To verify that your Roku device is up-to-date click the Home button on your Roku remote. Next, scroll down the left-hand side to ‘Settings.’ A new window will pop-out to the right, scroll down, and click on ‘System.’ Then, click ‘About.’

If your Roku is running Roku OS 7.7 or later read on. But, if it isn’t, you’ll need to update it. Simply navigate to the ‘Settings’ then click on ‘System.’ Scroll down and click on ‘System Update.’ Your Roku will go through the process of updating and then you can move onto the next steps.
Note: Before we go on, it’s important to note that mirroring will only work if your Roku device is connected to the same network as your device. To check the network your Roku is connected to, simply go to the settings menu and open the network section.
Device Compatibility
Unfortunately, not all devices are capable of mirroring Chrome to your Roku device. For example, iOS devices do not give us the option to Cast (Google’s term and an actual option in Chrome’s settings) to a Roku device.
You also won’t have the option to Cast or Mirror from certain Android devices (such as the Google Pixel phones). Although you can mirror specific apps (like Netflix) you won’t see the option in Chrome.
If you’re trying to share photos, videos, or presentations, it may be a good idea to use a third-party app like AllCast to mirror your content to a Roku device rather than Chrome.
Preparing Your Roku for Mirroring
Sometimes it’s best to prepare your device before running into an issue and troubleshooting later. The first thing you’ll want to do is verify that your Roku is ready to accept the signal from your devices.
To tweak the settings on your Roku device, do this:
- Open the Settings section on your Roku TV.

- Select “System.”

- Select “Screen Mirroring.”
- Select the option for ‘Prompt’ or ‘Allow.’

Now, we can move onto mirroring Chrome on a Roku device.
How to Mirror Chrome from Android to Roku
Next, it’s time to set up mirroring on your Android device. Here’s how to do so:
- Start out by downloading a third-party screen mirroring to Roku app from the Google Play store. – We liked the Screen Mirroring for Roku smart view app because it seems to work well (minus some ads) and it has great reviews.

- Tap on the screen and watch your ad (sorry, but it does have ads).

- In the upper right-hand corner tap on the three vertical dots then tap ‘Enable wireless display.’

- Select your device from the list that appears. – As long as your Android device and your Roku are connected to the same WiFi network it will appear.

At this point, your device’s screen should appear on your Roku. To begin mirroring, simply tap on it. Once connected, whatever is displayed on your Android device will also be displayed on your TV. You can then cast Chrome to Roku, or any other application on your Android device.
It’s also important to note that Screen monitoring only works if your device is running Android 4.2 or a higher version. Earlier versions may not be supported.
How to Mirror Chrome from Windows to Roku
Roku’s screen sharing feature also works well with Windows 10 devices. You’ll need to start the mirroring process from your desktop rather than Chrome. Here’s how you can set it up:
- Click on the notifications icon in the lower left-hand corner of your computer screen.
- Click on “Connect.”

- Your Roku device should appear on the resulting dropdown menu. To connect, simply click on it.

Your screen will automatically begin mirroring so open Chrome and continue to your intended tasks.
How to Mirror Chrome from iPhone to Roku
Similar to the method we used above for an Android device, we’ll need to use a third-party app to mirror Chrome to Roku. We used the Mirror for Roku app on the App Store but you could use any app you find. Here’s what you need to do:
- Download and install a suitable screen mirroring app on the App Store.

- Launch the mirroring app and click ‘Enable’ when prompted.

- The app will display a list of the devices available for connecting. If screen mirroring is already enabled on your Roku, then the name of your Roku device should appear in the list of available devices.
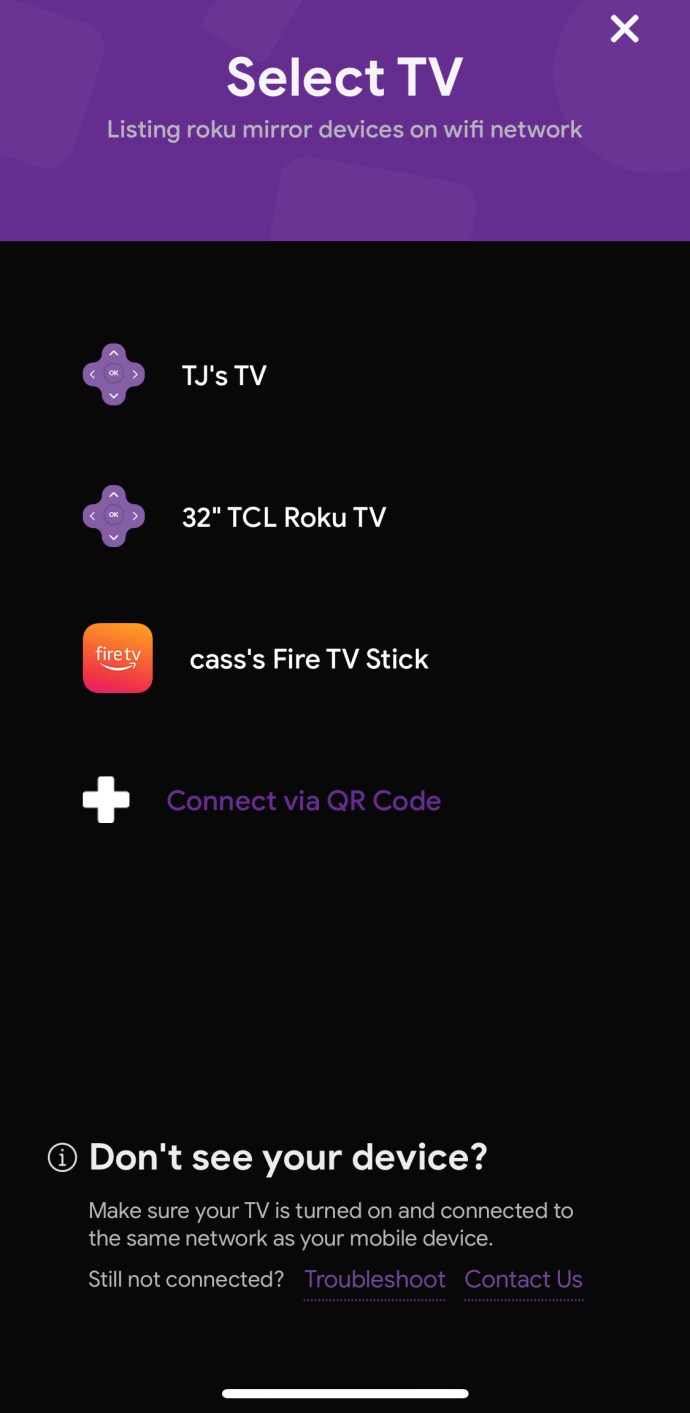
- To connect, tap on the Roku device. This will mirror your iPhone’s screen on your TV.
Additional FAQ
Do All Roku Devices Support Screen Mirroring?
Although most Roku streaming players and Roku TVs support screen mirroring, a few of them don’t:
Roku Express: Model 3900 supports mirroring, but model 3700 doesn’t.
Roku Express+: model 3910 supports mirroring, but model 3710 doesn’t.
How Can You Find Out the Model of Your Roku Device?
• Open “Settings.”
• Go to the “System” section.
• Open “About.”
Can I cast directly from Chrome to a Roku?
Unfortunately, in most cases, no. Even on the desktop version of Chrome you’ll need a third-party extension to mirror to Roku.
Google’s Casting technology seems to be incompatible with Roku’s technology, but that doesn’t mean it’s impossible. If you select the three-dot icon in the upper right-hand corner and select ‘Cast’ a list of available options will appear. You can try to click on your device in the list and select one of the options from ‘Sources.’ If successful your screen will automatically appear on your Roku.
Can I mirror in Guest Mode?
Yes! Roku offers a Guest Mode option that allows other users to access the Roku OS. Simply set the device in Guest Mode and connect as shown above.
Upgrade Your Chrome Experience
There’s been a lot of effort to develop mobile devices with extra-large screens, but a screen that’s too big can be problematic because it will make it difficult to carry your device comfortably. However, that’s where screen mirroring comes in. It can be the perfect way to enjoy articles, videos, and audio files on Chrome. Armed with the information contained in this article, nothing will now stop you from jumping right in and broadcasting Chrome on your TV.
Do you find screen mirroring helpful? What challenges have you experienced while trying to activate mirroring on your Roku TV?
Let us know in the comments section.






0 comments:
Post a Comment