In recent years, games have become much larger and as a result, take up a significant portion of your hard drive. As a result, Steam has decided to provide their users with the option of moving selected games to a different drive. This way, there’s no need to re-download a huge number of gigabytes to transfer a few game files to another location.

But many gamers may not be familiar with this function. That’s why we’ve come up with a simple guide that will show you how to move your steam games to another drive.
How to Move a Steam Game to Another Drive
Since Steam offers several library folders, you can decide where your games will be installed after downloading them. Additionally, the company now allows its users to move their games after the download. Until recently, this process was very complicated, but the story is quite different now.
How to Move a Steam Game to Another Drive Manually
Moving your steam games to another drive shouldn’t take you very long:
- You’ll first need to make a library folder for the game on your second drive. To do so, open Steam and access the Settings.

- Press “Downloads,” and go to “Steam Library Folders.”

- Hit “Add Library Folder” and select the drive where the folder will be created.

- Click the “New Folder” option and name the folder however you like.
- Press “OK,” and hit the “Select” button to highlight the folder you created. The folder will now show in Steam’s list of library folders. Close the window.

- Right-click your game in the library and choose “Properties.”

- Press “Local Files,” followed by “Move Install Folder.”

- Pick the library where the game will be located and hit “Move Folder.”

- The game will now be moved to the designated drive. If you want to transfer other games, just repeat the process. Also, when installing future games, Steam will let you choose where you want to install them.
How to Move a Steam Game to an External Drive
Moving a steam game to your external drive is another handy function. Here’s how it works:
- Open Steam and locate the game that will be moved.
- Right-click on its title and press “Properties.”

- Go to “Local Files” and choose “Browse Local Files.” Your File Explorer will now open Steam’s folder.

- Access the folder containing the one Steam just opened. By default, the folder will be named “common.” Find your game’s folder inside this one.

- Press the Control + X key combination to cut the File and go to an external drive.

- Copy the File, and you’re all done. You’ll now be able to open the game from your external drive, but you’ll still need to be connected to Steam.
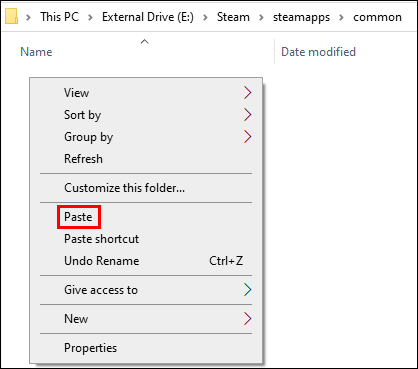
How to Move Installed Games to Another Drive
If you want to move all your Steam games to a different drive, take the following approach:
- Leave your Steam client if it’s running.
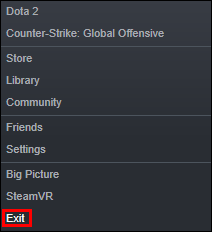
- Go to Steam’s folder using your File Explorer.

- Locate Steam’s installation folder to find the installed games you’d like to transfer. The folder should be in your Program Files.

- Copy the Steam folder and paste it to your new drive.
- Rename your old folder into Steam.bkp and let it stay in the directory. It can serve as a backup, or you can delete the folder later.
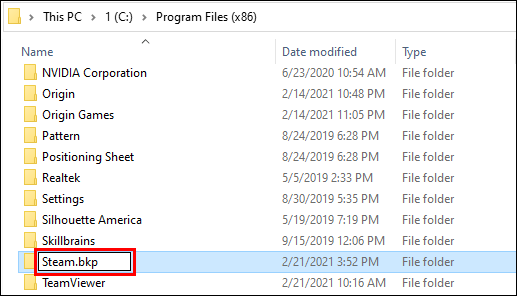
- Right-click on the Steam.exe File on your new destination and create a shortcut. You can also double-click on the File to launch the app and enter your login information.

How to Use Steam Library Manager to Move Games in Batch
Steam has a great feature called Library Manager that you can use to move your games in batches. With it, you can quickly copy, backup, or transfer your games to different libraries. This is how it works:
- Download your Library Manager from this website.

- Once the download is complete, start the program to see the library and your installed games.
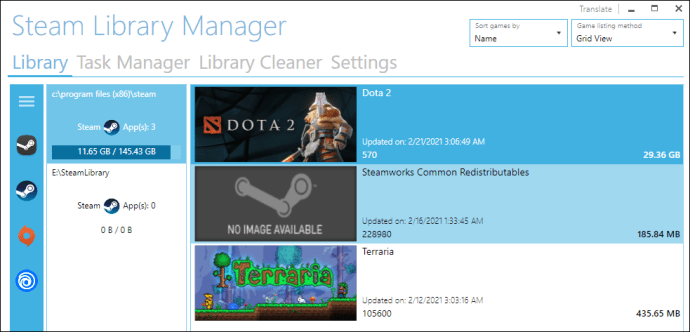
- Drag all the games you want to move to the desired library.
- Go to the “Task Manager” section. The games that will be moved will be shown here. You can transfer several games and press “Start” to begin the process.

- Once it’s finished, restart your client to apply the changes.
How to Change Your Steam Library Location
You can also change the location of your Steam library:
- Open the client and access the Settings.

- Press “Downloads” to your left and head to the section called “Content Libraries.”

- There, click “Steam Library Folders.”

- A window will appear and show your library folder’s location.

- Press the “Add Library Folder” button in the bottom-left corner.

- Another window will pop up and display your file system. Select a location for the library on one of your drives (D, C, etc.). Just bear in mind that you can only have one library per drive.

- Once you’ve chosen the destination, press “Select.” You’ll now have multiple locations where you can save your games.

- To designate a drive as the default library location for your games, right-click on the new folder location and choose the “Make Default Folder” option from the menu.
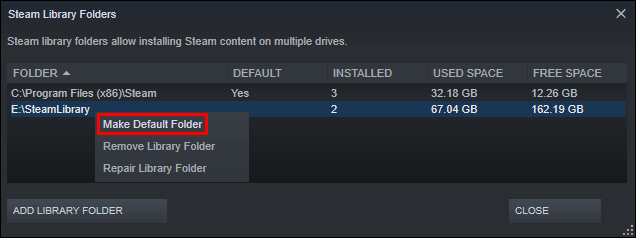
Additional FAQs
In case we left some questions unanswered, refer to the FAQ section below.
Why Do You Move Steam Games to Another Drive?
Users usually decide to move their steam games to a different drive for two reasons. The first reason is that the drive with installed steam games has no more free space.
By default, your steam games will be installed into the C drive, but your programs and games can easily take up all its space. Over time, your partition bar will turn red, or the drive will be filled to the brim. To prevent this scenario, Steam users choose to move their steam games to a partition with more free space.
The other reason is that gamers want to transfer their games to a solid-state drive (SSD) to lower load times. This is because SSDs come with much higher transfer speeds than hard-disk drives (HDDs). As a result, games moved to an SSD will load much faster.
How Do I Move My Existing Steam Installation?
This is how you can move your existing steam installation to a different hard drive:
• Log out of your Steam account and close the app.
• Go to the folder that contains your Steam installation. It should be in your Program Files on the C drive.
• Delete the folders and files there but keep the Steam.exe File and SteamApps Userdata folders.
• Cut the Steam folder and paste it to a different location. For instance, you can place it somewhere on your D drive. As you download your future games, they will be saved in your new folder.
• Open Steam, enter your login information, and wait for the program to finish the updates. After that, you’ll need to verify your files’ integrity.
• To do this, restart your PC and open Steam.
• Choose “Manage,” followed by “Properties.”
• Press “Local Files” and hit “Verify integrity of game files…”
How Do You Move Save Files From Steam?
If you’re moving a game to a different location, a good idea is to transfer the saved files as well.
• Find the game’s folder by right-clicking on the title in Steam’s library.
• Choose “Properties” and press “Local Files.”
• Click “Browse Local Files” to arrive at the location of the game’s files. Open it.
• Copy the files of the storage folder and paste them to a location on a different drive.
• Delete the contents of your previous storage folder.
• Launch the game from the new drive, and the saved files should load your current progress.
How Can I Move My Entire Steam Folder Into Another Drive?
Moving your entire steam folder works the same way as moving the Steam installation:
• Log out of your account and exit the application.
• Browse Steam’s current installation folder in the Program Files.
• Delete all the files and folders except for the Userdata and SteamApps folders and the Steam.exe file.
• Cut Steam’s folder and paste it to the new location.
• Open the client and log into your account. Wait for the updates to finish and verify the integrity of your files.
Boost Your Gaming Experience
Moving steam games to a different drive can be done in some quick and simple steps. Most of them boil down to creating an additional library and moving your games to the new location. So, whether you need to free up some space or you’d like to run games on faster settings, now you know how to do both.
Have you tried moving a Steam game to another drive? Did you encounter any difficulties along the way? Tell us in the comments section below.






0 comments:
Post a Comment