If you’re a long-time Windows user, you’re probably well aware of each file type’s default location. The core files belong to the “Windows” folder, user data to the “Users” folder, programs to the “Program Files,” and so on.

But where does Windows keep the Microsoft Store apps folder? If you’ve been asking yourself the same question, this article will provide the answers you need. We’re going to crack the code when it comes to accessing your Windows App folder on Windows 10.
How to Access the WindowsApps Folder?
Most of the time, downloading an app from the Microsoft Store doesn’t require searching for its directory to set everything up. However, you might run into some issues that need troubleshooting. By default, all apps you download from the Microsoft Store will be located in the WindowsApps folder.
The trouble begins when you start looking for this folder. The first thing you should know is that it’s hidden by default. And there’s a valid reason behind this. The WindowsApps folder contains some of the core Windows 10 components.
By hiding it, Windows tries to prevent users from making unwanted changes. Other than your Microsoft Store apps, you’ll find some other core Windows Universal apps in here. Long story short, security-wise, it makes sense to restrict the WindowsApps folder.
For this reason, accessing it takes a bit of time and effort. But don’t worry. We’ve put together a detailed guide to help you reach this folder in the fastest way possible.
The whole procedure will consist of two main parts: making the folder visible and taking ownership of it.
Using Windows File Explorer to Access the WindowsApps Folder
Using the Windows File Explorer is the most straightforward method to access the WindowsApps folder. We’ll start by making the folder visible since we already mentioned that Windows hides it by default:
- In the File Explorer, click on “View” >“Hidden Items.” This will now allow us to move forward and locate the folder.

- Go to the “Program Files” folder and find the WindowsApps folder in the directory list.
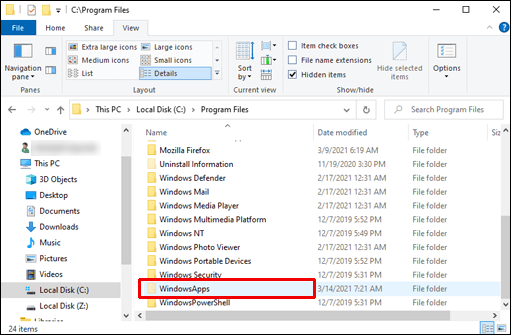
- Right-click on it and choose “Properties” from the options menu.

- Move over to the “Security” tab in the newly opened “Properties” window.

- Click on the “Advanced” button in the bottom right-hand corner window.

- When you get to the “Advanced Security Settings for WindowsApps,” click on the “Change” option next to the “Owner” information.

- A new box called “Select User or Group” will pop up. Type your Windows username in the white writing box and click on the “Check Names” button. If you have a Microsoft account, insert your email address instead.

- Click “OK.”

- Now you’ll see your username under the ownership section. Tick the box next to “Replace owner on subcontainers and objects” under the owner’s name.

- Click “OK” to apply the changes.

- You will now be able to open and edit your WindowsApps folder, as well as all its sub-folders and files. Just double-click on the folder to open it.
Troubleshooting Microsoft Store Apps on Windows 10
Maybe you want to uninstall specific apps from the WindowsApps folder. Although possible, we don’t recommend doing this. Yes, you can safely uninstall apps downloaded from the Microsoft Store in the WindowsApps folder.
But this folder will contain some core Windows apps such as yourphone.exe that you shouldn’t remove. Unless you’re absolutely sure about what you’re doing, we recommend troubleshooting your apps from the Microsoft Store.
Alternatively, you can try the solutions Microsoft offers on their website for app troubleshooting:
- Make sure the latest version of Windows is running.
- Make sure your app can run on Windows 10.
- Check if there is an update available for your Microsoft Store: Click on the Start button and choose the “Microsoft Store” app. Go to “See more > Downloads and updates > Get updates.

- Reset your app.
- Reinstall your app.
- Run Window’s troubleshooter. Click on the Start button and open “Settings.” Head over to Update & Security > Troubleshoot > Windows Store apps > Run the troubleshooter.
Understanding the WindowsApps Folder Structure
There’s a difference in structure between the Program Files folder and the WindowsApps folder. While folders in the Program Files are structured simply by their app names, a Microsoft Store apps folder has a different naming structure. Typically, it follows the pattern of name, version number, architecture, and Microsoft Store publisher ID.
Also, you might notice that some apps have two folders. The only difference between them is that some have a “neutral” while others have a “neutral_split.scale” architecture. Usually, this points to some common data files that stayed the same, regardless of their architecture.
If you’re looking for the core files inside the WindowsApps folder, you’ll find them in the main folder (it will have “x64” in its name).
Feel free to have a look around the WindowsApps folder yourself and gain more insight into how your apps work.
Additional FAQs
Here are some more questions to help you get the most out of this topic.
How to Access AppData Folder?
Just like the WindowsApps folder, your AppData folder might be hidden. To access this folder, you’ll have to enable viewing hidden folders in File Explorer. Just follow the steps below:
1. Open File Explorer.

2. In the “View” section, select the “Hidden files” option.

You’ll now be able to find your AppData folder in your system directory. For example, if your username is Mark, you can find the folder under C:\Users\Mark\AppData. You can either paste this address in your File Explorer address bar and replace it with your username or navigate to its location manually.
How Do I Restore My WindowsApps Folder?
In case you can’t see your WindowsApps folder, you’ll have to enable viewing hidden folders. This folder is always there, but it might not always be visible. To restore your folder, follow these steps:
1. Open your File Explorer.

2. From the top menu, select View > Hidden files.

3. Go to the “Program Files” and look for the “WindowsApps” folder.
The folder will now be visible.

Where Are Windows 10 App Files Located?
Windows 10 Apps folder is located under the “C:” directory, in the “Program Files”: C:/Program Files/WindowsApps.

Why Can’t I Access WindowsApps Folder?
If you can’t access your WindowsApps folder, it’s because the folder is hidden. To make the folder visible, here’s what you need to do:
1. Open your File Explorer.

2. From the top menu, select View > Hidden files.

3. Go to the “Program Files” and look for the “WindowsApps” folder. It will now be there.

Follow the steps from the “How to Access the Windows Apps Folder” section (starting from Step 2) if you still don’t have access to your WindowsApps folder.
Navigating to the WindowsApp Folder
As you’ve learned from this article, the WindowsApps folder is sandboxed primarily for your Windows apps’ safety. That’s why gaining access to it and troubleshooting an app from there requires a bit more effort.
To prevent any unwanted actions, we recommend troubleshooting your Microsoft Store apps the recommended way rather than through the WindowsApps folder. Only apply the steps from this guide if you have no other options left.
Have you ever had to access the WindowsApps folder? Share your experiences in the comments section below.






0 comments:
Post a Comment