If you’re something of a shutterbug, it can be pretty easy to max out your phone’s internal storage. For some, even an SD card isn’t enough to handle all of the pictures and movies. That’s where backing up to the cloud comes in so that you can store your images online, freeing up more space for future snaps.

Google Photos is one of the more popular cloud options for storing pictures, even though each “new” image file now counts towards your limit. The cloud application includes 15GB of free storage and the ability to back up all of your pictures automatically. Occasionally, though, you might find that you’ve got duplicate photos taking up your precious cloud storage space. So, what can you do to fix it, and why does it happen?
Why Do Pictures Get Duplicated on Google Photos?
Google loves its AI and algorithms. It has a special one that detects every image’s unique hash code to ensure that exact, identical pictures don’t get uploaded twice. However, if you’ve made any changes to a photo, its hash code will change, and it will get uploaded again. Changes also include cropping, editing, adding stickers, corrupted or modified EXIF metadata, and sometimes, even accidental or corrupt device time zone changes during copy/paste functions. Once you’ve made any of the above changes to a photo or home movie, Google Photos will most likely treat it as an entirely new image.
Another reason why duplicates happen is Google’s retirement of Picasa in 2016. Google Photos uploaded all Picasa images, which didn’t trigger the anti-duplication algorithm, meaning that you may have ended up with many duplicated pictures.

How to Find Duplicate Photos
Unfortunately, there isn’t an automatic way to find duplicated images in Google Photos, so you will have to find them yourself. There used to be a few apps that could handle it for you, but since Google separated the Google Drive and Google Photos storages in July 2019, they now only work for Google Drive.
Fortunately, Google Photos arranges the images by metadata, which generally makes it easier to find duplications. However, some exclusions apply! So, here’s how to find and remove Google Photos duplicates on PC, Mac, Android, and iOS.
Delete Google Photo Duplicates on a PC or Mac
- Open up your web browser and go to google photos.

- Click on the “Photos” link in the left navigation menu—if not already selected.
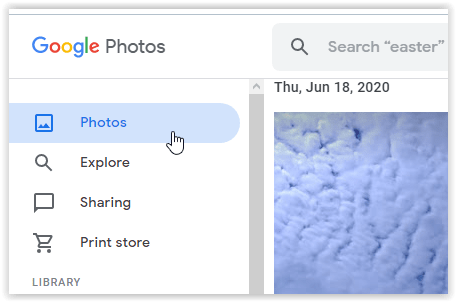
- Scroll through your photos until you find a duplicate to delete. Tick the image, then repeat for any other desired copies.

- Click on the “Trash” icon in the top-right section and select “Move to Trash” to move all selected duplicates. Note that this will also remove the images on all devices and from their shared locations.

Delete Google Photo Duplicates on a Mobile Device
- Open the Google Photos app from your phone’s home screen or app menu.

- Tap on “Photos” at the bottom left of the screen if not already selected.

- Browse for duplicates and tick them as desired.

- Tap on the “Trash” icon at the top right of the screen. Confirm moving selected files to the trash.

The above method will remove selected images from your Google Photos storage, placing them in the trash. Photos that got moved to the trash will stay there for 60 days, so if you make a mistake and delete the wrong image, you can quickly restore it within that time frame.
In closing, it’s not as easy as it used to be to get rid of duplicate Google Photo images. However, Google has implemented its detection algorithm to ensure that identical photos or videos don’t get uploaded twice. Unfortunately, you may still find some duplicates due to glitches, manually copied files on another device, recovery attempts, edits, and other scenarios that can alter metadata. Since Picasa is dead, you have no more worries there unless you transfer old images into Google Photos.






0 comments:
Post a Comment