Your mouse could be scrolling the wrong way for various reasons. Thankfully, this issue is often easily fixable, but instructions vary depending on your device. If you’re unsure how to invert your mouse, read our detailed guide.

In this article, we’ll explain how to invert your mouse scrolling the wrong way on Windows and Mac. Additionally, we’ll provide answers to some of the most popular questions related to a mouse scrolling in the opposite direction.
How to Invert Your Mouse Scrolling the Wrong Way?
Depending on your device and operating system, steps for fixing a mouse scrolling the wrong way vary. Find quick instructions for inverting your mouse scrolling direction for all devices below:
- If you’re using a Mac or a MacBook, navigate to the System Preferences menu. There, click ‘’Mouse or Trackpad’’ and untick the checkbox next to ‘’Scroll Direction: Natural option.’’
- If you’re using a Windows laptop, navigate to Settings, then to ‘’Devices,’’ and select ‘’Touchpad’’ from the menu. Under the Scrolling Direction section, click on ‘’Down Motion Scrolls Down’’ and select the inverted scrolling option.

- If you’re using a Windows PC and would like to invert your mouse scrolling direction, the instructions are slightly more complicated. Find a step-by-step guide in the next section.
How to Invert Scrolling on Windows 10?
If you’re a Windows user and would like to invert your mouse scrolling direction, follow the steps below:
- Open the Start menu by clicking the Windows icon at the bottom-left corner of your screen.

- Type in ‘’Device Manager’’ in the search tab.

- In Device Manager, navigate to the ‘’Mice and Other Pointing Devices’’
section. Find your mouse – normally, it would be called “HID-compliant mouse.”

- Right-click your mouse name and select ‘’Properties’’ from the dropdown menu.
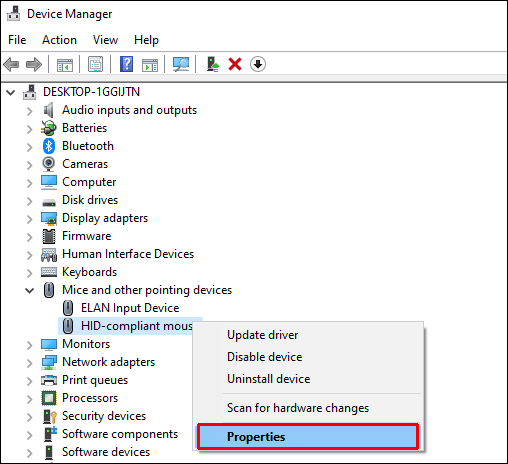
- Navigate to the ‘’Details’’ tab.

- Select ‘’Device Instance Path’’ from the Property menu.
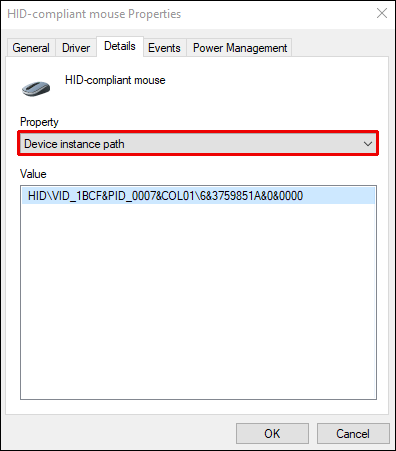
- Memorize or write down the text in the Value field.

- Navigate to the Registry Manager, then to this location:
HKEY_LOCAL_MACHINE\SYSTEM\CurrentControlSet\Enum\HID.

- Search for a folder with a name that matches the text from the Value field and open it.

- Click ‘’Device Parameters’’ and navigate to the ‘’FlipFlopWheel’’ property.
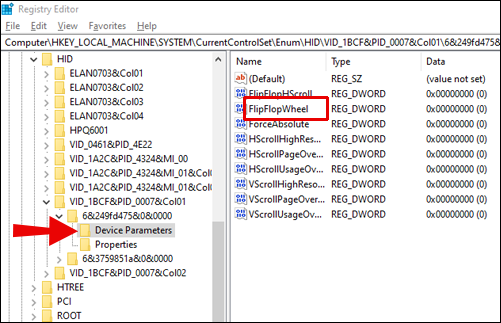
- Change the Value – if the value is 1, type in 0, and vice versa. Confirm by clicking ‘’Ok’’.
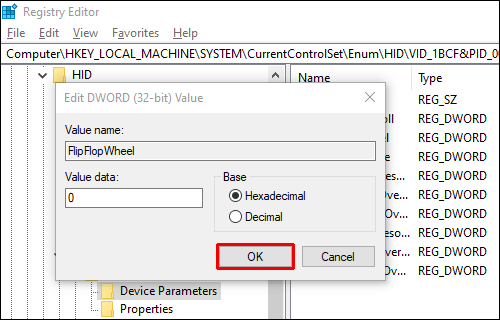
- Restart your PC.
How to Invert Scrolling on Mac?
Inverting mouse scrolling direction on a Mac is fairly simple – follow the instructions below:
- Click the apple icon at the upper-left corner of your screen.
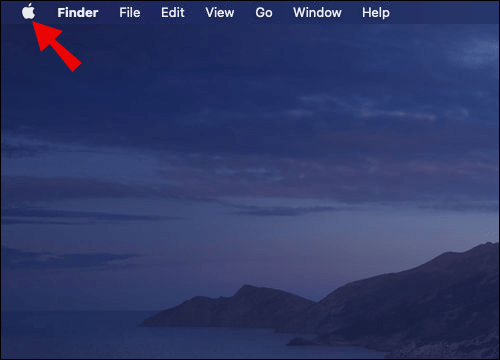
- Select ‘’System Preferences’’ from the dropdown menu.

- Click ‘’Mouse.’’

- Untick the checkbox next to ‘’Scroll Direction: Natural option.’’
- Close the window. Changes will be saved automatically; you don’t have to restart your Mac.
How to Reverse Scrolling Direction of a Touchpad?
The instructions for inverting the scrolling direction of a touchpad vary depending on your device. If you’re using a MacBook, follow the steps below:
- Click the apple icon at the upper-left corner of your screen.
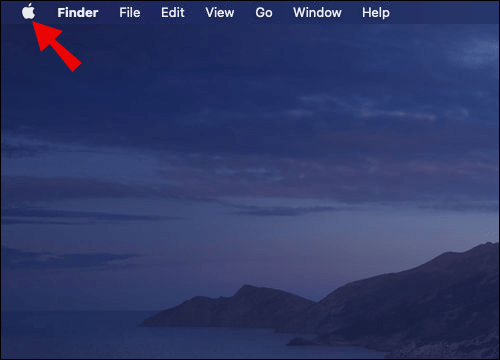
- Select ‘’System Preferences’’ from the dropdown menu.

- Click ‘’Trackpad.’’

- Navigate to the ‘’Scroll & Zoom’’ tab.
- Untick the checkbox beside the ‘’Scroll Direction: Natural option.’’
- Close the window. Changes will be saved automatically; you don’t have to restart your device.
If you’re using a Windows laptop, the steps for inverting your touchpad scrolling direction are different:
- From the Start menu, navigate to Settings.

- Navigate to ‘’Devices,’’ then select ‘’Touchpad’’ from the left sidebar menu.

- Scroll down to the ‘’Scroll and Zoom’’ section.

- Under the Scrolling Direction section, click on ‘’Down Motion Scrolls Down.’’
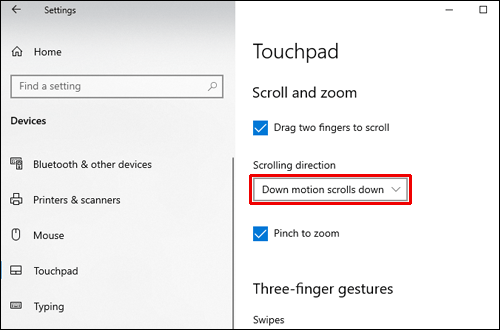
- Select the inverted scrolling option from the dropdown menu.
- Close the window. Changes will be saved automatically; you don’t have to restart your device.
How to Update Your Mouse Driver on Windows 10?
If adjusting the mouse settings didn’t solve the inverted scrolling issue, try updating your mouse driver by following the steps below:
- Open the Start menu by clicking the Windows icon at the bottom left corner of your screen.

- Type in ‘’Device Manager’’ in the search tab.

- In the Device Manager, navigate to the ‘’Mice and Other Pointing Devices’’ section. Find your mouse – normally, it would be called “HID-compliant mouse.”

- Right-click your mouse name and select ‘’Update Driver.’’

- Wait for the driver to update and restart your PC.
Frequently Asked Questions
In this section, we’ll answer some of the most common questions related to inverting a mouse or touchpad scrolling direction.
How Do You Invert a Scrolling Wheel in Minecraft?
Generally, your mouse scrolling direction in Minecraft depends on your general PC settings. However, if for some reason the mouse is scrolling the wrong way, you can change it in the game settings.
Navigate to the Controls Settings and click on the ‘’Invert Mouse: Off’’ option to change the scrolling direction. Additionally, you can adjust the mouse sensitivity and manage functions bound to specific mouse keys.
How Do You Fix an Inverted Mouse?
The steps to fix mouse scrolling direction are different for Windows PCs and Macs. If you own a Mac, you can invert the mouse scrolling direction in few clicks.
Go to the main Settings by clicking the apple icon at the upper-left corner of your screen. Navigate to ‘’System Preferences,’’ then click ‘’Mouse’’ and untick the checkbox beside the ‘’Scroll Direction: Natural option.’’
If you own a Windows device, you have to be a bit more tech-savvy. Navigate to the Device Manager, then to ‘’Mice and Other Pointing Devices’’ settings. Right-click on your mouse name and select Properties from the dropdown menu. Navigate to the ‘’Details’’ tab and select ‘’Device Instance Path’’ from the Property menu. Memorize or write down the text in the Value field – you’ll need it soon. Navigate to the Registry Manager, then to this location: HKEY_LOCAL_MACHINE\SYSTEM\CurrentControlSet\Enum\HID.
Search for a folder with a name that matches the text from the Value field and open it. Click ‘’Device Parameters’’ and navigate to the ‘’FlipFlopWheel’’ property. Change the text in the Value field – if the value is 1, type in 0, and vice versa. Confirm by clicking Ok.
Can You Reverse Your Scrolling Direction?
Yes, you can reverse your mouse or touchpad scrolling direction on any device. To find a detailed guide for inverting scrolling on Windows or Mac, check the corresponding sections above.
Why Does My Mouse Scroll the Wrong Way?
Sometimes, the reason is simple, though not that obvious – your mouse could start scrolling in the wrong direction because of accumulated dust around the scrolling wheel. Old batteries are another common culprit causing wireless mice to scroll the wrong way.
However, most often, the problem lies in the mouse driver. On Windows PCs, you can update it by opening the Device Manager, right-clicking your mouse name under the ‘’Mice and Other Pointing Devices’’ section, and selecting ‘’Update Driver.’’ If that doesn’t help, try changing the scrolling settings by following our guides above. If you’re still experiencing issues, try troubleshooting your mouse.
Fix and Prevent
Hopefully, with the help of our guide, you’ve managed not only to fix your mouse scrolling in the wrong direction but also identified what caused the issue. We advise updating drivers of your PC accessories regularly to prevent such problems from arising. If you’re still experiencing issues with your mouse or touchpad after updating settings, drivers, and troubleshooting, consider contacting your device’s manufacturer support.
What’s the best mouse model for gaming in your opinion? Share your thoughts in the comments section below.






0 comments:
Post a Comment