If you prefer to maintain your privacy by hiding the space behind you during Zoom calls, this article shows you how to use Zoom’s new blur background feature.

We’ll show you how to blur your background using various operating systems. Since the feature is not currently available for mobile devices, we’ll take you through the workaround to achieve a blurred background look. Plus, our FAQs include how to use virtual backgrounds to upload your images and videos for backgrounds.
Using Zoom Settings to Blur the Background
Zoom’s blur feature will blur out your room whilst you remain in focus. This is done by accessing the “Backgrounds and Filters” option via “Settings,” then selecting the “Blur” option; your room will instantly appear hazy to everyone.
Change Zoom Settings to Blur the Background Using Windows 10
To blur your background before your Zoom call:
- Launch Zoom and sign in to your account.
- Towards the top-right, click on the “Settings” gear icon option.

- In “Settings,” select “Backgrounds and Filters.”

- Then select the “Blur” option. Your background will appear blurred straight away.

To blur your background during your Zoom call:
- On the meeting screen, locate the bar at the bottom. You might have to use your mouse to make it visible.
- Locate the “Stop Video” button with an upwards pointing chevron.

- Click on the arrow, then “Video Settings” > “Backgrounds and Filters.”

- Then select the “Blur” option. Your background will appear blurred straight away.

Change Zoom Settings to Blur the Background Using Mac
To blur your background before your Zoom call:
- Launch Zoom and sign in to your account.
- Towards the top-right, click on the “Settings” gear icon option.

- In “Settings,” select “Backgrounds and Filters.”

- Then select the “Blur” option. Your background will appear blurred straight away.
To blur your background during your Zoom call:
- On the meeting screen, locate the bar at the bottom. You might have to use your mouse to make it visible.
- Locate the “Stop Video” button with an upwards pointing chevron.

- Click on the arrow, then “Video Settings” > “Backgrounds and Filters.”

- Then select the “Blur” option. Your background will appear blurred straight away.
Change Zoom Settings to Blur the Background Using Linux
To blur your background before your Zoom call:
- Launch Zoom and sign in to your account.
- Towards the top-right, click on the “Settings” gear icon option.
- In “Settings,” select “Backgrounds and Filters.”
- Then select the “Blur” option. Your background will appear blurred straight away.
To blur your background during your Zoom call:
- On the meeting screen, locate the bar at the bottom. You might have to use your mouse to make it visible.
- Locate the “Stop Video” button with an upwards pointing chevron.
- Click on the arrow, then “Video Settings” > “Backgrounds and Filters.”
- Then select the “Blur” option. Your background will appear blurred straight away.
Change Zoom Settings to Blur the Background Using an iOS or Android Device
The background blur feature is currently not available for mobile devices. As a workaround, you can replace the background with a blurred image of your background via the virtual background option.
Follow these steps to achieve a blurred background look when attending video calls from your iOS or Android device:
- Take a photo of the background you wish to use.
- Use a free photo editing tool such as GIMP or Fotor to add a blurred effect to your photo; then save it to your mobile device.
To replace your current background with your blurred image using Zoom’s virtual background feature:
- Launch the Zoom app via your Android or iOS device.
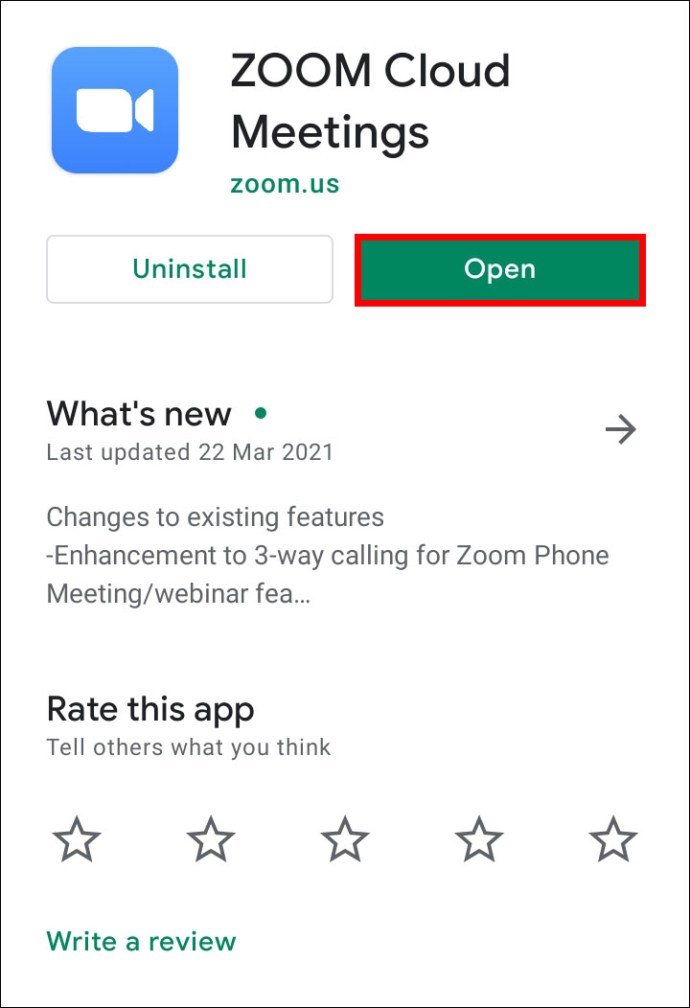
- Ensure your video is enabled, then join or create a new meeting.

- Once the meeting has started, to show the controls, tap anywhere on the screen.
- At the bottom-right, tap on the “More” button.

- Select “Virtual Background.”
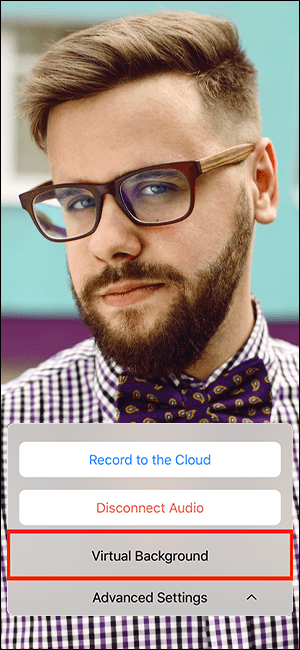
- Scroll to the right and click on the plus sign.

- Select your blurred image on your device, then “Close.”
Zoom Background Blur FAQs
Why Is Zoom Blurring Parts of Me?
You could be blurry because your camera is out of focus. To avoid this problem completely, consider investing in an auto-focusing webcam. They are pretty reasonably priced and worth purchasing if you attend video calls frequently. You can also manually re-focus your camera; this is usually achieved by twisting the ring around the lens.
Plus, make sure that your camera lens is clean by dipping a silk or microfiber cloth in isopropyl alcohol and wiping it gently.
What Resolution Should My Zoom Background Be to Blur?
Zoom’s blur background feature works by blurring everything in the room you’re in during a call—apart from blurring you. If you want to use an image for your background, Zoom recommends a minimum resolution of 1280 x 720 pixels.
Why Is the Background Blur Option Not Showing Up?
If you are not seeing the “Blur” option in Zoom, try the following:
Ensure Your Computer Supports the Latest Update
The blur feature is part of Zoom’s latest Client version; therefore, you’ll need to have at least Client version 5.5.0 downloaded on your PC or Mac. To check whether you need an update:
1. Launch Zoom and sign in to your account.

2. At the top-right, click on your profile picture.

3. Then scroll down and select “Check for Updates.”

If you have the latest version installed and the blur option is not available, try turning off your computer, then switching it back on after five or so minutes.
Ensure Your Computer Meets the Blur Background Requirements
Using the blur feature requires different supported processors for Windows and macOS. To find out the virtual background requirements, check out the Zoom help center.
An easy way to find out whether your computer’s processor is high enough:
1. Launch Zoom and sign in to your account.

2. At the top right, click on your profile picture.

3. Select “Settings” > “Backgrounds and Filters.”

4. Under “Virtual Backgrounds,” uncheck “I have a green screen.”

5. Then hover over your queue of virtual backgrounds. If you receive an error message saying you need a green screen to support virtual backgrounds, then this confirms your computer doesn’t support blurred backgrounds.
Note: Blurred backgrounds are currently not available via Android and iOS mobile devices.
If you still don’t see the blurred backgrounds feature, consider contacting support via the Zoom help center.
Change Zoom Settings to Virtual Background Using Windows and Mac
To set up the virtual background feature via the desktop before a video call:
1. Sign in to your Zoom account.
2. Select your profile picture, then “Settings.”
3. Click on “Virtual Background.”
· If you do not have the “Virtual Background” option and you’ve enabled it on the web portal, sign out of the desktop client then sign in again.
4. Check the “I have a green screen” option if you’ve physically set up a green screen. You can then click on your video to select the right color for the green screen. Otherwise, deselect the option.
5. Select an image for your virtual background or add your own by clicking on the plus sign and choosing to upload an image or video.
6. If prompted, click on “Download” to download the virtual background without a green screen package.
To set up the virtual background feature during a video call:
Note: Ensure you have enabled “Virtual Background” in the web portal.
1. On the main Zoom meeting page, locate the “Start/Stop Video” button with an upwards pointing chevron.
2. Select “Choose Virtual Background….”
3. If prompted, click on “Download” to download the virtual background without a green screen package.
Change Zoom Settings to Virtual Background Using Linux
To set up the virtual background feature via the desktop before a video call:
1. Sign in to your Zoom account via the desktop client.
2. Click on “Settings.”
3. Select “Virtual Background.”
· If you do not have the “Virtual Background” option and you’ve enabled it on the web portal, sign out of the desktop client then sign in again.
4. Select an image for your virtual background or add your own by clicking “+Add Image.”
· Make sure your background color is solid.
· Once you select an option the virtual background will be displayed during your meetings.
· Choose “None” to disable a virtual background.
Change Zoom Settings to Virtual Background Using Android and iOS
To set up the virtual background feature during a video call:
1. Launch the Zoom mobile app and sign in to your account.

2. Once the meeting has started, tap anywhere on the screen to show the controls.
3. Select “More” then ‘Virtual Background.”

4. Click on the background you wish to apply or tap on the plus sign to upload an image. The background will display automatically.

5. Then “Close” to return to the meeting.
6. To disable the background, select “None” from the “Virtual Background” options.
Virtualizing Your Zoom Backgrounds
Popular web conferencing app Zoom has recently introduced a feature to blur the background of the room your video calling from. This effect is perfect for privacy and can prevent distraction by helping to keep participants focused on each other.
Now that you know how to virtualize your Zoom backgrounds using a blur effect, images, or video; have you been swapping between different backgrounds and effects, or have you picked one background and stuck with it? Please let us know in the comments section below.
Original page link
Best Cool Tech Gadgets
Top favorite technology gadgets






0 comments:
Post a Comment