Console commands can severely boost your performance playing CSGO. Don’t confuse them with cheats – commands were created by the game developers to help players adjust such basic settings as view, velocity, chat, and more to their preference. If you’re wondering how to change round limit settings in CSGO, we’re here to help.

In this guide, we will provide instructions on changing round limits in CSGO. Additionally, we will answer some of the most common questions related to other CSGO console commands. Read on to find out how to improve your efficiency in CSGO.
How to Change Round Limit in CSGO?
First things first, let’s take a look at how to change the round limit in the game. To do that, follow the steps below:
- Make sure that console commands are enabled. Open the main Settings menu, then navigate to ‘’Game Settings.’’

- Select “Yes” next to the “Enable Developer Console” tab.

- Confirm by clicking “Apply.”
- Navigate back to the main Settings menu, then to ‘’Keyboard and Mouse settings.’’

- Click the ‘’Toggle Console’’ option. Select a key to bring up the command input box.

- Confirm by clicking “Apply.”
- In the game, press the chosen key to type in a command.
- Type in “
mp_maxrounds [number of rounds]” to set a round limit. The max number is 36.
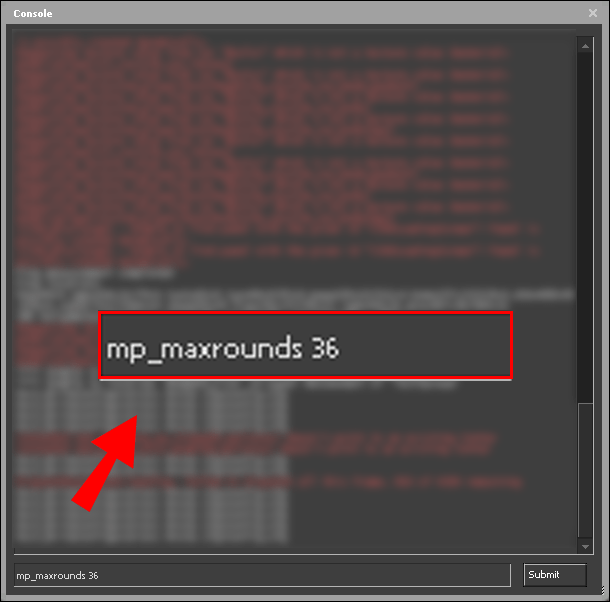
- Type in “
mp_ignore_round_win_conditions” to keep on playing after you’ve reached the round limit.

How to Change Round Time Limit in CSGO?
Console commands allow changing the round time limit in CSGO. To do that, follow the instructions below:
- Make sure that console commands are enabled. Open the main Settings menu, then navigate to ‘’Game Settings.’’

- Select “Yes” beside the “Enable Developer Console” tab.

- Confirm by clicking “Apply.”
- Navigate back to the main Settings menu, then to ‘’Keyboard and Mouse’’ settings.

- Click the ‘’Toggle Console’’ option. Select a key to bring up the command input box.

- Confirm by clicking “Apply.”
- In the game, press the chosen key to type in a command.
- Type in “
mp_roundtime [time in seconds]” to set the round length.

- Optionally, type in “
mp_round_restart_delay [time in seconds]” to set the time before the start of the next round.
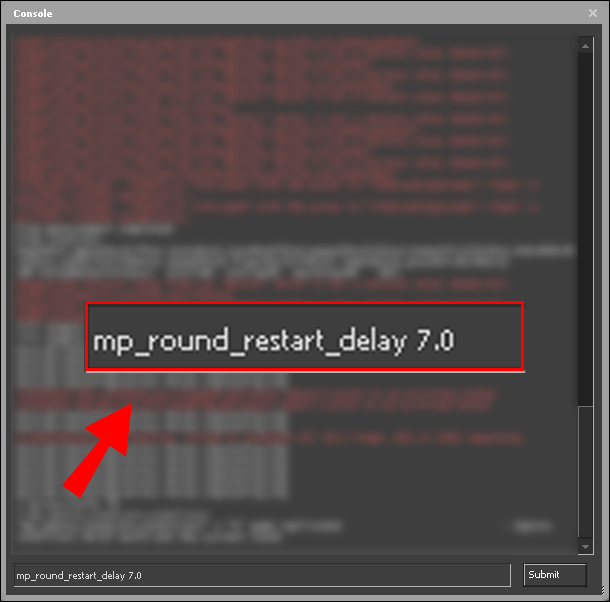
How to Increase Round Limit With a Command in CSGO?
To increase the round limit in CSGO, follow the instructions below:
- Make sure that console commands are enabled. Open the main Settings menu, then navigate to ‘’Game Settings.’’
- Select “Yes” beside the “Enable Developer Console” tab.

- Confirm by clicking “Apply.”
- Navigate back to the main Settings menu, then to ‘’Keyboard and Mouse settings.’’

- Click the ‘’Toggle Console’’ option. Select a key to bring up the command input box.

- Confirm by clicking “Apply.”
- In the game, press the chosen key to type in a command.
- Type in “
mp_maxrounds [number of rounds]” to set a round limit. The max number is 36.
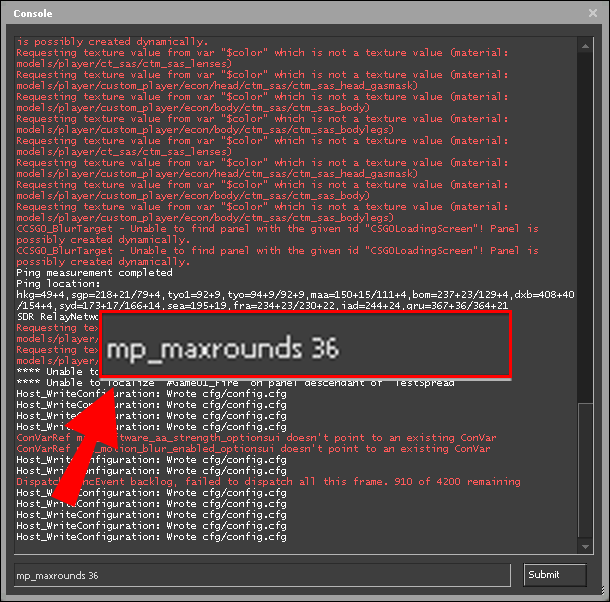
- Type in “
mp_ignore_round_win_conditions” to keep on playing after you’ve reached the round limit.

Frequently Asked Questions
Read this section to get more information about using console commands in the game.
How Many CSGO Commands Are There?
There is a total of 3057 commands in CSGO. The types of available commands include FOV and view, input, bot, chat, controller, crosshair, HUD, mouse, danger zone, and more. Thus, commands can be used for a variety of actions – from changing the round limit which we’ve described above to adjusting the graphics and camera view.
How Do You Change Crosshair in CSGO?
The crosshair can severely influence your performance in shooting games. You can manage it in CSGO with the help of commands. First, make sure that commands are enabled – you can do that through the ‘’Game Settings’’ menu. Then, set a key that will bring up the command input box.
Press the key while in-game and type in “cl_crosshairstyle 4; cl_crosshairdot 1; cl_crossharsize 0” to switch your crosshair to a dot.
Type in “cl_crosshairthickness [number from 0.5 to 4]” to adjust its thickness.
To switch the crosshair style to the default static option, type in cl_crosshairstyle 1.
To set a classic static crosshair, type in cl_crosshairstyle 4.
If you prefer a dynamic crosshair, type in cl_crosshairstyle 0/2/3/5.
You can manage the crosshair size by typing in cl_crosshairsize [number from 0 to 10]. In case you want to disable the crosshair, type in crosshair 0.
How Do You Change Money to 16000 in CSGO?
To get 16 000 after every match in CSGO, you can yet again use commands. Make sure to enable them first through the ‘’Game Settings’’ menu.
Then, bring up the command input box and type in mp_afterroundmoney 16000. However, with the use of cheats, you can get even more money. Enable cheats by typing in sv_cheats 1.
Afterward, type in mp_maxmoney 65535” then mp_afterroundmoney [value up to 65535].
How Do I Change My Player Size in CSGO?
Occasionally, adjusting your character’s size in CSGO may yield unpredictable and fun results. There’s no actual command to do it, so you will have to use cheats.
First, make sure cheats are enabled – type in sv_cheats 1 on your console. Then, bring up the cheat input box and enter ent_fire! player setmodelscale [value] to adjust the player size.
By default, your player size is 1, meaning that if you enter 2 instead of “value,” your character will become twice as big.
If you set the value at 0.5, the character will become twice as small. Alternatively, you can achieve the same results by typing in resize[value]x.
How Do I Change My View in CSGO?
The camera view is another aspect that noticeably affects performance in CSGO. To manage it, you can use commands. First, make sure that commands are enabled – you can do that through the ‘’Game Settings’’ menu.
Then, set a key that will bring up the command input box. Press the key while in-game and type in c maxdistance [value] to set a maximum distance between your character and the third view camera.
To set a minimum distance, type in c mindistance [value]. You can make the third view camera static by entering the same values for both commands.
Optionally, you can adjust the camera distance using your mouse by typing in +camdistance.
To move only the camera view while your character remains static, type in +cammousemove.
Type in +campitchup or +campitchdown to adjust the camera view on the vertical axis.
To manage camera view on the horizontal axis, type in +camyawright or +camyawleft.
To go back to the default camera view, type in the same commands with a “- “in the front. To switch to the first-person view, simply type in “firstperson.”
You can also change the position of your hand. Type in viewmodel_offest_[value from -2.5 to 2.5] to move your gun left or right. To move it up or down, type in viewmodel_offest_[value from -2 to 2].
How Do I Change My Max Velocity in CSGO?
By default, your movement speed in CSGO is set to 320. You can increase it up to 500 by bringing up the command input box and typing in sv_maxspeed [value]. Of course, you can also set it lower, although that won’t make the gaming process easier.
How Do I Adjust Bot Settings in CSGO?
Apart from camera view, velocity, and more, commands in CSGO allow managing bot settings. To add a bot to the terrorist side, type in “bot_add t” to the command input box.
To add a bot to the counter team, type in bot_add ct. You can set their difficulty by adding “easy/normal/hard/expert” after the command.
To adjust the difficulty of all existing bots on your server, use the bot_difficulty [value from 0 to 3] command.
Of course, you can also remove bots from your server – to do that, type in bot_kick [t/ct to select the team, value 0-3 to kick out bots of a certain difficulty, or a specific bot’s name].
How Do I Manage Chat Settings in CSGO?
Communication is the key to efficient teamwork. Commands can help to manage the chat settings. Type in “say_team [text]” to the command input box to send a message to your team members.
If you want to send a message to all players, enter “say [text]”. Of course, members of the enemy team rarely say anything pleasant, so you may want to disable their messages.
Type in “cl_mute_enemy_team 1” to do it. To enable the counter-team messages, enter cl_mute_enemy_team 0.
You can go even further and limit messages from anyone who isn’t your friend on Steam by typing in cl_mute_all_but_friends_and_party 1.
How Do I Check My Graphics in CSGO?
To view your graphics settings such as FPS, latency, and more in CSGO, bring up the command input box and enter net_graph 1.
To close the graphics view, type in net_graph 0.
You can manage the net graph height by entering net_graphheight [value in pixels].
Of course, typing in the whole command every time you want to check your graphics isn’t too handy. Here’s a useful command to set the duration of net graph display – net_graphmsecs [value in milliseconds]. To display only the FPS in the corner of your screen, enter cl_showfps 1.
How Do I Adjust the HUD Settings in CSGO?
To adjust the heads-up display size, type in hud_scaling [value from 0.5 to 0.95].
You can even set the HUD color by entering cl_hud_color [color code].
The code for white is 1, light blue – 2, blue – 3, purple – 4, red – 5, orange – 6, yellow – 7, green – 8, turquoise – 9, and pink – 10.
To return the HUD settings to default, type in cl_reload_hud. To enable the target ID view, enter the hud_showtargetid 1 command.
You can also enable automatic screenshots of the scoreboard at the end of each match by typing in hud_takesshots 1.
Max Out Your Performance
As opposed to cheats, commands are a fair way to help your team even the playing field. Set the crosshair, camera view, and graphics to your preference, and enjoy the gameplay. Hopefully, with the help of our guide, you will be able to make the gaming process more convenient and max out your performance.
Which commands do you use the most often in CSGO? What’s your opinion on cheating players in CSGO? Share your thoughts in the comments section below.
Original page link
Best Cool Tech Gadgets
Top favorite technology gadgets






0 comments:
Post a Comment