Headers and footers are key elements of Google Docs documents. They are used to display various information, such as titles, page numbers, dates, the author’s name, and other data. All while making your document appear more formal and professional. Even though these features take up space on the page, they navigate the reader throughout the text and make it more understandable.

In this guide, we’ll show you how to remove and add headers and footers in Google Docs, as well as answer some additional questions regarding the software’s other features.
How to Delete Headers in Google Docs?
If the headers in your text only serve as guidance in the drafting process, and you don’t need them anymore, there are a few simple ways to delete them in just a few seconds. In the next section, we’ll show you how to delete headers from your documents across different devices.
How to Delete Headers in Google Docs on Your Computer?
If you want to delete headers on your computer, follow these steps:
- Open Google Docs and enter the text from which you want to remove the header.
- Double-click on the text in your header to highlight it.

- Delete the highlighted text.

- Click on the body of the text and the header will disappear.

Easy, right? There is another quick way to do it:
- Open your Google Docs file.
- Select the header by dragging your cursor over the text.
- Go to File at the top left corner and scroll all the way down.

- Select Page Setup and a table will pop up.

- Navigate to Margins and set the top measurement to ‘0.’

There you go, your header has been erased.
Note: The third option is to select the header, click the Options button, and simply choose “Remove header.”
How to Delete Headers in Google Docs on Your Phone?
In case you didn’t know, you can also access Google Docs on your phone. If you’re in a hurry to edit your text but you don’t have a computer near you, the process of deleting headers on your phone is a bit different. Here’s how it’s done:
- Open your text on the Google Docs app.
- Tap on the pen icon to start editing.
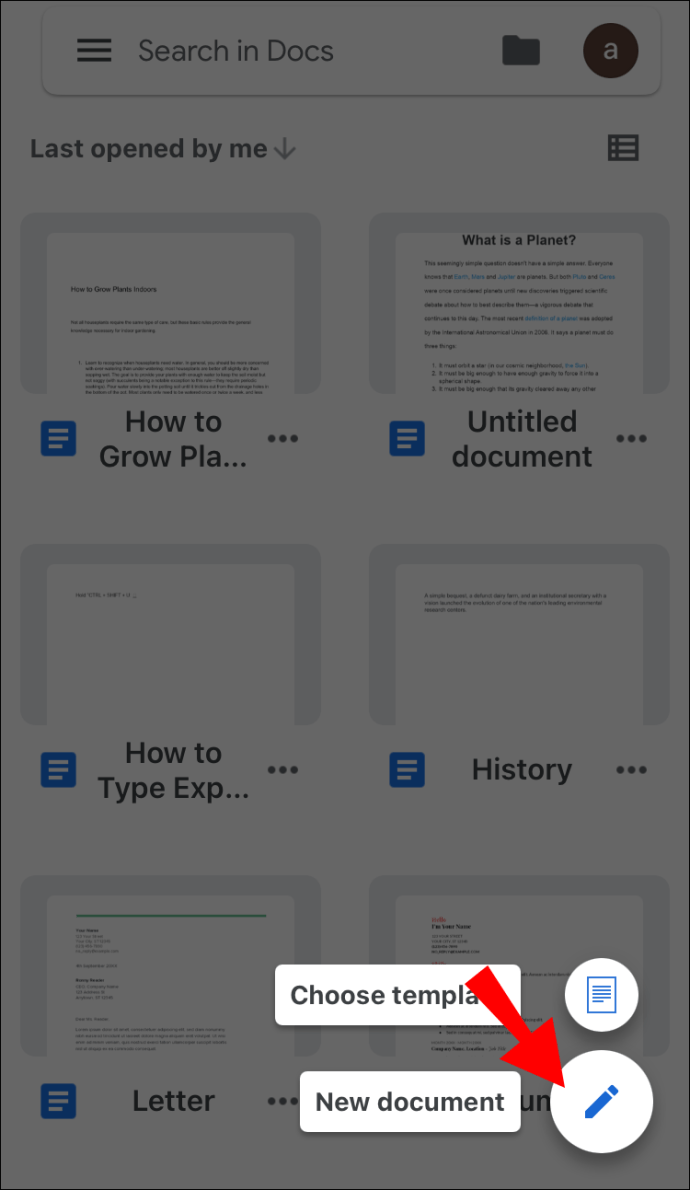
- Tap the three dots at the top right corner.

- Toggle the switch next to Print Layout.

- Tap the header to select the text.

- Choose the Cut option to remove the header.

- Tap any other space below to save changes.
How to Add a Header or Footer?
The process of adding headers and footers is slightly different from removing them. As you probably already know, headers are located on the top of the page and footers on the bottom. Headers are meant for titles, dates, and information about the author. Footers tend to be used for pages, footnotes, and additional info.
You can add headers/footers by using different methods, depending on your device.
How to Add a Header/Footer on Your Computer?
Adding headers and footers is much easier from the web browser, and it’s done in the exact same way:
- Go to Google Docs and open your document.
- Navigate to the Menu and pick Insert.

- Find Header and Footer and choose either or both.

How to Add a Header or a Footer on Your Phone?
If you happen to be working on your phone, you can still add headers and footers on the app, although it’s done differently. Here’s how to do so:
- Open the first page of the text.
- Tap the pen icon that’s at the bottom of the page.
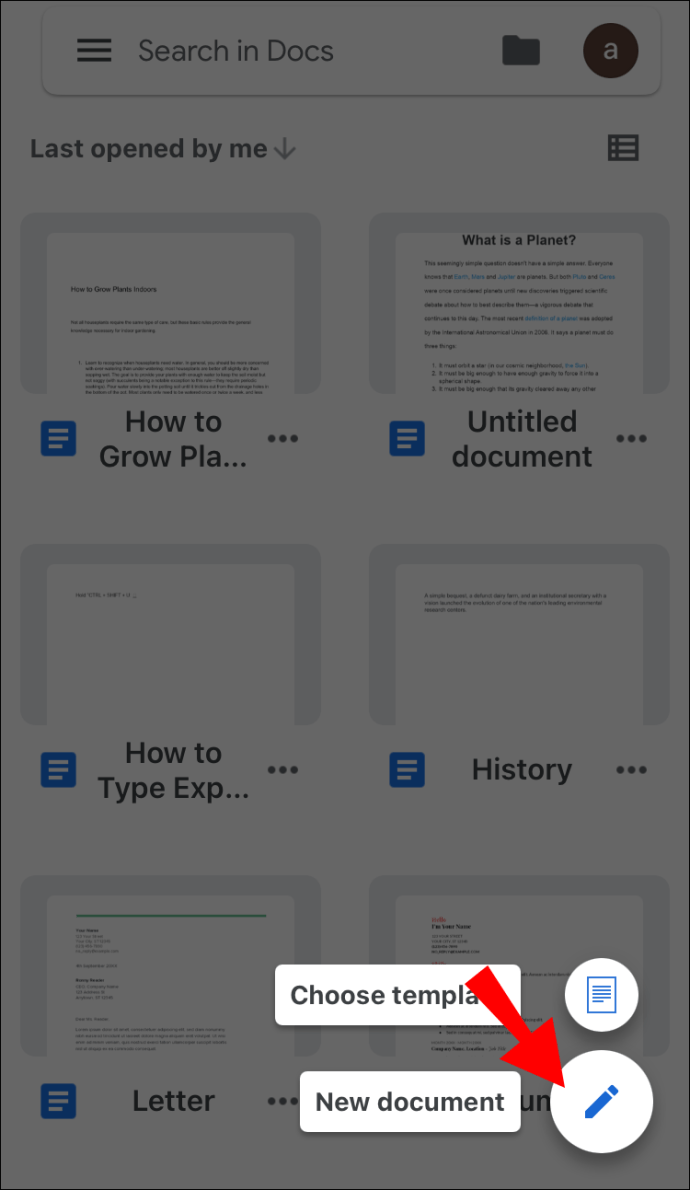
- Proceed to the three dots on the right side of your screen.

- Turn on the Print Layout toggle switch so it becomes blue.

- Go back to the page and tap the header.

- Insert the text you want to be in your header.

Note: To add the footer, you should follow the exact same steps, except for the location. When inserting a footer, tap the bottom of the page, and then add the text.
Customizing Your Headers and Footers
Now that you’ve successfully added the headers and footers to your document, let’s see what else you can do to optimize the text even more.
- In the formatting bar, you can choose from a variety of tools to edit your header/footer (font, text size, color, alignment, etc.)
- You can customize your first page. Select your header and click “Different first page.” This erases the header from only the first page, which can be particularly useful for academic texts.
- Add page numbers – You can choose whether you want the numbers to be in the header or footer, and you can also decide which page will be numbered first.
- If the header/footer is taking too much space on the page, you can customize the margins. Simply double-click on the header/footer and click Options and the Header/Footer Format.
- You can also use different headers/footers on odd or even pages. In the Header/Footer Format section, tick the “Different odd & even” box.
As you can see, there are plenty of things you can do to customize your documents in Google Docs.
Additional FAQs
How Do You Delete a Bar in Google Docs?
Knowing how to make tables in Google Docs can be quite useful. You can do so by inserting the number of columns and rows you need. If you’re wondering how to delete columns/rows, it’s relatively easy.
1. Open your Google Docs file.
2. Double-click on the bar you want to delete.
3. Go to Menu, and click Delete Row or Delete Column.
Note: If you want to delete an entire table, right-click any cell in your table. Go to Menu and choose Delete Table, and that’s all there is to it.
How Do I Delete All Headers in a Document?
In case you didn’t know, once you delete a header on one page, all headers in the entire document will be automatically deleted. If you missed it, go back up to find out how to delete headers in Google Docs in numerous ways.
If you only want to remove one header, then select it and click “Options,” then “Different first page.”
How Do You Delete an Unwanted Page on Google Docs?
When you are working on a larger text, unwanted pages sometimes appear and catch you by surprise. There are a couple of ways to delete them, and they’re all pretty easy. Here’s how it’s done:
1. Go to the end of the page.
2. Simply hit delete.
Another option is to use custom spacing. In situations where large spacing is set after each paragraph, it could produce an additional page. If that’s the case, this is what you should do:
1. Head over to Format in the Tool Bar.
2. Find Line Spacing.
3. Click the Custom Spacing option.
4. Change the Line Spacing to zero.
What also happens quite frequently is that extra pages are added due to the inserted page break. If this is the case, just head over to Insert in the Toolbar and remove the page break.
How Do I Remove Header Space?
Since we’ve already covered how to remove headers from Google Docs, let’s see how to remove header space too. You can do that by customizing your margins.
1. Open your Google Docs file.
2. Double-click on the Header.
3. Then go to Options and click Header Format.
4. Type in the size of your margins.
This method will help you remove additional header space you don’t need. Alternatively, you can just remove the unwanted space manually by hitting the delete button.
How Do I Remove the Header From the Title Page?
If you want to remove the header from only one page, namely the title page, here’s what you should do:
1. Open the first page of your Google Docs document.
2. Double-click on the header in order to select it.
3. A “Different first page” option will pop up.
4. Tick the box.
By doing this, just the first-page header will be deleted, and all your other headers will remain the same.
Get the Best Out of Google Docs
Now you have learned how to add and remove headers and footers in your documents. Not only that, but you are also able to delete unwanted pages and tables, as well as modify your headers and footers. When you get to know all the amazing features Google Docs has to offer, you can optimize your work to the fullest. By doing so, you will make your documents professional and easy to understand too.
Have you ever deleted or added a header in Google Docs? If so, did you use the methods from our article? Let us know in the comments section below.
Original page link
Best Cool Tech Gadgets
Top favorite technology gadgets






0 comments:
Post a Comment