Hulu Live TV is available as an add-on via the Hulu subscription plan. You can get it across all major devices, and once you record a movie, TV show, or game, it’s stored on the Hulu Cloud DVR.
Users only get 50 hours of storage, though, so you might not want to record too much stuff at once. Fortunately, you can stop recording items that you’ve previously set up for recording.
You can manage what you record, not record, or remove from DVR from Hulu’s main menu in several different ways. In this article, we’ll show you how and answer several relevant questions about the process.
How to Stop Recording on Hulu Live?
Let’s say you’re looking forwards to a game that you won’t be able to watch live on Hulu Live TV. No, problem, Hulu can record it, and you can watch it later.
However, if you choose to stop the recording while the live event is happening because you’ve managed to find the time to watch it, you can follow these steps:
- Open Hulu and navigate to the show that’s recording.
- Click on the three vertical dots, then click on ‘Recording Options.

- Click ‘Cancel Recording’ then click ‘Save.’

Unfortunately, this method isn’t always reliable. So let’s talk about more ways to stop a recording. What you can do, is choose not to record the game before it starts and avoid having to delete the content later. Here’s what you should do:
- Open Hulu and navigate to the show that’s set to record.
- Click the Record icon located in the upper right-hand corner.
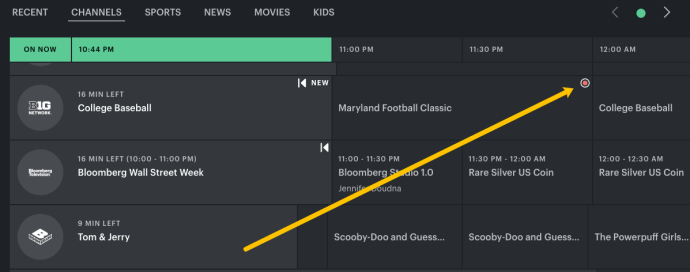
- Click on ‘Stop Recording.’

How to Record Hulu on Mac?
Mac users get to enjoy watching Hulu from their devices using any browser, including Safari, Chrome, and Firefox. Regardless of which browser you use, streaming content works the same way.
The same goes for watching Hulu Live TV. The shows and movies that are not live can’t be stored on Cloud DVR because they are always available anyway.
The only other way to record that content is to use a screen recorder for Mac and then store that content on your computer, but if you have a subscription already, there’s no need to do that.
When it comes to recording movies, shows, events, and news from Live TV on Hulu, this is how it works if you have a Mac:
- Open Hulu in your browser and sign in to your account.
- Find a show you want to record.
- Click on the details page and then select “My Stuff/Record.”
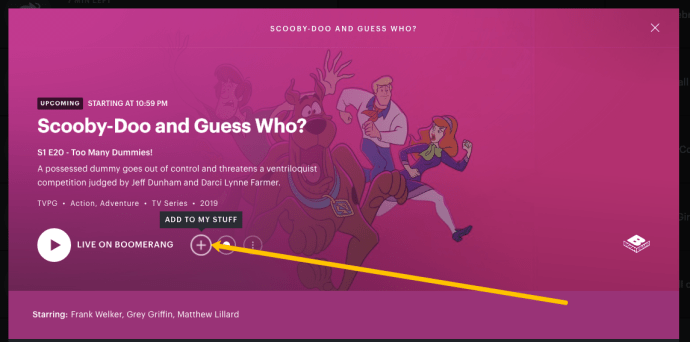
- You can select “New episodes only” or “New & reruns.”
- Select “Save.”
If you don’t want to record this particular content anymore, follow the same steps, and before clicking “Save,” choose “Do not record.”
There’s another way to record an upcoming live event on Hulu. Here’s what you need to do:
- Go to your Hulu account and navigate to the “Live TV” tab.
- Browse the guide and find the item you want to record.
- When you select it, a pop-up window will appear, and you can select “Record.”
When you return to the channel guide, you should be able to see a red icon next to the title you’ve selected.
How to Record Hulu on PC?
If you have a PC that runs on Windows operating system, you also have the option of recording Hulu Live TV content via any browser. So, launch the browser you use, go to the Hulu page and log into your account. From there, follow these steps:
- Use the search bar to find the show or event you want to record.
- Expand the show’s details and select “My Stuff/Record.”
- Select whether you want new episodes only or reruns too.
- Select “Save.”
You can also go to the “Live TV” tab when you log into Hulu and search the channel guide to find the content you want to record. By clicking on it, a pop-up window will appear. Select “Record,” and you’re all set up.
How to Record Hulu With Hulu DVR?
The standard Cloud DVR feature on Hulu records up to 50 hours of content, but you also have access to Enhanced Cloud DVR that goes up to 200 hours.
Naturally, this costs extra, but if you need more storage because the live events don’t fit into your schedule, it could be the solution. So, if you have the Live TV and Cloud DVR on your Hulu account, here’s how you can record your shows and other content:
- Find the show, movie, or sports event on your Hulu account.
- Expand the “Details” page of the item and then select “My Stuff/Record.”
- Choose whether you want to record only new episodes or reruns too.
- Select “Save.”
You can also access the “Live TV” tab on Hulu and select an upcoming event. When you choose the event, a pop-up screen will appear. Select “Record.” That’s all there is to it.
How to Delete Hulu Recordings?
Recordings on your Hulu Cloud DVR can add up quickly, especially if you only have 50 hours available. Everything you record, you’ll be able to find in the “My Stuff” section in your Hulu account.
With a few quick steps, you can remove the shows that you’ve watched and don’t need to keep there anymore:
- Go to your Hulu account, and from the home page, select “My Stuff.”
- Now, select “Manage DVR.”
- A pop-up window will appear to show you how much available space you have left. It will also present a list of recorded items.
- Select the “- “icon next to the title you want to delete.
- Select “Remove.”
- Confirm by selecting “Delete.”
The recorded items will be automatically deleted.
Additional FAQs
1. How Do I Get Live TV on Hulu?
Many users have a Hulu subscription without the Live TV add-on. However, if you miss having access to live broadcasts, Hulu offers over 65 cable channels, live sports, and news. This Hulu plan costs $65 and comes with the standard streaming content, Live TV, and Cloud DVR storage. Here’s how you can add a Live TV feature to your Hulu account.
1. Go to Hulu’s official page. You can only do this via a web browser, not the Hulu mobile app.
2. Sign in with your email address and password.
3. Go to “My Subscription” and then select “Manage Plan.”
4. Select “Hulu + Live TV” from the list of plans and choose any other add-ons if you want.
5. Select “Review Changes.”
6. You will be prompted to enter your ZIP code. This will impact local Live TV restrictions.
7. Then, check the “Allow Hulu to create temporary recordings” box. It’s necessary to have the option to record anything.
8. Finally, click on “Submit.”
You will have to log out and back in for the changes to apply.
2. Where Are the Recording Options on Hulu?
You can find the recording options on Hulu on the expanded “Details” page of a specific Hulu show, movie, event. When you select “My Stuff/Record,” you’ll have three recording options.
The first is “Do not record,” which you can use when you’ve previously set up a recording for a title and want to change that.
The second is “New episodes only.” And the third is “New & reruns.” Once you make a choice, all you have to do is click “Save.” Or “Cancel” if you have changed your mind about recording.
3. How Do I Stop Recording on Hulu?
If a live event is being recorded, you can’t stop it. Once it’s finished, you can find it in the “My Stuff” section and remove it. Despite some users’ complaints, Hulu still doesn’t have the option to stop recordings as they are happening.
However, you also have the option to stop Hulu from recording a specific show, new episodes, or reruns by going into recording options on the “Details” page.
Manage Your Hulu Cloud DVR and Never Miss a Show
While the Hulu Live TV DVR feature isn’t perfect, it’s genuinely great that this option exists. Hulu is a major streaming service, and it continuously expands its services.
The Cloud DVR gives you the option to watch something you were looking forward to but simply doesn’t fit into your schedule. When you’ve watched it, it’s super simple to delete it from the Hulu storage.
You don’t have the option to stop the recording as it’s taking place, but you can add and remove items you want to record any time you like.
What do you record on Hulu? Let us know in the comments section below.
Original page link
Best Cool Tech Gadgets
Top favorite technology gadgets






0 comments:
Post a Comment