Addition is one of the most commonly used mathematical functions, so it is not surprising that every Excel user performs these calculations quite often. If you’re wondering how to add up values in Microsoft Excel conveniently and efficiently, we’re here to help.
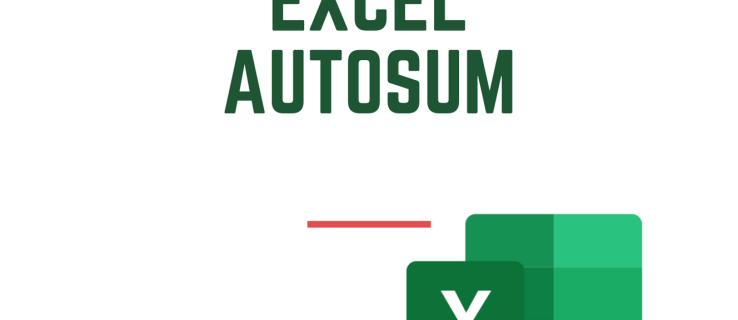
In this guide, we’ll share several ways of adding up an entire column in Excel. Additionally, we’ll explain which shortcuts to use to sum values, and answer some of the most common questions related to different functions in Excel.
How to Sum a Column in Microsoft Excel
There are several methods to add up values in Microsoft Excel. The first one is to use the “=sum” function – here’s how to do that:
- Create your table in Excel.
- Under the column containing values you wish to sum, click on one of the empty cells.

- Type in =sum(values). Select the values you wish to sum by clicking one of the cells and dragging the corners of the blue frame that appears around the cell.
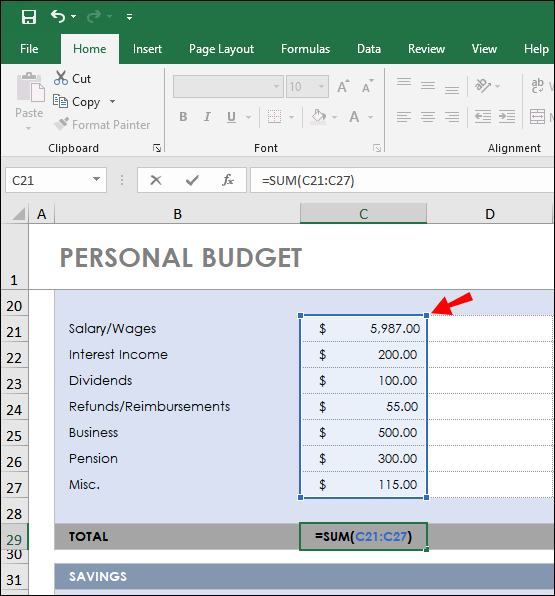
- Press the “Enter” key.
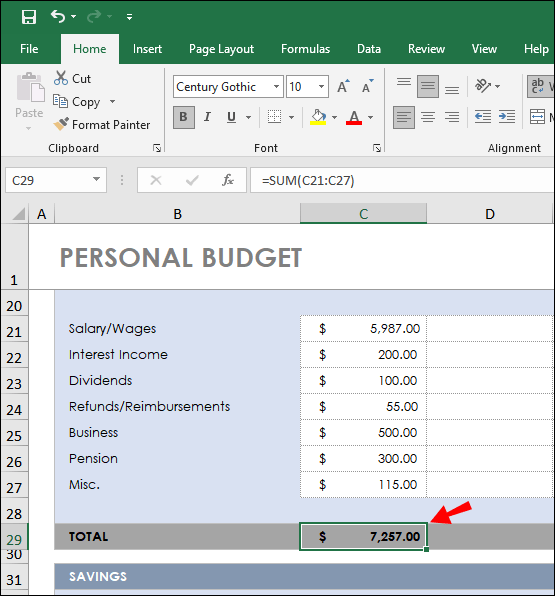
Another way to sum values in Excel is to use the AutoSum function:
- Create your table in Excel.
- Under the column containing values you wish to sum, click on one of the empty cells.

- Navigate to the “Home” tab.

- Select “AutoSum” from the “Editing” section. Ensure that the cells you wish to sum are highlighted.

- Press the “Enter” key.

Sometimes, you may only need to sum specific cells rather than all of them. To do that, follow the steps below:
- Create your table in Excel, then click on any cell containing your data.
- Navigate to the “Data” tab and click the funnel icon (“Filter”).
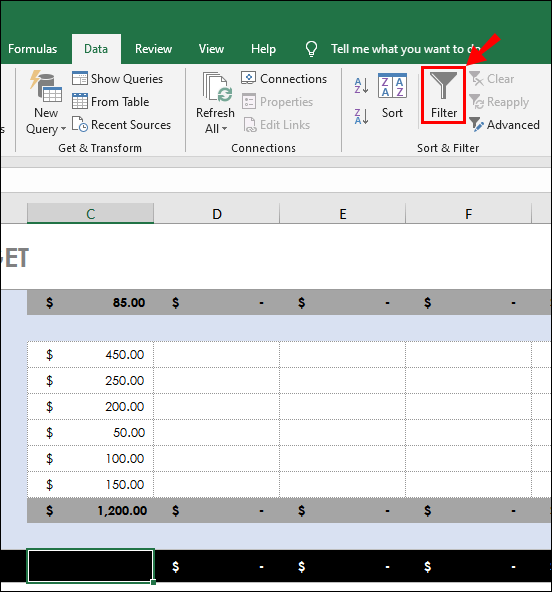
- Arrows should appear next to column headers. Click them to select how to filter your data.

- Tick checkboxes beside the filters you wish to apply, then click “Ok.”
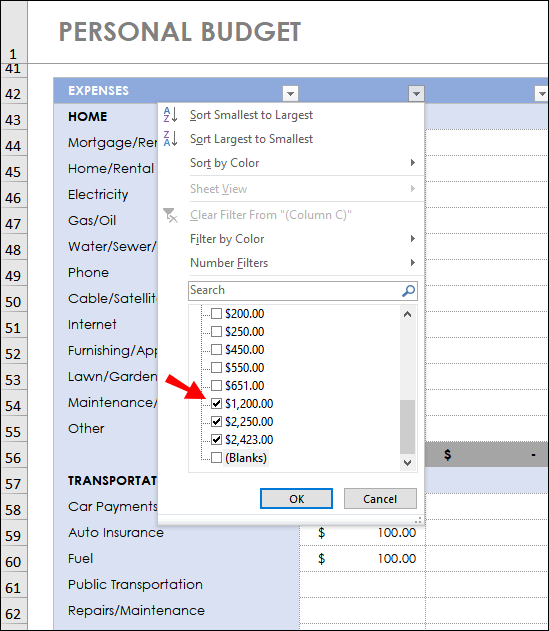
- Under the column containing values you wish to sum, click on one of the empty cells.
- Highlight the range of values you wish to add up.

- Navigate to the “Home” tab and click “AutoSum.”
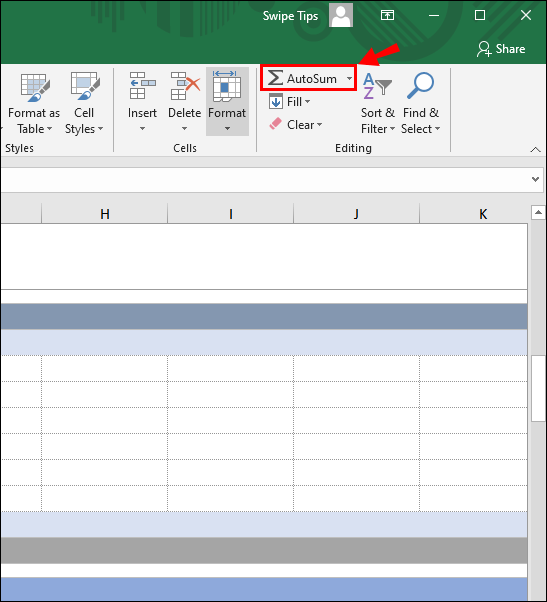
How to Total a Column in Microsoft Excel
If you wish to total up all values in a column in Excel, you can do that quickly by using the AutoSum function. Follow the steps below:
- Create your table in Excel.
- Under the column containing values you wish to sum, click on one of the empty cells.

- Navigate to the “Home” tab.
- Select “AutoSum” from the “Editing” section.
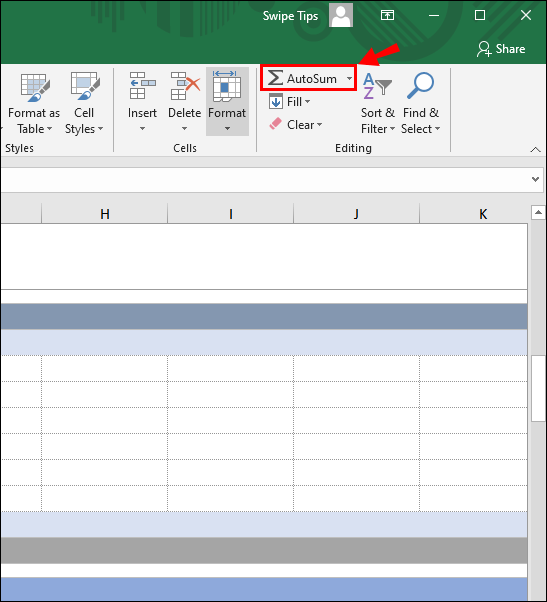
- Press the “Enter” key.
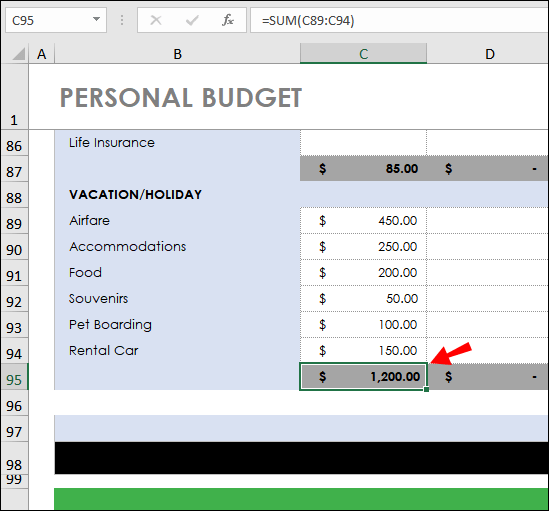
How to Sum a Total Column in Excel
If you have to total columns in Excel, you can convert spreadsheet data to an Excel Table. Here’s how to do that:
- Enter your data into Microsoft Excel.
- Highlight the range of cells you wish to sum by clicking on one of the cells and dragging a corner of the blue frame that appears around the cell.

- Press the “Ctrl” and “T” buttons on your keyboard at the same time.
- Navigate to the “Design” tab.

- Mark the checkbox next to “Total Row.”

- A new line should appear under your data table. Select a cell in the new row and click the arrow next to it.
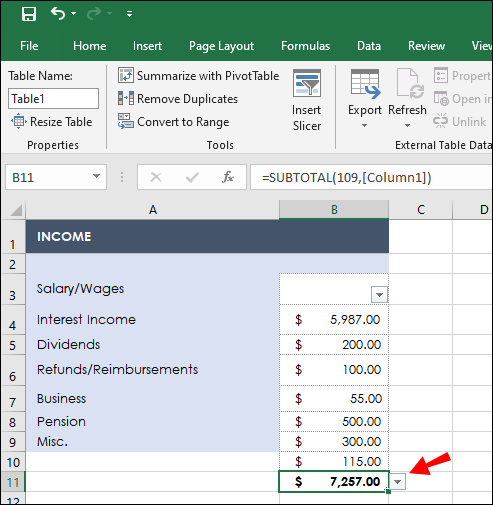
- From the dropdown menu, select “Sum.” Optionally, you can select other functions among suggested to count the average, standard deviation, and more.

How to Sum the Entire Column in Excel
Summing all values in a column in Microsoft Excel is simple – you don’t have to add them up manually. Instead, follow the instructions below:
- Create your table in Excel.
- Under the column containing values you wish to sum, click on one of the empty cells.

- Navigate to the “Home” tab.

- Select “AutoSum” from the “Editing” section.
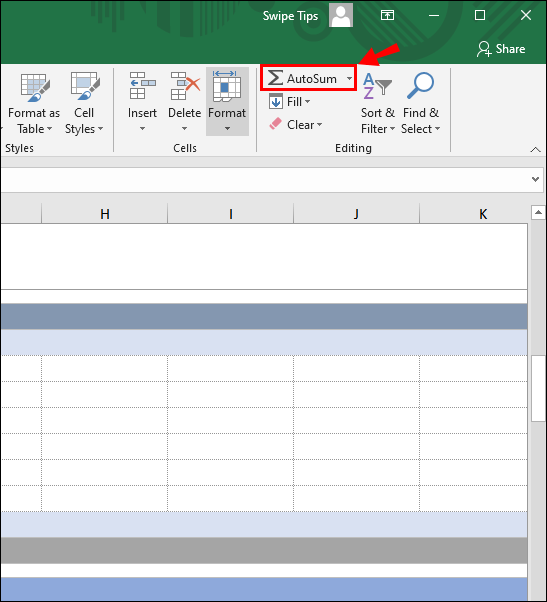
- Press the “Enter” key.
How to Sum a Column in Excel With One Click
If using “=sum” or “AutoSum” functions seems too time-consuming (and if you have a lot of columns to sum, it may be), you can add up values in Excel in one click. Here’s how to do that:
- Click on the letter above the column you wish to add up.
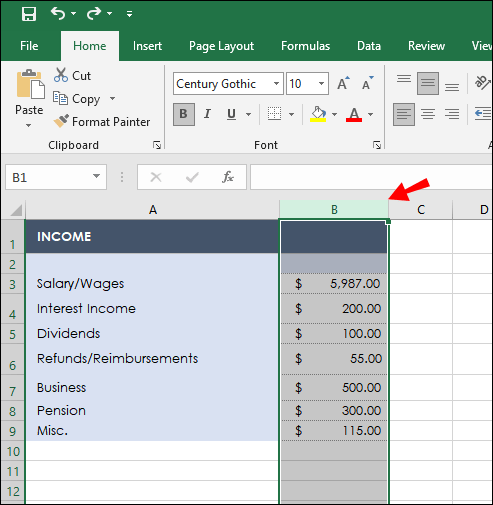
- Check “SUM” in the Excel status bar located at the bottom of your screen. Additionally, you will see the value average and count.

Note: You can’t copy the sum using this method.
Frequently Asked Questions
Read this section to find out more about summing functions in Microsoft Excel.
What Is the Purpose of Sum in Microsoft Excel?
The Sum function in Microsoft Excel allows you to add up values automatically rather than manually. It saves you time and helps to avoid human error during the count. Different summing function types in Excel are better suitable for different situations.
For example, while “AutoSum” adds up all of the values in a column, the manual “=sum” function allows you to select specific values. If you don’t need to add the sum value to your table but only want to check the sum, you can select cells and view the sum in the Excel status bar at the bottom of your screen.
How Do I Sum a Column Name in Microsoft Excel?
There are two ways to sum the whole column by clicking on its header. The first method is the “AutoSum” function – click an empty cell under a column, then click column’s name to select all values. Navigate to the “Home” tab and click “AutoSum”.
The second way is to convert spreadsheet data into an Excel table. Highlight the range of cells you wish to sum by clicking on the column header. Press the “Ctrl” and “T” buttons on your keyboard at the same time. Navigate to the “Design” tab and mark the checkbox next to “Total Row” – a new line should appear under your data table.
Select a cell in the new row and click the arrow next to it. From the dropdown menu, select “Sum.” Optionally, you can select other functions among suggested to count the average, standard deviation, and more.
How to Add the Total in Microsoft Excel?
You can add the total in Microsoft Excel in various ways, depending on whether you wish to add up all values or selected ones. To sum values manually, type in “=sum (values)” to one of the empty cells.
Then, select values by clicking one of them and dragging the corner of the blue frame around the cell. Optionally, you can select only specific values by holding the “Ctrl” key and left-clicking on them. To add up all of the values in a column automatically, highlight them, then navigate to the “Home” tab and click “AutoSum.”
What Is the Formula for Microsoft Excel?
Formulas in Microsoft Excel are designed to help you make necessary calculations in a more efficient way compared to manual calculations that are subjected to human error. All formulas in Excel start with the “=“ sign.
You have to type in the name of the function and enter the values for calculation in brackets. You can either select all of the values in a column or choose them manually by holding down the “Ctrl” key and left-clicking on cells. Apart from simple formulas containing only one operation such as “=sum”, Excel allows using complex formulas for more advanced calculations involving several operations.
For example, instead of calculating the mean, sum, and distance to the mean to find out the standard deviation, you can simply type in “=STDEV” to one of the cells in Excel.
What Is the Shortcut to Sum a Column in Excel?
Some people prefer using keyboard shortcuts for sheer convenience. If you’re one of them, you can add up values in Excel with the help of the “Alt” and “=“ keys. Click an empty cell below the column you wish to sum. Then, press and hold the “Alt” key and press the “=“ key. Hit “Enter” – all values in the column should add up.
Choose the Easiest Way
Now that you know every way to sum values in Microsoft Excel, the calculations should become less time-consuming. Remember that if you need to insert a value sum in a complex formula, you don’t necessarily have to calculate it in a separate cell. Instead, you can check the sum, average, and value count of an entire column in the Excel status bar at the bottom of your screen.
Which way of calculating a sum in Microsoft Excel do you find the most convenient? Share your opinions in the comments section below.
Original page link
Best Cool Tech Gadgets
Top favorite technology gadgets






0 comments:
Post a Comment