Have you wondered why everyone is talking about Twitter Spaces on the internet? Do you want to learn what Twitter Spaces is and how to use it?

Similar to Clubhouse, Twitter Spaces are voice chat rooms within Twitter. In this article, we’ll explain everything you need to know about Twitter’s new feature and show you how to use it in a step-by-step approach.
What Is Twitter Spaces?
Twitter Spaces (or “Spaces”) is Twitter’s latest feature that enables you to have a live conversation with other users on the platform. Anyone on Twitter can join a Space to listen, but not all users can speak.
The Host creates and determines who can speak in their Space. Thus, if you create a Space, you can invite users to join your Space as speakers. Other options include allowing people you follow to speak, or enabling everyone on Twitter to be a speaker. You can have up to 11 speakers, including you as the Host.
Where Did the Idea Come From?
Anyone who has used Clubhouse before will notice where the inspiration for Twitter Spaces came from. Clubhouse is an iOS-exclusive voice room app launched last year. Since it has started gaining in popularity, Twitter decided to compete with this audio chat app with Twitter Spaces.
Generally speaking, it’s not unusual for social media platforms to introduce new features that already exist on some other app. Twitter Fleets are strikingly similar to Instagram Stories, though there are some minor differences.
The same applies to Twitter Spaces and Clubhouse. The interface and functionality of Clubhouse are almost identical in Twitter Spaces. Also, Twitter launched Spaces in beta less than a year after Clubhouse had been released. So, it is safe to say that Twitter Spaces is a more accessible alternative to Clubhouse.
What Kind of Engagement Can I Expect in Twitter Spaces?
Since Twitter Spaces is audio-based, you can engage with other users in a live conversation. Your followers will see in their Fleets when you’re hosting a Space. They can join it as speakers or listeners, depending on the speaker permissions you set for your Space.
All participants in your Space can send emoji reactions that everyone can see for a short period. You may also receive a request from a listener to join your Space as a speaker. So, you can either give them permission to speak or ignore their request.
How to Use Twitter Spaces?
Now that you know more about Twitter Spaces, let’s see how you can use this feature on your device. We’ll walk you through a quick guide and show you all the options you have both as the Host and a listener.
Join a Space
In the top bar where Fleets are located, you’ll see when someone has created a Space. It will appear as a single Fleets icon with the tiny Spaces mark, or two Fleets icons merged in a blinking purple bar. If there are more than two speakers in a Space, you’ll see the total number of speakers (e.g. +3) that indicates how many additional speakers are participating in that Space.
So, if you want to join a Space, follow these steps:
- Open the Twitter app.

- Tap on the Space in the Fleets bar.
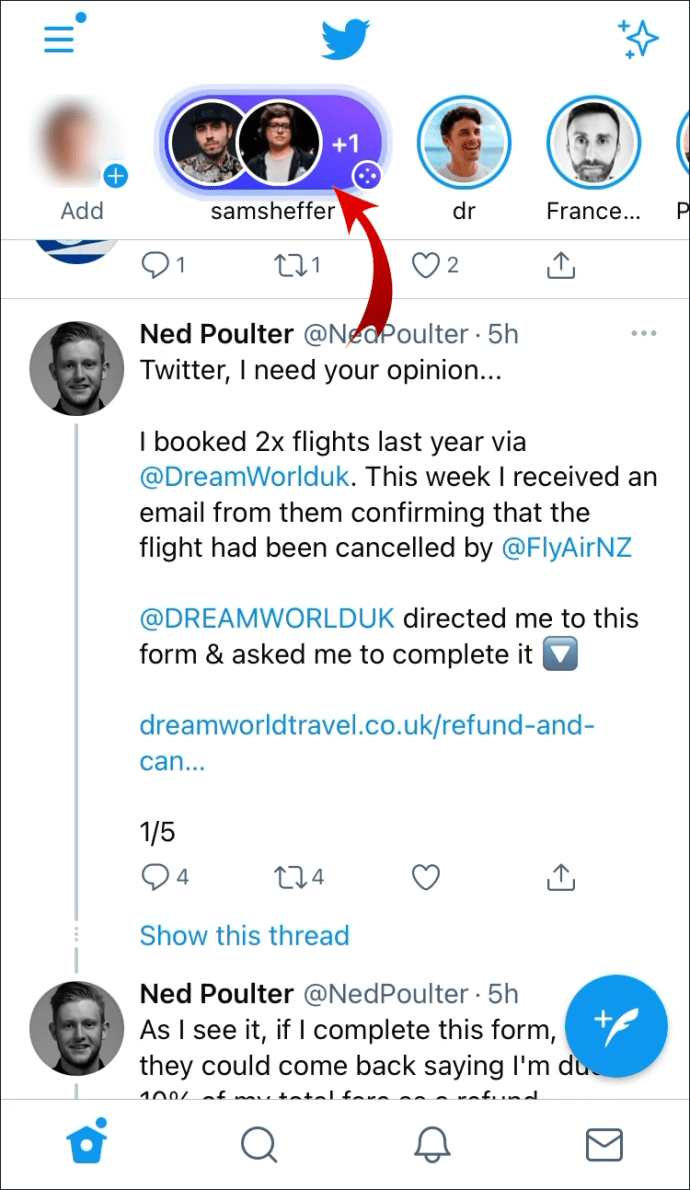
- Tap “Join this Space.”
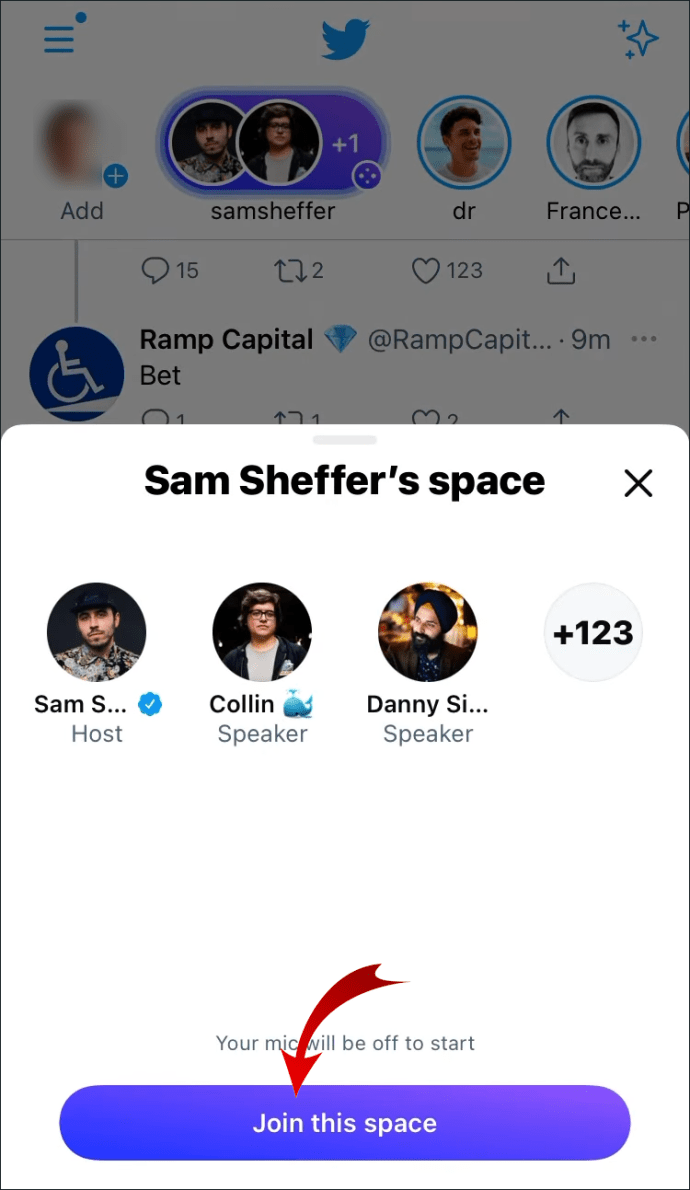
Success! Now you can listen to the speakers in the Space you’ve joined. They are labeled as “Speaker.” The small sound wave icon lets you know who is speaking at that moment. You’ll also see other listeners in the Space.
Request Access to Join as a Speaker
Once you’ve joined a Space as a listener, you can ask the Host to let you speak. All you need to do is request access within the Space and wait for the Host to accept your request.
- Once you join a Space, tap “Request.”

- Toggle on the “Allow mic access” option.

- Tap “OK.”
- Toggle on the “Share captions” option.
- Tap “OK.”
- Tap “Join this Space.”
Note: You’ll see “Request sent” in the bottom-left corner of the screen.
Now you need to wait for the Host’s approval. Once you’re in, you can start chatting with other speakers.
Access Additional Settings
Twitter enables you to customize your Space experience. You can access additional settings by tapping the three dots at the bottom. From here, you can do the following:
Note: When you tap “Adjust settings,” you’ll be able to turn transcriptions on and off from here as well.
Send Emoji Reactions
Even though you’re a listener, that doesn’t mean you have to be a passive participant in the Space. You can send reactions that both speakers and listeners can see.
Tap the heart icon at the bottom of the screen and choose a reaction. The emoji you tapped on will appear for a few seconds over your profile photo in the Space and then disappear.
Share a Space to Other Users
The last option you have as a listener is to share a Space. You can invite users via DM, share the Space via Tweet, or copy the Space’s and send it to anyone. The invited users can join the Space so you can listen together.

Create a Space
Creating a Space is the same as creating a regular Tweet or Fleet. There are two ways you can do this.
- Tap and hold the “Compose” button.

- Tap on the Spaces icon.

- Set the speaking permissions for users. (Note: You can change this after you create your Space).
- Tap “Start your space.”

Note: Your microphone will automatically be muted. Tap the microphone icon to turn it on.
Great! You’re now the Host of your Space.
The second way of creating your Space is via Fleets.
- In the Fleets bar, tap on your profile photo.
- Swipe left and tap “Spaces.”
- Choose who can speak in your Space.
- Tap “Start your space.”
Manage Your Space
While you are waiting for other speakers to join, there are several things you can do.
Tap “Add a description” and type in a few words that best describe your Space. This will let listeners and other speakers know about the topic of your Space.
In addition to this, Twitter allows you to change speaking permissions from within your Space. You can do this in the following way:
- Tap the three dots at the bottom of the screen.
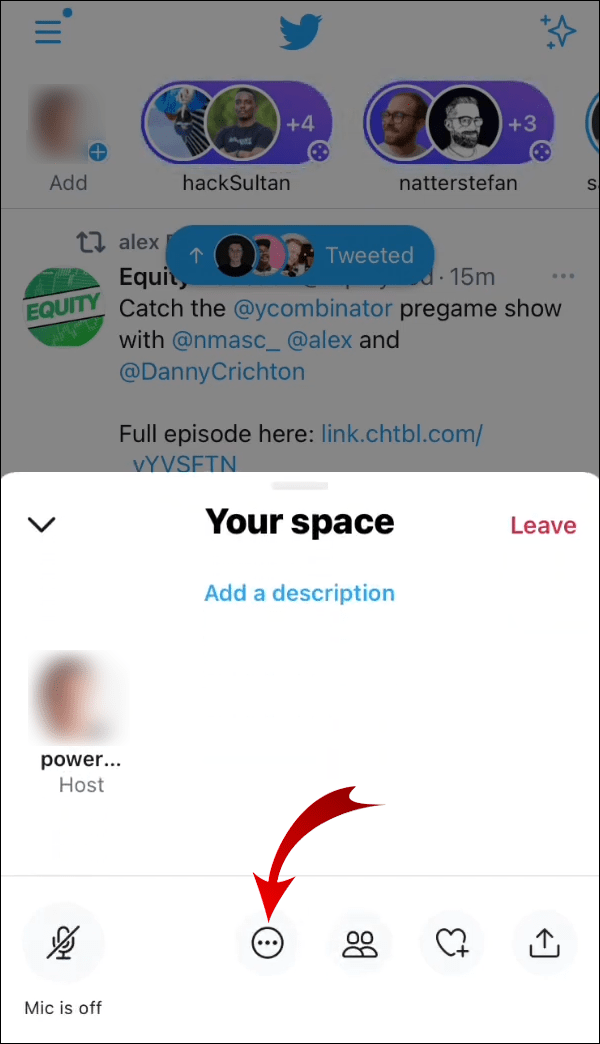
- Go to “Adjust settings.”

- Choose who has the permission to speak in your Space.

Right next to the settings icon, you’ll see the “speakers” icon. If you want to invite users to join your Space as speakers, tap on this icon and enter their Twitter handles. They’ll receive your invite and can then join your Space.
End Your Space
Since you are the Host, you can end your Space at any time. However, bear in mind that this will end the conversation for all the speakers and listeners in your Space.
Still, if you want to end your Space, you can do this in two quick steps:
- Tap “Leave.”

- Tap “Yes, end.”

Is Twitter Spaces the Same as Clubhouse?
The core function of Twitter Spaces and Clubhouse is the same. They both enable users to join audio-chat rooms and participate in live conversations.
However, there is one fundamental difference between the two platforms.
Clubhouse is an app, while Twitter Spaces is only a feature within the Twitter app. More importantly, Spaces comprises a set of modified Clubhouse functionalities and delivers them to Twitter in a compact form. It is essentially an app within an app.
Also, Twitter Spaces allows everyone to engage. You can send an emoji reaction even if you’re not a speaker. This enables you to give feedback that everyone in the Space can see.
Other handy features in Twitter Spaces include sharing Tweets, enabling transcriptions, and finding someone’s Twitter profile more quickly. After all, Clubhouse users usually invite other people to their chat rooms via Twitter.
Finally, Clubhouse is only available to iOS users, while both Android and iOS users can access Twitter Spaces within the Twitter app. The desktop version of Twitter Spaces will be available, though there is no official launch date.
Make Some Space
Twitter has always revolved around sharing information, news, and ideas, so Twitter Spaces is a step in the right direction. The new audio chat feature enables users to share information in a new way and in real-time. What is more, anyone who joins the conversation to listen can send emoji reactions, so that speakers can receive instant feedback. They can even ask the Host to allow them to speak and add value to the discussion.
We hope that you’ve found our guide on how to use Twitter Spaces helpful. As you’ve learned, you can join anyone’s Space and listen to their live chat. If you want to have a public discussion on a topic you choose, consider creating your own Space.
What do you think about Twitter Spaces? Do you believe it is better than Clubhouse? Feel free to let us know in the comments below.
Original page link
Best Cool Tech Gadgets
Top favorite technology gadgets






0 comments:
Post a Comment