Apple Music is one of the largest platforms to listen to music. It comes on all Apple products as a convenient service. One of the best things about Apple Music is the ability to construct a personal library.

If you don’t know how the process of adding music to your library works, you’re in luck. We’ll guide you through the entire process. You can even find the answers to some common questions on Apple Music.
Add Music From the Apple Music Catalog
If you want to add some tunes, albums, or entire playlists to your library, you can easily do so. The process is simple. You only need a few taps or clicks and it’ll be in your library.
Here are the steps for adding music from the catalog to your library on Mac or PC:
- Open Apple Music.
- Browse for music you enjoy listening to.
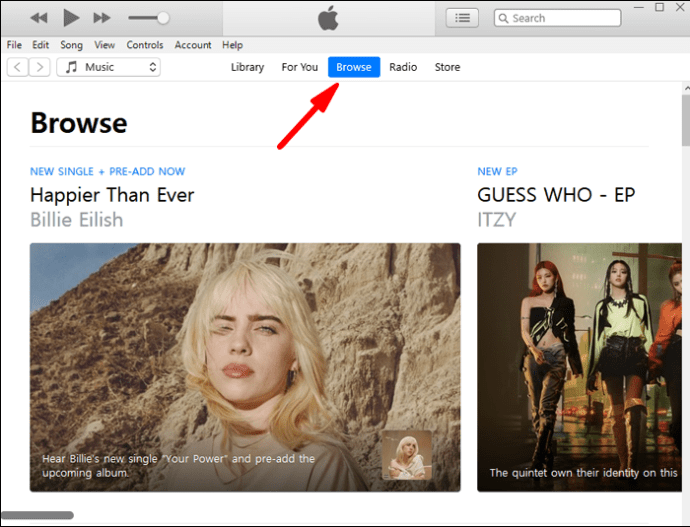
- Whether it’s a track, album, or playlist, you can click the “+” sign to add it to your library.

- The music should now appear in your library.

If you’re using a mobile device, the steps are slightly different.
- Open Apple Music on your mobile device.
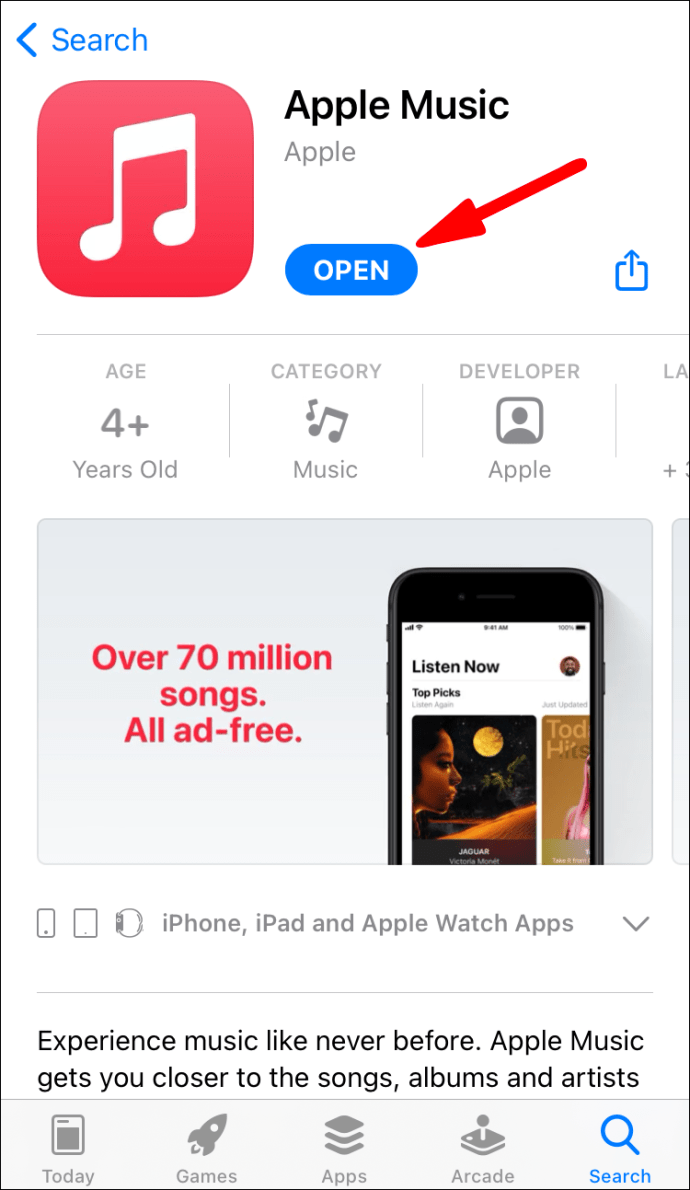
- Look for some music you enjoy.
- For songs, tap the “+” symbol to add it to your library.

- For albums, playlists, and music videos, you tap the “+ Add” icon at the top.

- You should now be able to listen to the music you added from the catalog in your library.

There are many great artists out there waiting for you to add their music to your library. Now that you know how to do that, your library can grow. There’s practically no limit to how large your library can be, so you can keep adding.
Adding music to your library isn’t the same as downloading, however. For that, the steps are different.
Download Music From Your Apple Music Library
As long as you have space, you can download some of your favorites to listen to online. We’ll start with the steps for PC and Mac first:
- Open Apple Music or iTunes.
- Access your library.

- Select the songs or albums you want to download.

- Click the download button in the shape of a cloud and a downward-pointing arrow.

On mobile devices, the steps are very similar.
- Open the Apple Music app on your mobile device.
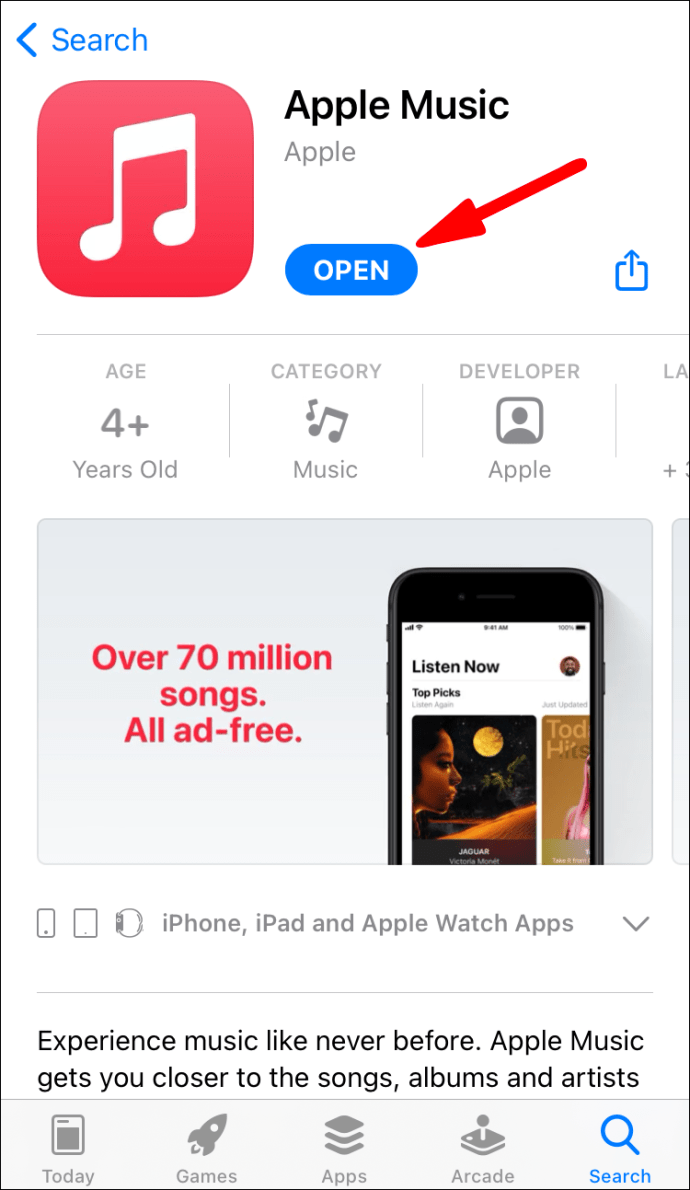
- Access your library.

- Select the songs or albums you want to download.

- Click the download button in the shape of a cloud and a downward-pointing arrow.
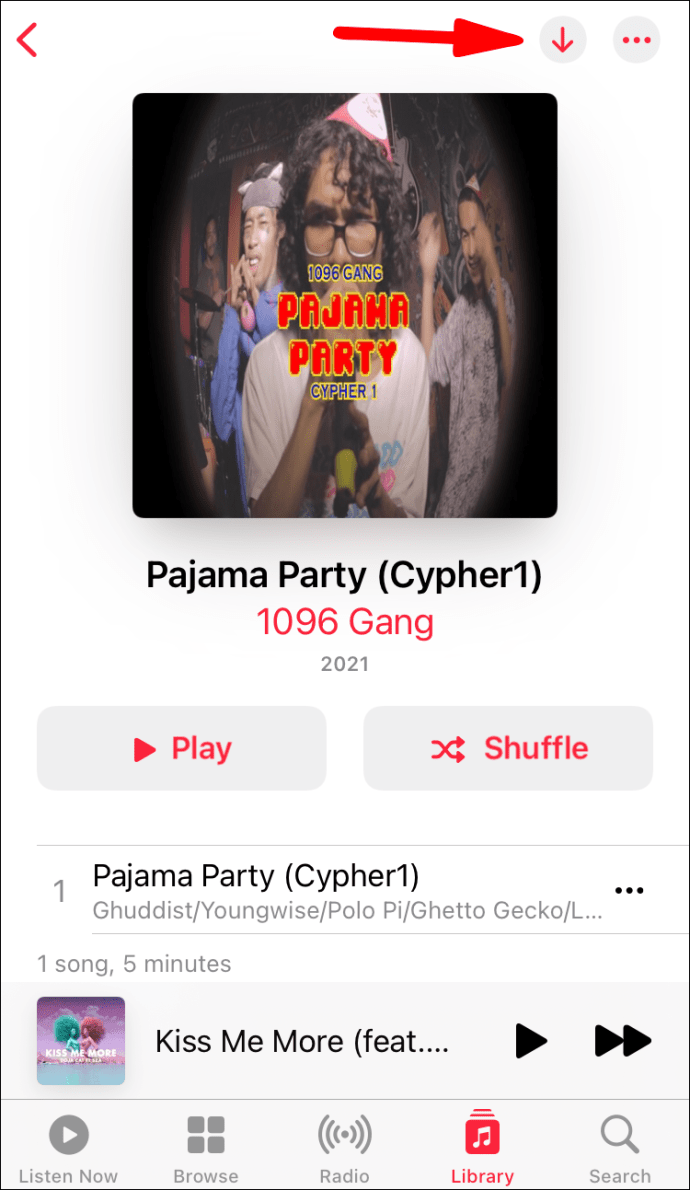
Downloading tracks allows you to listen without an internet connection. This is handy when you want to conserve data, battery life, or both. Simply play the songs whenever you like.
Keep in mind that downloading your songs requires space. If you use an Apple mobile device, you won’t be able to expand storage space with MicroSD cards.
Add Music From Your PC Library
If you have music you’ve downloaded on your PC, you can add it to your Apple Music Library. You’ll need to import your files into the library, and depending on how many there are, it may take some time. Let’s take a look at how this is done:
- Launch your Apple Music app on your PC.
- Navigate to “File” and then “Add to Library or File.”

- From there, select “Import.”
- You can now select which folder you want to import into your Apple Music library.
- Wait for the folder to finish importing.
While you can import single tracks, adding a folder will import everything into your library. You can still create playlists from these tracks, so don’t worry.
A simpler way is to drag and drop a music file or folder from the Finder to the Apple Music window. It will start importing immediately. This method will only place a reference to the original file’s location. If you move the original file, the reference will become obsolete. You’ll have to import it again if this happens.
Let’s take a look at some settings related to importing you can configure.
Change Where Imported Files Are Stored
Do this if you prefer saving your imported music in a particular location. The steps are as follows:
- Launch the Apple Music app on your PC.
- Select “Music.
- Select “Preferences” and then click “Files.”
- Select “Change” and choose a new location for your files.
This will allow you to import music to the new location.
Consolidate Your Files
Consolidating your files helps keep everything in one place. This helps make moving your files easier when the day comes. Here’s how you do this:
- Launch the Apple Music app on your PC.
- Select “File.”

- Next, go to “Library” and select “Organize Library.”
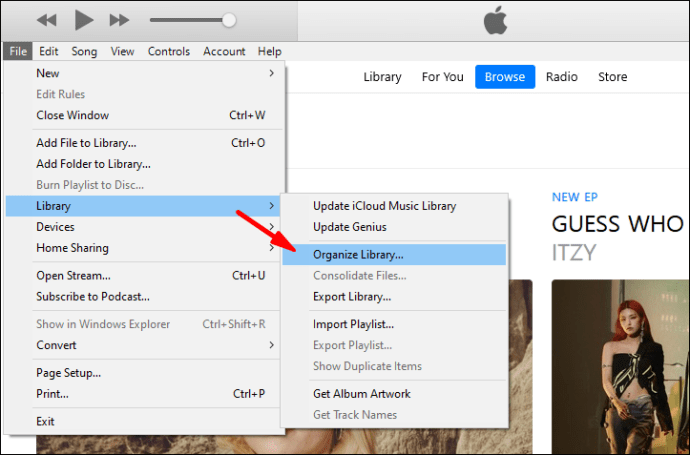
- Select “Consolidate Files.”

- Now Apple Music will copy music files to the default folder or designated folder you set up beforehand.
Add Files to Apple Music Library but Not to Music Folder
You can use this to add music to your library but not touch them in any other way. It’s better to save files on external hard drives and prevent bloating your native hard drives. You’ll still be able to listen to them even without adding them to the music folder.
- Launch the Apple Music app on your PC.
- Select “Music.
- Select “Preferences” and then click “Files.”
- Deselect the box labeled “Copy Files to Music Media Folder when Adding to Library.”
After doing this, you should be free to import without having to copy any files.
Add Music From Apple Playlists
If a single track from a large playlist catches your attention, you can single it out and add it to your library. All you need to do is to open the playlist and select the track. After that, you can add it to your library and then add it to your own playlists as well.
- Open Apple Music.
- Open the playlist you want to save the song from.
- Select the song you want to add.
- Click the “+” sign to add it to your library.
- The music should now appear in your library.
This method works with albums as well. It’s up to you which songs you want to save to your library.
Add Music to Playlists Without Adding to Library
You can also add songs to playlists without adding them to your library. Here are the steps for PC:
- Open Apple Music on your PC.
- Go to ‘’Music’’ and then ‘’Preferences.’’
- Click the “Advanced” tab.
- Deselect the box labeled “Add Songs to Library When Adding to Playlists.”
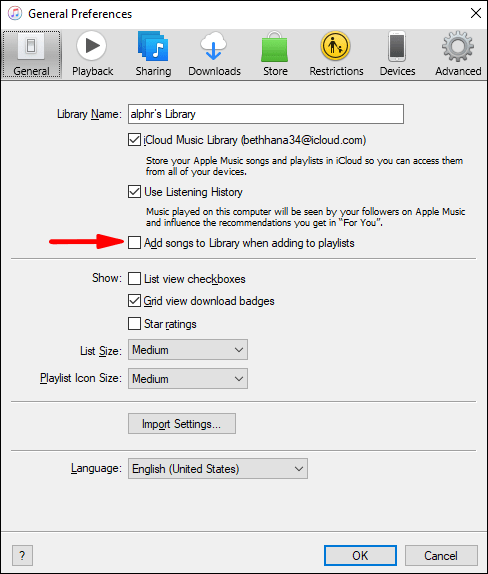
For mobile, it’s easier to do this.
- Launch Apple Music.
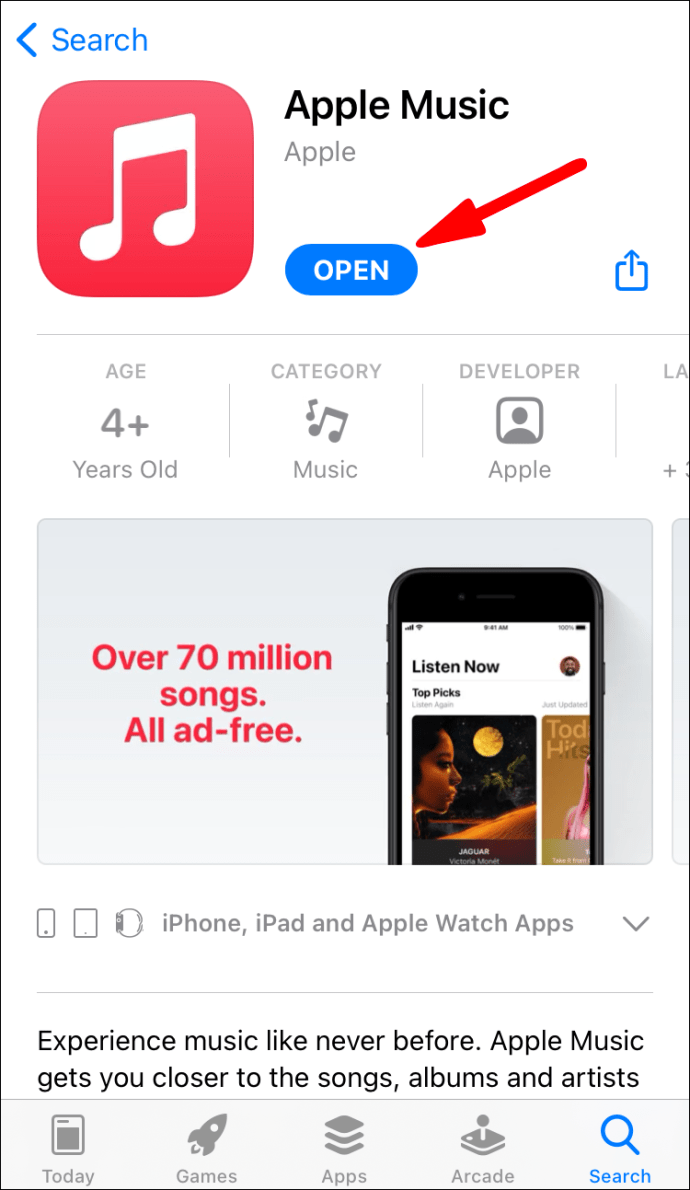
- Scroll down and select “Music.”
- Turn off the “Add Playlist Songs” option.
Now you can keep the music to your playlists without them appearing in your library.
Add iTunes Library to Apple Music
If you want to add your iTunes library to Apple Music, you can easily do so. Since iOS 11.3, you can sync libraries. If you want to combine libraries, here’s how you do it:
- Before opening iTunes, turn off iCloud Music Library on your iOS device.
- Open iTunes on your Mac or PC and select the iPhone or iPad icon at the top-left.
- Go to “Music.”
- Select which songs to sync.
- Wait for iTunes to complete the process.
- Turn iCloud Music Library back on.
- When greeted by the option to keep your music or replace it, select keep.
Keeping your music is the better option since you probably won’t be touching it anymore. It will also take a while for your library to load depending on how large it is.
To sync to your Mac, the steps are different.
- Open the Apple Music app.
- Go to Music and then Preferences.
- Go to the “General” tab.
- Select “Sync Library.”
- Click “OK.”
This will only work if you have both iTunes Match and Apple Music. Otherwise, you won’t see the option at all.
Apple Music FAQs
What’s the Difference Between Add to Library and Download?
Adding to your library will add the song to a list, and you’ll need an internet connection to listen to it. If you download the track, it’ll be on your device, and you can listen to it offline. The file is saved locally on your device.
What’s the Difference Between iTunes and Apple Music?
iTunes is completely free to download and use to play your music and manage files. Apple Music is a subscription-based service that you need to pay monthly. Apple Music is also ad-free and provides higher-quality audio files.
You’re an Apple Music Pro Now!
Adding music to Apple Music is very simple, and you can even download tracks to listen anywhere. If you have iTunes, you can also sync libraries for convenience. All you need is an internet connection for the most part.
Do you miss iTunes at all? How many songs do you have on Apple Music? Let us know in the comments section below.
Original page link
Best Cool Tech Gadgets
Top favorite technology gadgets






0 comments:
Post a Comment