Microsoft Teams makes remote working so much more interactive and efficient. But what happens when in the middle of a meeting you get kicked out? You didn’t leave the meeting room on your own, and every time you go back, you’re removed again.
![Can You See Who Booted You in Microsoft Teams? [NO]](https://i1.wp.com/www.alphr.com/wp-content/uploads/2021/04/Can-You-See-Who-Booted-You-in-Microsoft-Teams-NO-scaled.jpg?resize=738%2C320&ssl=1)
Your internet connection is stable, and Teams isn’t crashing. Someone is kicking you out of the meeting, and you’d like to know who.
Unfortunately, Teams doesn’t provide any options to find out who the perpetrator is. However, you can take steps to ensure that you don’t miss out on important meetings in the future.
How to See Who Kicked You in Microsoft Teams?
To reiterate, if you want to figure out who keeps kicking you out of meetings, you’re out of luck. This can be particularly problematic if it keeps happening.
If someone accidentally removes you once, it’s not such a big deal. But if the issue persists, you have to talk to the meeting organizer.
There are three types of roles in Microsoft Teams. There’s the organizer, presenter, and attendee. The organizer and presenters can remove other participants, but attendees cannot.
If someone is kicking you out, it means they have a presenter role in the meeting. It’s not uncommon for the organizer to assign this role to all participants to secure a more interactive meeting.
However, that becomes a problem if someone decides to control the number of participants. You might have to ask the organizer to change everyone’s roles to attendees until you they can learn more about the issue.
Teachers holding a class via Teams might run into this problem if some of the students decide to prank each other. It’s probably best to assign the presenter role to students individually and only when it’s their turn to present. Let’s see how you can change roles in Microsoft Teams.
Change the Participant Role Before the Meeting
If you want to assign the presenter role to someone before the meeting, here’s how you can do that:
- Once you send the meeting invite, go to “Calendar” and select “Meeting options.”

- Under the “Who can present?” option, select “Specific people.”

- Add the names of the people who can present.
Change the Participant Role During the Meeting
If someone complains that they’ve been kicked out of the meeting while the meeting is ongoing, you can act immediately. Here’s how to change the participant’s role during the meeting:
- Click the “Calendar” icon on the meeting and choose “Meeting options.”

- From the dropdown menu, select “Who can present?” and choose the new presenter.
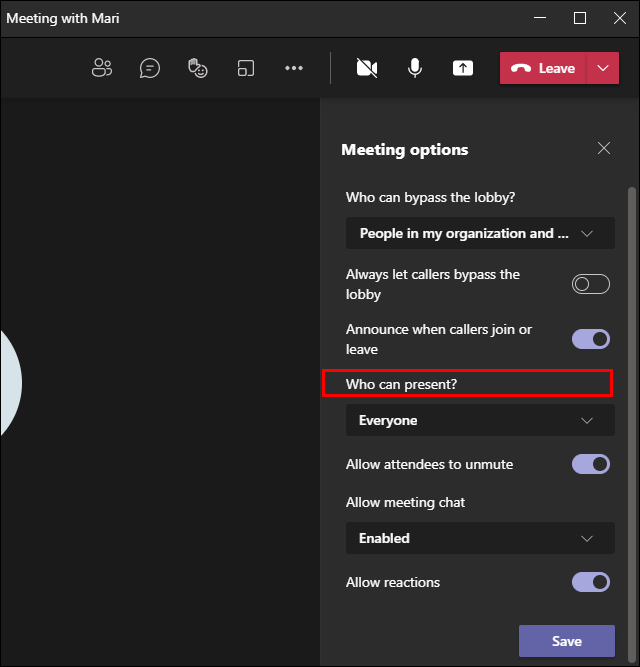
Another option is to:
- Click on the “Show participants” option in the meeting controls.

- With the cursor, hover over the names of the people whose role you wish to change.
- Then select “More options” and then choose “Make an attendee.”

This will strip the presenter of the ability to kick anyone out of the meeting.
Additional FAQs
1. How Do You Show People on Microsoft Teams?
To see the list of participants in a Microsoft Teams meeting, all you have to do is click on the “Show participants” option in the meeting control.
However, if you want to see everyone in the meeting on video at the same time, here’s what you have to do:
1. During the Teams meeting, click on the three vertical dots in the Teams window’s top-right corner.

2. From the pop-up menu, select the “Large Gallery” option.

That’s all there is to it. Teams support up to 49 meeting participants at the same time.
2. How Do I Kick Someone Out of My Microsoft Team?
If you are the organizer of the meeting or have the role of the presenter, you have the power to remove other attendees from the meeting.
There could be any number of reasons you need to do this. An attendee might be done with their presentation, or they’re disrupting the meeting, and you want to kick them out. Here’s how you can do that:
1. Access the list of participants by clicking on the “Show participants” option.

2. Right-click on the participant you want to kick out and select “Remove participant.”

3. Alternatively, select “Mute participant” if you only don’t want them to talk.

3. Can Microsoft Teams Be Used to Spy on You?
If you’re using Microsoft Teams for work, you might be wondering if your managers or bosses can spy on you and your coworkers. In a nutshell, yes, they can.
More specifically, your employer can monitor your Teams’ activity. They have the ability to monitor and even record calls. The good news is that if the meeting is recorded, you’ll see a banner that notifies all participants about this action.
Also, Teams can track your location via the location sharing feature. So, your boss can know where you are when the meeting is taking place.
However, that doesn’t mean that either Microsoft or your employer has the ability to monitor apps and software you’re running on your personal device.
Teams can only track what happens in Teams. However, if you’re using a company’s computer, they might also have surveillance software installed for other apps too.
4. How to Set Up Microsoft Teams Meeting?
If you haven’t had any experience with Microsoft Teams before, then you might be a little confused about how to set up a meeting.
You can do this by using Teams for desktop and the mobile version of the app. Here’s how it works:
1. Open Microsoft Teams and select the “Schedule a meeting” option.

2. Now, click on the “Calendar” icon on the left and select the “New Meeting” option.

3. You must choose a range of times. A new window will pop up. This is your scheduling form.

4. Give your meeting a title, select the people you’re inviting, and add all the meeting details, such as the channel you’ll be using and the topic of conversation. You can access Teams’ “Scheduling Assistant” to get more help with the process.

On your Teams mobile app, you go straight to the “Calendar” option and choose “Schedule a meeting in the top-right corner of the screen.
Then, select “Add participants” and finally “Share to a channel.” Once you’ve set everything up, simply tap on “Done.”
Don’t Let Anyone Kick You Out of the Teams’ Meeting
You might never find out who the person was who kept kicking you out of the meeting. But if the organizer manages the participants’ roles better, you might not need to worry about it ever again.
However, it’s good to know how you can kick someone out when it’s necessary as well. Also, given that your boss or teacher can monitor what happens on Teams, it’s best to just pay attention to what goes on during the meeting and try to participate.
Finally, if you have to schedule a meeting, you know all the steps to make it happen.
Do you use Teams for work? How do you like it? Let us know in the comments section below.
Original page link
Best Cool Tech Gadgets
Top favorite technology gadgets






0 comments:
Post a Comment