As the project and employee management app to replace all others, ClickUp has many modular functions. One is the ability to create templates easily and use them for future projects.

If you’re not sure how to go about using templates, look no further. In this article, you’ll learn the many ways of creating and saving templates. We’ll also answer some frequently asked questions about ClickUp.
Previewing and Selecting Templates in ClickUp
There are a lot of possible templates you can load or create in ClickUp. To locate them, you need to go to the Template Center. The Template Center can be found from your sidebar menu.
- Select any Space, List, or any option.

- Select the three dots.

- From the drop-down menu, select “Template Center.”

- To view templates, you can select “Browse Templates.”

The Template Center is where you can preview and edit all the templates preloaded with ClickUp and the ones you created. You can also find templates saved from other ClickUp users here.
To the left of the Template Center, there is a sidebar with a list of template types. The templates are divided into categories, being:

- Space
- Folder
- List
- Task
- Doc
- View
You can tick the boxes to control which template categories are shown. If you’re only looking for List templates, untick everything else.
When you create a template, you have the option to import everything or only select data. It’s up to you as to what’s the better option. For smaller teams, it shouldn’t be too much of a concern.
Editing a ClickUp Template
If you want to edit a template, you can also use the Template Center. You should have a template saved just for this task.
- Create a Space, Folder, or one of the six options above.

- Edit it as you want it to be.
- Select “Template Center.”

- Choose “Save as Template.”

- Select “Update an Existing Template” from the bottom right of the menu.

- Look for the template you want to edit.
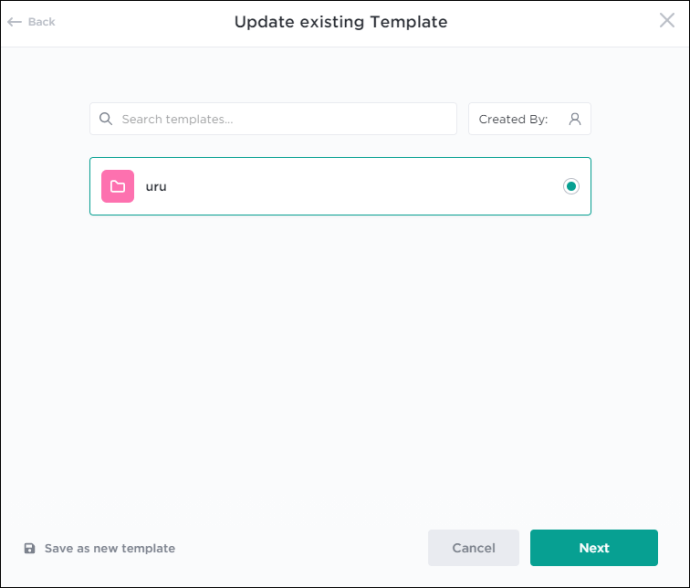
- Select “Next.”
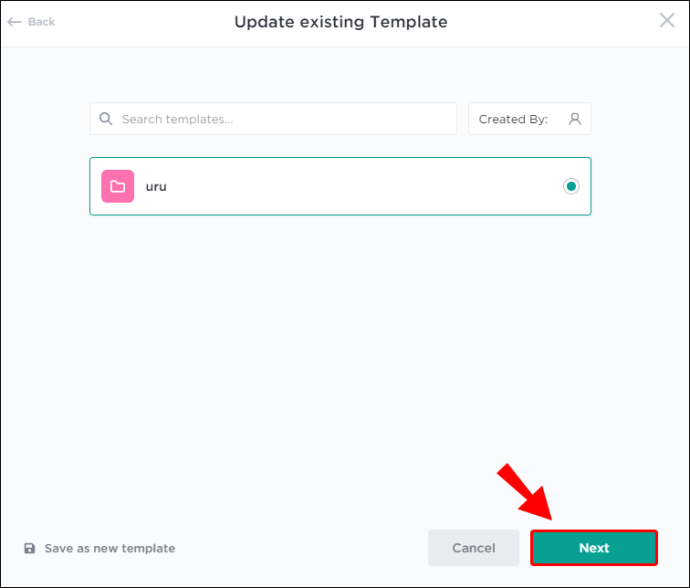
- If you want to make further edits, the “Update an Existing Template” option is at the bottom left of the window.

- If you don’t want to edit further, you can change the privacy settings and name.
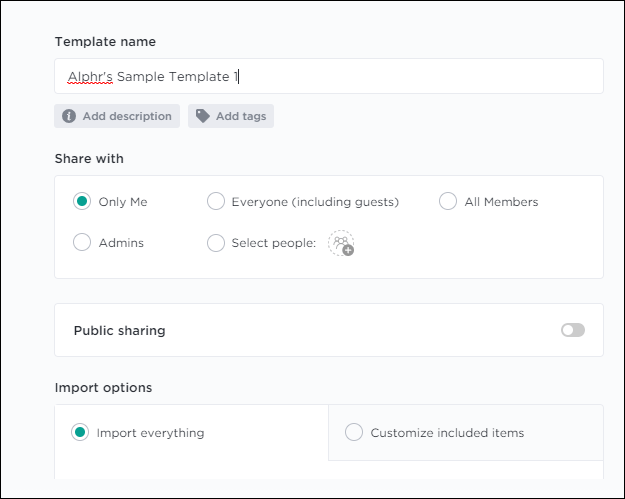
- Select “Save” when you’re done.
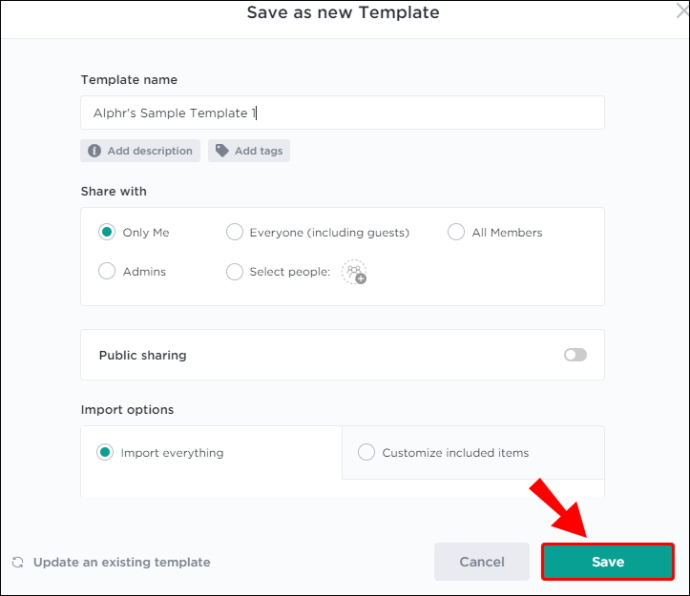
You can make as many edits as you wish on the templates you have. As long as you save your progress, everything should be fine.
Frequently Asked Questions
What Can ClickUp Templates Be Used For?
You can use ClickUp templates for the following objects:
• Space
• Folder
• List
• Task
• Doc
• View
After you create and save a template, you can easily load it up when creating a new instance of either object.
1. Create a new object from the list above.

2. Select “Templates” from the top tab.

3. Look for the template you want to use.

4. Select “Use Template.”

5. Select the other options such as privacy and you’re done.
Templates let you load up premade configurations for your Lists and Tasks. This allows you to save time and work on the relevant tasks at hand. There’s no need to construct the same table and list over and over again.
With templates, you can also create a standard layout for everything your team uses. Everyone will be using the same lists, documents, and more for the same tasks. This eliminates confusion and encourages uniformity.
Can You Share Templates?
Yes, you can. Templates are usually distributable unless you set them as private. If it’s not private, you can share it with your team with the “Share” button when previewing one.
The privacy options available are:
• Only Me
• Everyone (Including Guests)
• All Members
• Admins
• Select People
The last option allows you to share the template with only the people you authorize. No one else will be able to access it unless you give them permission. You can also save it as Only Me if you want it to be secret.
You can even share a template with the ClickUp community at large. This is an option after you click the “Share” button. Before it’s shared with the community, you need to complete a few fields.
The ClickUp team will take some time to review the templates. If it passes inspection, you can share it with anyone. Your template can be shared by sending others a link.
The link will allow other users to save the template to their ClickUp client. Assuming it gets approved, of course.
Is ClickUp Free to Use?
Yes, there’s a free plan that grants you 100MB of storage, unlimited tasks and members, and two-factor authentication (2FA). Other paid plans offer more advantages.
For smaller teams or those that do not require the additional features, the free plan is sufficient for all your needs. You can create all the templates you wish and make Lists, Spaces, and more.
The paid plans aren’t too expensive and offer a lot of advantages. If you’re the leader of a larger team, you can consider investing in the Unlimited or Business plans.
Are Templates Private?
If you want them to be, they’re private. You can select who can access it when you edit or create a template. Alternatively, you can limit access to only yourself if you so wish.
Templates can be made admin-only or public for all team members, even guests. As the creator of the template, you have control over its privacy settings. You can also change these settings anytime you want.
If you make it public to the community, it’ll be available to all users.
That’s a Cool Template That You Made
Now that you know the ins and outs of ClickUp templates, you can let your imagination run wild. Who knows, your template might become popular with the community one day. There’s so much to explore with ClickUp templates.
What’s your favorite ClickUp template? Have you made one for the community? Let us know in the comments section below.
Original page link
Best Cool Tech Gadgets
Top favorite technology gadgets






0 comments:
Post a Comment