Knowing how to add links in Canva can be extremely useful. By inserting a link into your design, you can allow potential clients to view your website or go directly to a particular product page. You also have the option to add a link to your resume, which will allow job recruiters to view your website, blog, or portfolio.

In this guide, we will show you how to add and remove links in Canva across different devices. We will also answer some common questions regarding link options in Canva.
How to Add Links in Canva?
There are plenty of creative ways you can use Canva to your advantage. You can create resumes, social media posts, cover photos, Instagram stories, graphics, logos, blog posts, and many more designs. Apart from the option to create virtually anything, Canva also offers numerous tools you can use to enhance your designs – text, colors, fonts, effects, images, comments, and links.
It’s possible to add links to any element on your design, whether it’s a word, image, or animation. This feature allows you to link your design to another website, where you can provide more information, advertise a product, take customers to your social media platforms, and more. You can even add clickable links on saved PDF files you created in Canva.
The process of adding links in Canva is relatively straightforward, and it only requires a couple of quick steps. We will show you how to do it on different devices.
Mac
To add a link to your Canva project on your Mac, follow the instructions below:
- Open Canva on your browser.

- Log in using your Google or Facebook account.
- Start a new project or open an existing one.
- Click on the element where you want your link to be.
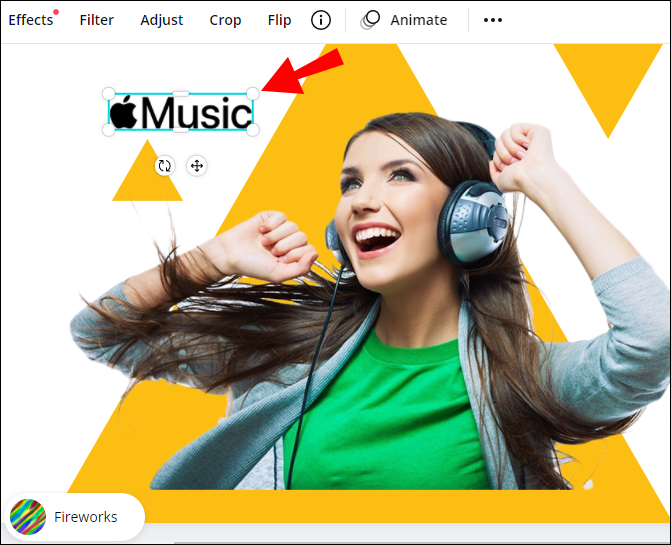
- Go to the link icon in the upper-right corner of your screen.

Note: If you don’t see the link icon, then go to the three dots in the upper-right corner of your screen, and then you’ll see the option to add a link to your design. - Enter the link in the box.

- Select “Apply.”

That’s all there is to it. Now when you click on the linked element, you will immediately be taken to the website.
To create a hyperlink in Canva, follow the same steps. Once you finish your project, make sure to download your project in the form of a PDF file. If you save your project as JPEG or PNG file, you won’t be able to open your hyperlink afterward.
Windows 10
If you want to add links to your Canva designs on Windows 10, follow the steps below:
- Open Canva on your browser.

- Log in if you haven’t already.
- Start a new project or open an existing one.
- Select the item you want to link.

- Go to the chain icon in the upper-right corner of your screen.

- Enter the URL in the field.

- Click on “Apply.”
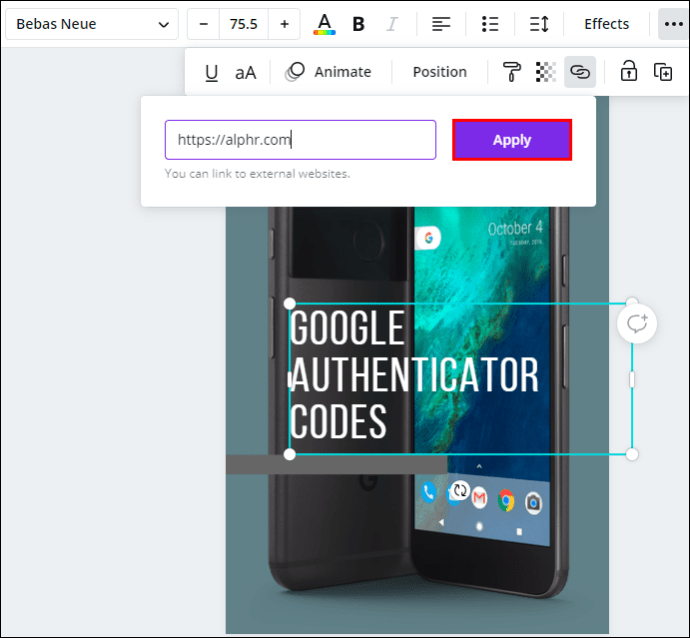
- Go to “Download” in the upper-right corner of your screen.
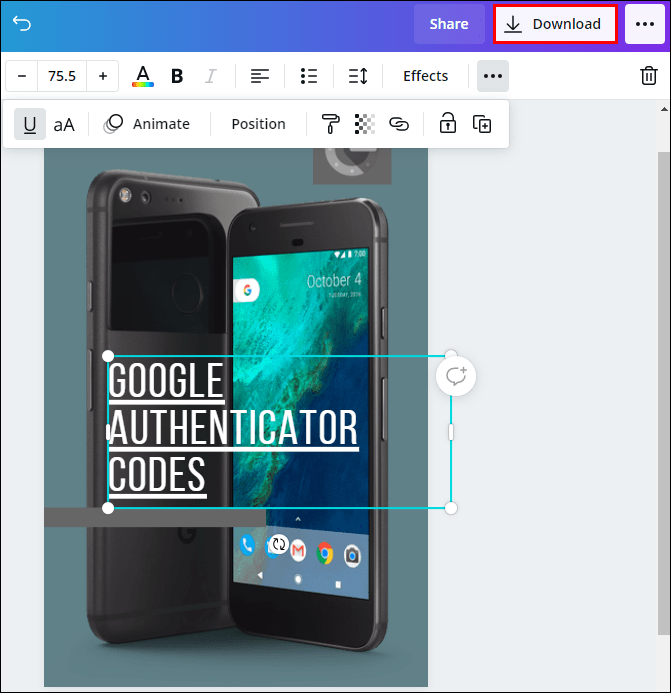
- In “File type,” select “PDF standard.”

- Click on “Download.”
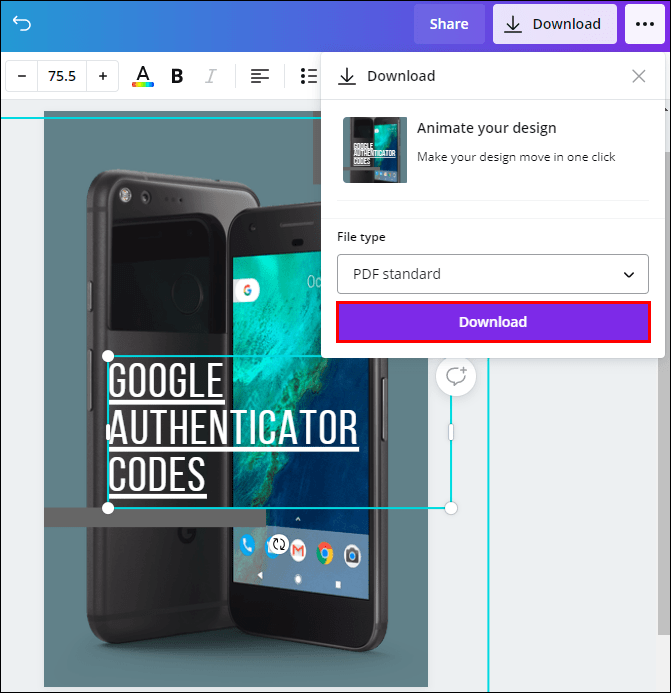
Note: You can add links to images, text, videos, and other elements.
If you change your mind, or if you entered the link incorrectly, you also have the option to edit your link. To do this, simply click on the link icon and enter a new one.
Android
You can also install the Canva app on your phone. To add links to Canva designs on an Android device, follow the steps below:
- Launch the Canva app on your Android.

- Log in if you haven’t already.
- Open a new design on your home page, or go to “Designs” to open a previous design.

- Tap on the element you want to add a link to.

- Find “Link” on the bottom toolbar.

- Enter the link in the field.

- Tap “Done.”

- Go to the share icon in the upper-right corner of your screen when you finish your project.

- Select “Save as…”

- Tap on “PDF standard” in “File type.”

- Go to “Download.”

That’s all there is to it. Now you can share your design on different social media platforms, allowing anyone to tap or click on the link you inserted.
iPhone
To add links in Canva on your iPhone device, follow the instructions below:
- Open Canva on your iPhone.

- Log in if you haven’t already.
- Choose a project where you will insert the link.
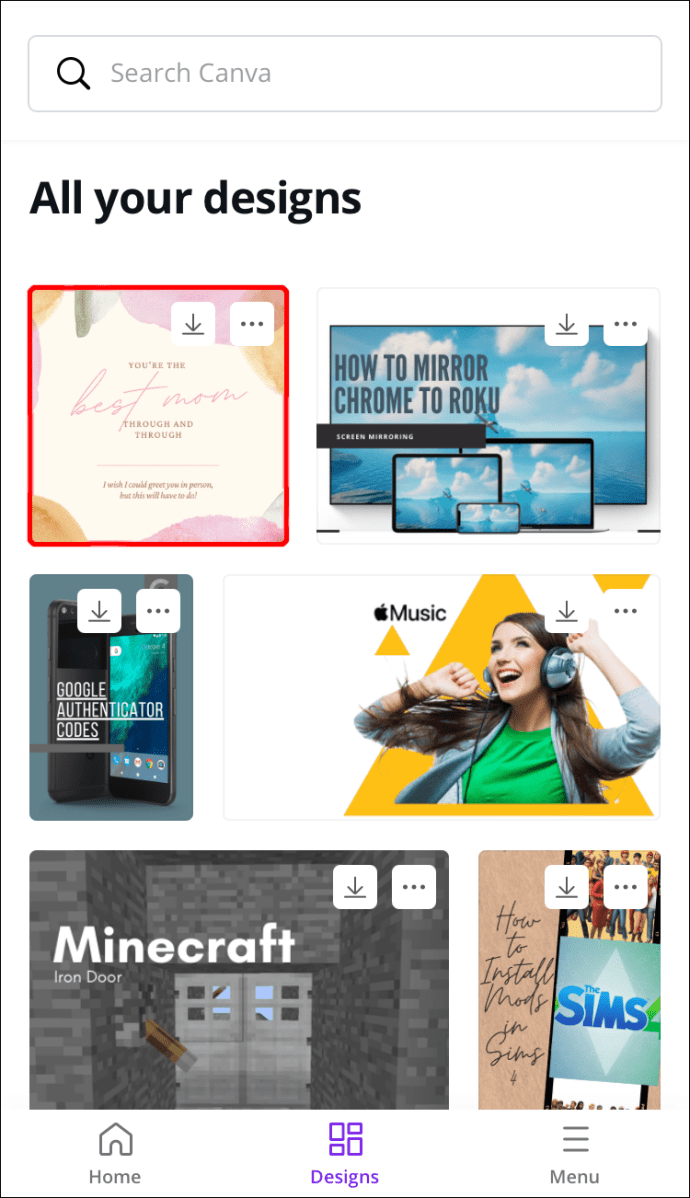
- Tap on the element you want to link.

- On the bottom toolbar, go to “Link.”

- Enter the URL in the box.

- Select “Done.”

- Find the share icon in the upper-right corner of your screen.

- Go to “Save as…” and then “PDF standard.”

- Tap on “Download.”

You’ve successfully added a link to your Canva project and saved it to your phone.
How to Remove Links in Canva?
If you accidentally added the wrong link, or if you want to remove the link for some other reason, you can do it in a few quick steps. In fact, removing a link in Canva is just as simple as adding it. We will show you how to do it across different devices.
Mac
To remove a link from your Canva project on your Mac, follow the steps below:
- Open Canva on your Mac.

- Log into your account.
- Open the design from which you want to remove the link.

- Click on the linked element.
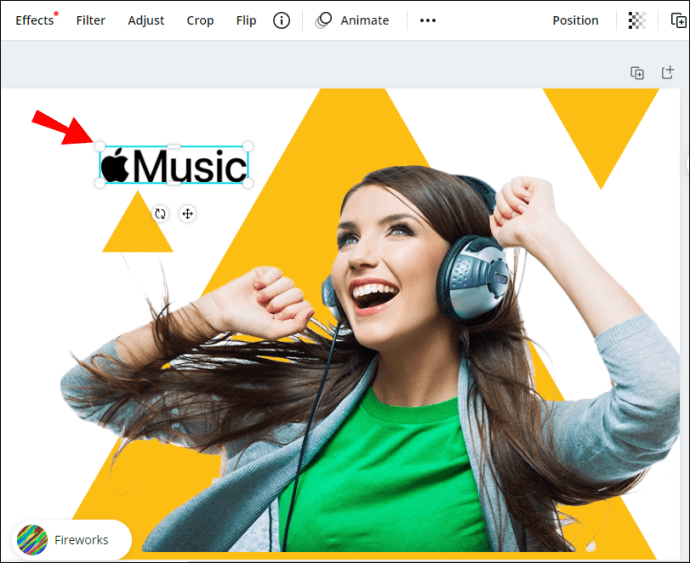
- Go to the chain icon in the upper-right corner of your screen.

- Select the link and delete it inside the box.

- Click “Apply.”

Now you can attach a new link to the same element or insert a new link into another field on your design.
Windows 10
The process of removing a link from Canva on Windows 10 is straightforward, and it will only take you a couple of seconds. Here’s how it’s done:
- Open Canva and log in.

- Open the design from which you want to remove the link.
- Select the linked element.

- Click on the chain icon in the upper-right corner of your screen.

- Delete the URL from the box.

- Select “Apply.”

Android
Removing a link from Canva on your phone is similar to how you would do it on your desktop. Here’s how it’s done on an Android device:
- Launch the app on your Android.

- Log in if you haven’t already.
- Find the design you want to edit and open it.

- Tap on the linked element.

- Find the chain icon on the bottom toolbar.

- Delete the URL.

- Select “Done.”

iPhone
To remove a link from a Canva project on your iPhone, follow the steps below:
- Launch Canva on your iPhone and log in.
- Find the design you want to remove the link from.
- Tap on the linked element on your design.
- On the bottom toolbar, find “Link.”
- Delete the link from the field.
- Choose “Done.”
You’ve successfully removed the link from your Canva design.
Automatic Links Update
If your Canva project is a few pages long, adding links to each page could be a tedious process. However, thanks to Canva’s newest updates, some of your links can be updated manually. This feature applies to footer links and emails.
Footer Links
In terms of footers, if you add a link to a footer on one page, all the footers in your design will be updated. That way, there’s no need to insert a link into each footer manually.
Another update Canva introduced is the “mailto” feature. This refers to Canva designs where footers include an email address. If anyone were to click on the email address in your footer, they would be directed to their email, where they can contact you.
Additional FAQs
How to Add Links to Images?
Adding links to images on Canva can be done using the same method at the beginning of this guide. Here’s how it’s done:
1. Open Canva and log in.

2. Open the design where you want to add a link.
3. Click on the image that you want to link.

4. Go to the chain icon in the upper-right corner of your screen.

5. Enter the link you want to attach to the image.

6. Click “Apply.”

If someone clicks on that image, they will be automatically taken to the website you’ve linked to the image.
Optimize Your Canva Projects by Adding Links
Now you know how to add links and hyperlinks to elements in Canva on different devices. You also know how to remove links and how to add automatic links to footers and emails. Knowing how to insert links in designs will take your Canva projects to a whole new level.
Have you ever added a link in Canva? Did you follow the same instructions outlined in this guide? Let us know in the comments section below.
Original page link
Best Cool Tech Gadgets
Top favorite technology gadgets






How To Add A Link In Canva ~ Adobe Blog >>>>> Download Now
ReplyDelete>>>>> Download Full
How To Add A Link In Canva ~ Adobe Blog >>>>> Download LINK
>>>>> Download Now
How To Add A Link In Canva ~ Adobe Blog >>>>> Download Full
>>>>> Download LINK