The field of music streaming services is a crowded one, but YouTube Music stands out for sure. It’s the extended arm of YouTube and one of Google’s more popular platforms. You can rely on search-by-lyrics functionality and get first access to all new official studio releases.
It’s top-notch for sure, but one of the main reasons so many users flock to it is customizable playlists. You can easily add as many songs as you want to your YouTube Music playlist.
Can you do multiple songs at once, though? There is no designated feature that allows you to speed up the curation of your playlist. However, there’s a workaround solution, and that’s what we’ll discuss in this article.
How to Add Multiple Songs to YouTube Music Playlist?
We can all appreciate that blissful feeling of listening to the perfectly customized playlist. In the YouTube Music app, adding a single song to your playlist is pretty straightforward.
When you’re listening to a song, and you like it enough to put it on one of your playlists, this is what you do:
The song will automatically appear on the playlist of your choosing. However, it’s not possible to add multiple songs to your playlist currently in YouTube Music.
What you can do instead is add a whole album to a specific playlist. This might be a less than ideal solution, but it can significantly expedite creating the perfect playlist. If you like a particular artist and the majority of their work, that could be the ideal solution for you.
You can add the whole album to a playlist and then manually delete the unwanted songs. Not perfect, but it works. We’ll guide you through the process and show that it’s actually a decent system.
PC
Let’s see how you can add an album to your YouTube Music playlist via your Windows computer first.
- Go to YouTube Music and log into your Google account.

- Enter the name of the artists or the full name of the album in the search box.

- If the search shows multiple results, make sure to click on the “Albums” tab.
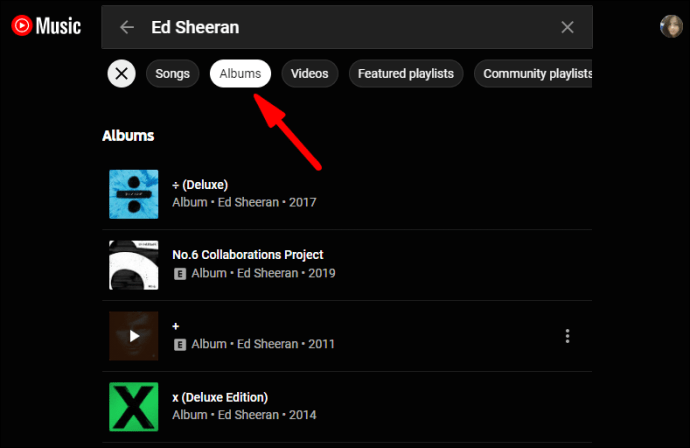
- Click on the three vertical dots next to the album’s name.
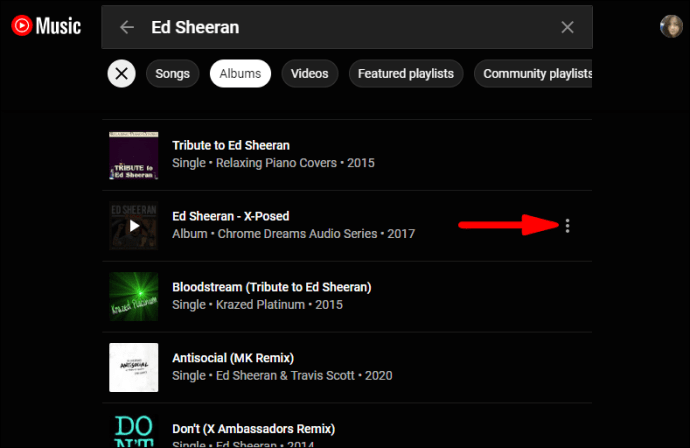
- Then, click on “Add to playlist,” select a playlist or create a new one.

All the tracks from the album will be added to the playlist you’ve chosen. If you want to manage the playlist and tracks further, go to Library>Playlists. To remove the songs, you don’t like, here’s what you do:
- Click on the mentioned playlist.
- Then, click on the three vertical dots next to the song, and from the menu, select “Remove from playlist.”
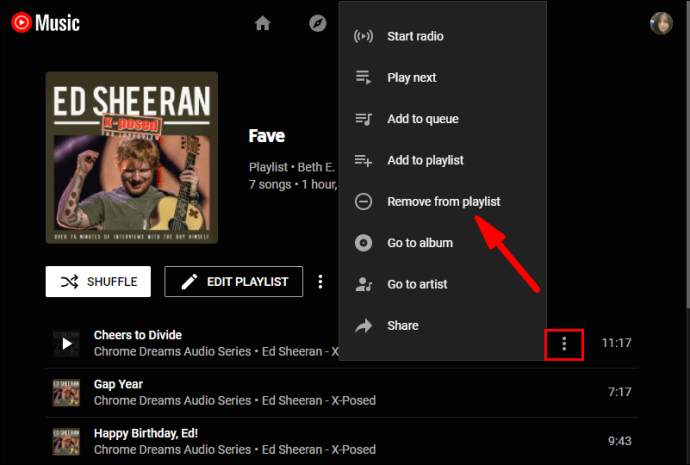
- Repeat this step as many times as necessary.
Mac
If you’re a Mac user, the process of adding an entire album will be the same as for Windows users. So, regardless of which browser you’re using, follow these steps:
- Go to YouTube Music and log into your Google account.
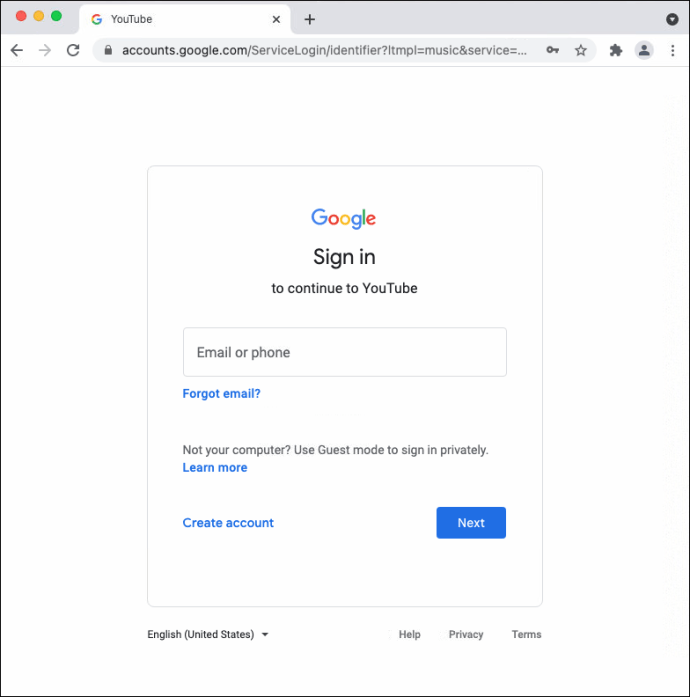
- Search for the album you want. Make sure to switch to the “Album” tab.

- With the cursor, click on the three vertical dots next to the album.

- Select “Add to playlist” from the menu and choose from the list.

You’ll find all the songs if you go to “Library,” then click on the “Playlists.” You can proceed to remove songs you don’t want one by one manually.
Android
If you’re an Android user, you can grab the YouTube Music app from Google Play and install it in less than two minutes.
If you log in with your Google account, the playlists you already have will be there. Now, if you want to add albums to a specific playlist, follow this easy step-by-step guide:
- Launch YouTube Music app on your Android device.

- Search for the album you want to add to a playlist. Tap on the “Album” tab to narrow down your search if necessary.

- From the search results, tap on the menu button next to the album.
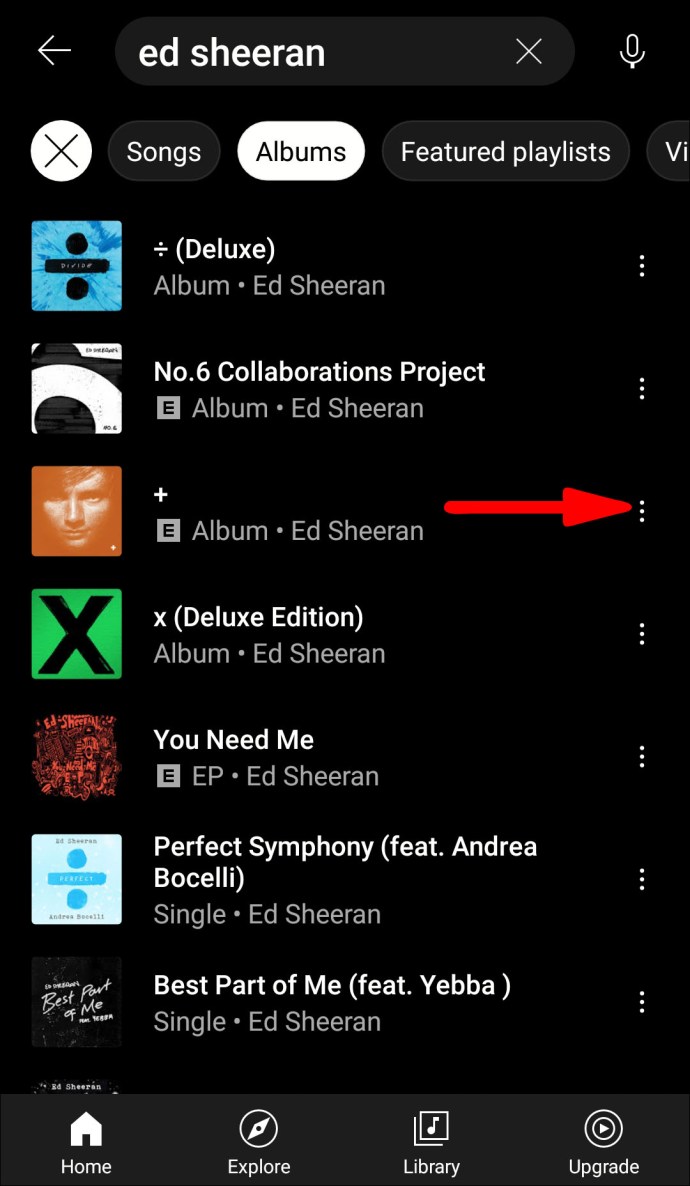
- From the pop-up menu, select “Add to playlist.”
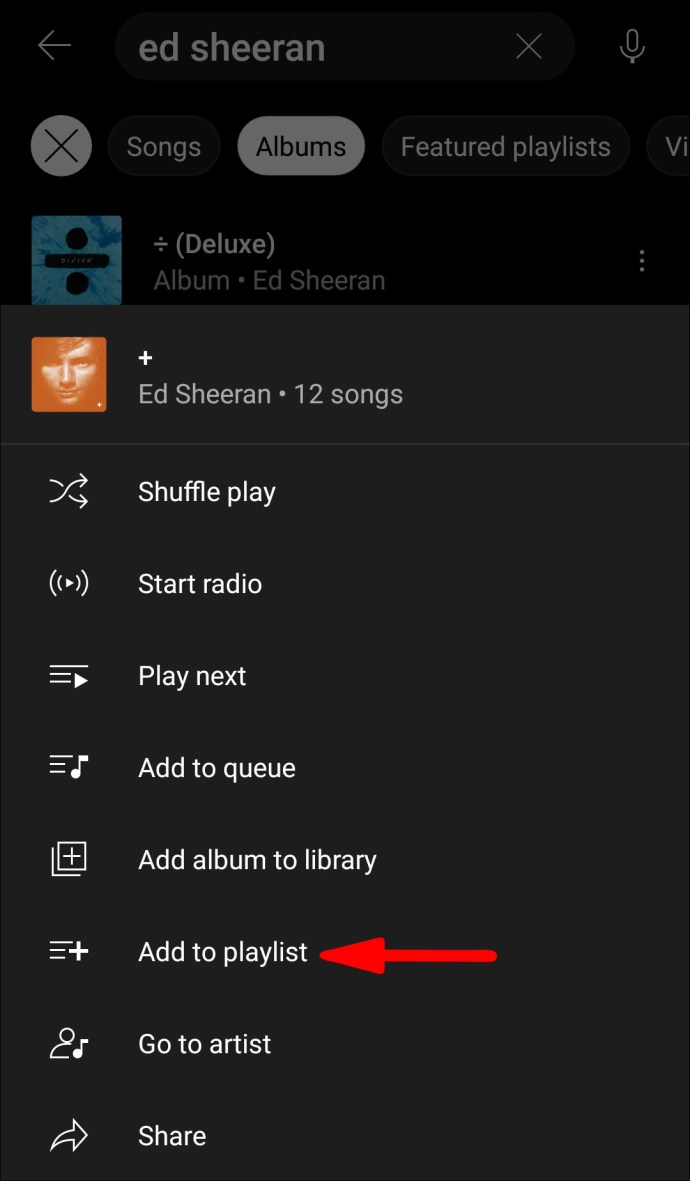
- Choose the playlist or create a new one.

You can tap on the “View” button at the bottom of the screen, and it will lead you directly to the playlist. Alternatively, you can tap on “Library” at the bottom of the screen and tap on “Playlists” to view all the playlists you’ve created. If you want to remove the songs from the playlists, here’s what you do:
- Tap on the playlist where you added the album.
- Select the menu button next to the name of the song.
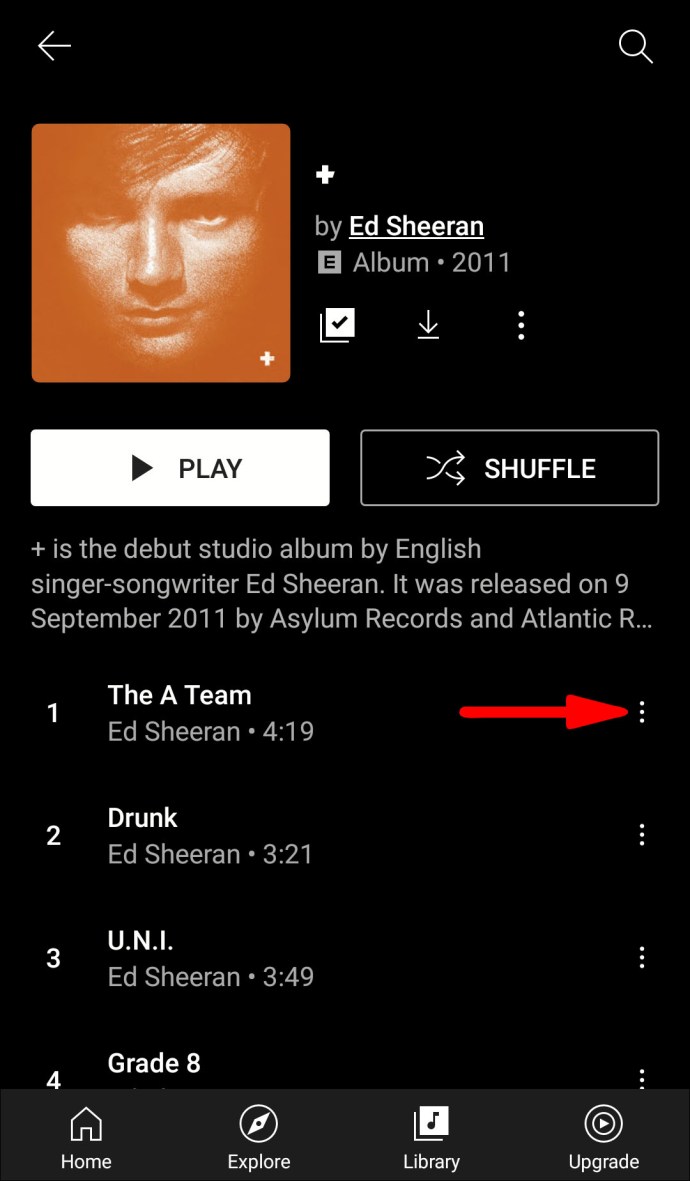
- From the pop-up menu, tap on the “Remove from playlist.”
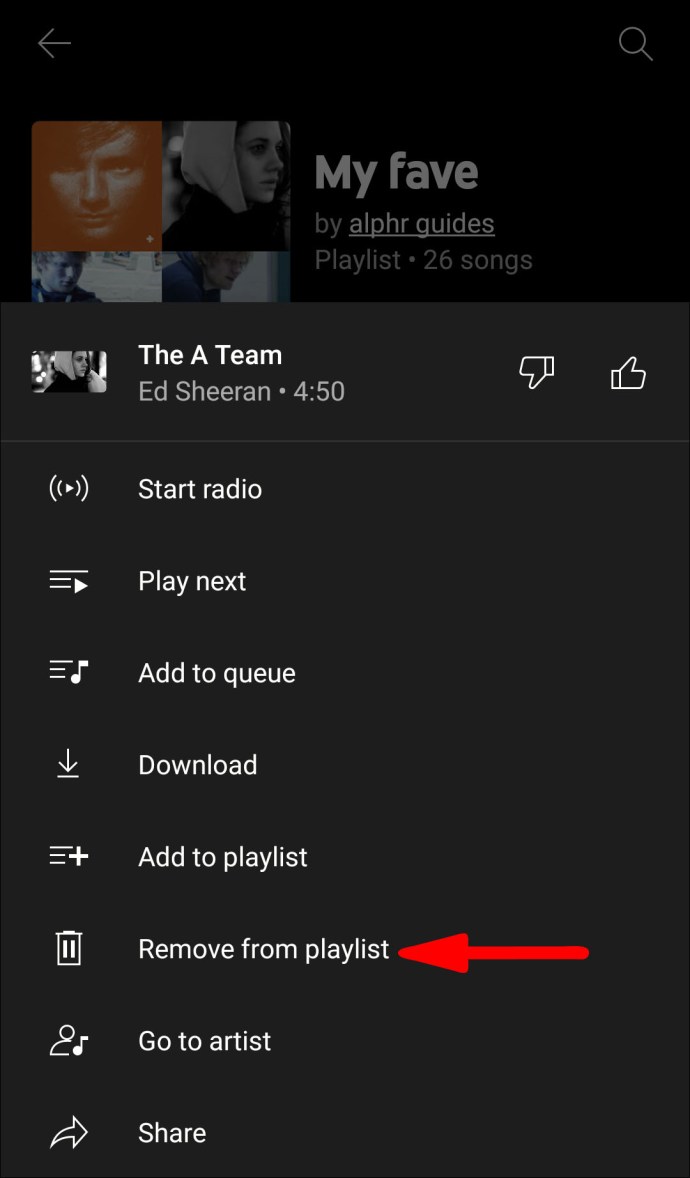
That’s it. Not only have you managed to add multiple songs to a playlist, but you’ve removed the unwanted tracks too.
iPhone
For iPhone users, the YouTube Music iOS app works the same way it does for Android users. However, let’s cover the steps and guide you through the process. Here’s how it works:
- Open the YouTube Music app on your iPhone.
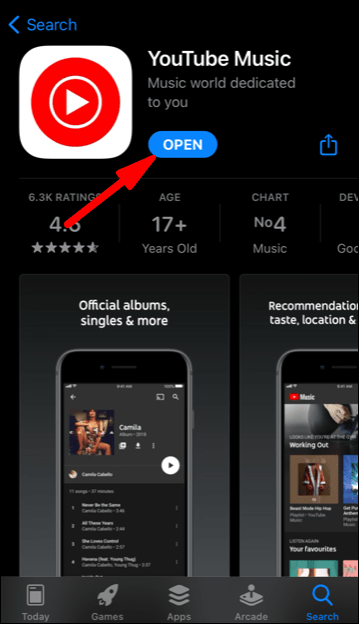
- Find the album you want to listen to and click on the menu button next to it.
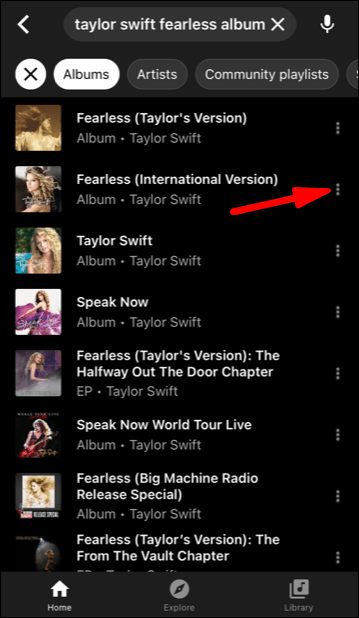
- A pop-up menu will appear at the bottom of the screen. Select “Add to playlist.”
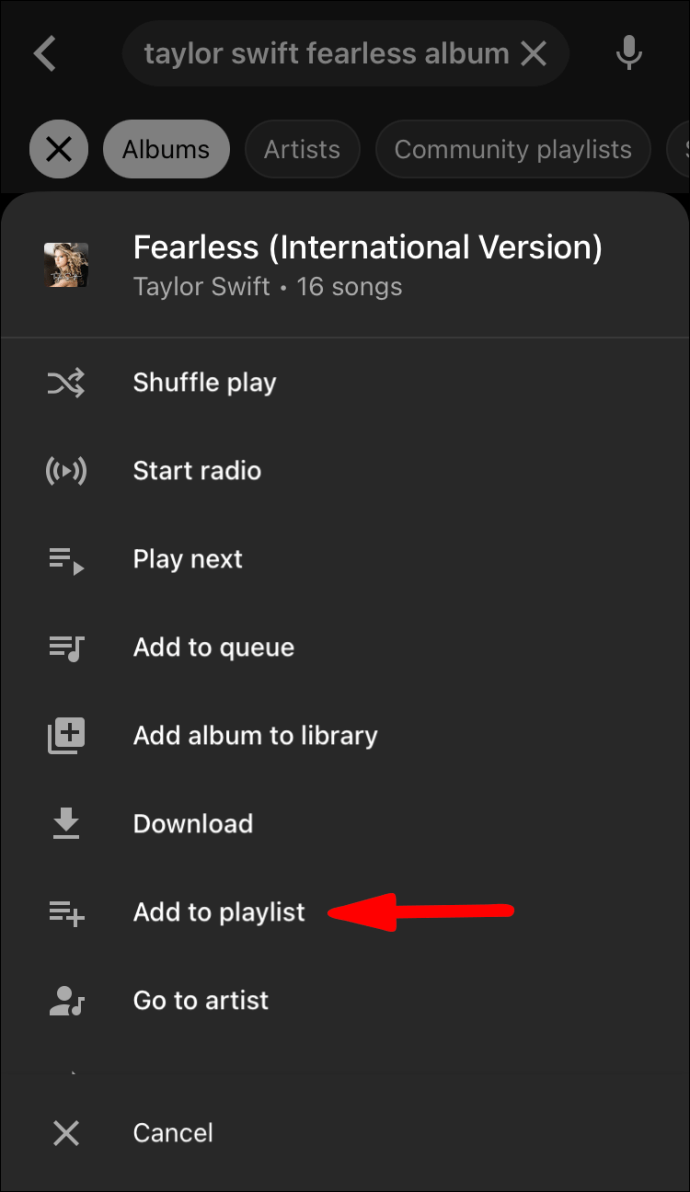
- Select a playlist or create a new one.
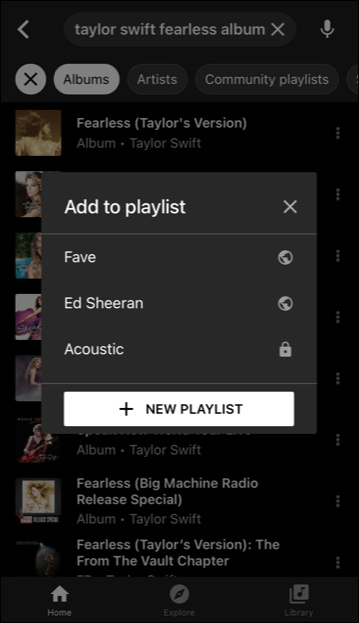
You can repeat this process as many times as you want. Also, you can remove the songs from the album by going to the playlist in the “Library” section.
Creating and Editing Playlists in YouTube Music
We’ve been talking about adding albums to specific playlists or creating new lists in YouTube Music. If you’re a savvy YouTube Music user, you likely already have an extensive library and know how to manage it.
However, if you don’t have a single playlist yet, we’ll show you how to create it. All you have to do is follow these steps:
- Open the YouTube Music app on your mobile device.
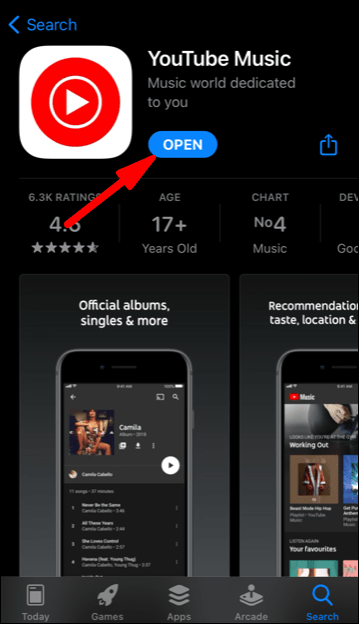
- Tap on the “Library” icon at the bottom of the screen.

- Select “Playlists.”

- At the bottom of the screen, tap on the “New playlist” option.

- Enter the name of your new playlist and choose the privacy settings (Public, Private, or Unlisted.)

You can also create a new playlist while you’re currently listening to a track. While the song is playing, tap in the menu bottom at the top-right corner of the screen.
Then select the “Add to playlist” option from the menu. Tap on the “+ New Playlist” button and add the name and privacy settings for the playlist.
Editing
There are many ways you can edit your playlist. First, you can remove the songs from the list whenever you like. Here’s how that works:
- Tap on the menu button next to the YouTube Music playlist you want to edit.

- From the menu, select “Edit playlist.”

There is a number of things you can do from here. First, you can change the title of the playlist. You can also change the privacy settings. There’s a section where you can write a brief description of a playlist too.
You’ll also be able to see the exact number of tracks on the playlist, and the app will give you the option to arrange the order of the songs manually. When you’re done editing your playlist, tap on “Done” at the top of the screen.
Important note: The process of creating and editing a YouTube Music playlist is roughly identical when using a browser.
How to Find Other Great Playlists on YouTube Music?
There is a virtually infinite number of songs and playlists on YouTube Music. Still, you might find yourself now knowing what to listen to and struggling to create the ideal playlist. Thankfully, there’s a solution. You will have to access YouTube, not YouTube Music, for this to work, though.
- Launch YouTube on your mobile device.

- Go to the “Explore” tab at the bottom of the screen. Then, tap on the “Music” section.

- You’ll see countless music playlists arranged by categories. Tap on the “+” icon, and it will automatically appear in your Library.
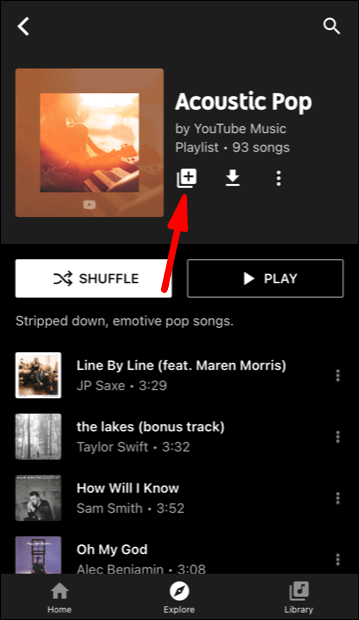
You’ll see the added playlist on the YouTube Music app next time you log in as well. Also, if you’re going to use a web browser, follow this link instead and browse through the playlists.
Additional FAQs
1. Can You Merge YouTube Music Playlists?
If you have several playlists that you want to merge into one, that’s easy enough to do in YouTube Music. Here’s what the process entails:
1. Select one of the playlists from your YouTube Music.

2. Tap on the menu button next to the playlist. Select “Add to playlist.”

3. From the pop-up menu, choose the destination playlist.

All the songs from the first playlists are now merged with the songs in the second playlist. You can repeat the process by adding all the tracks to the next playlist and so on.
2. How Many Songs Can a YouTube Music Playlist Have?
At the moment, the maximum number of songs you can have on a single YouTube Music playlist is 5,000. The number of songs allowed might expand in the future, but there are still no official announcements.
Keeping All the Songs You Love on YouTube Music
One of the perks of YouTube music is that it’s easily customizable, which refers to the playlists. Adding multiple songs at once would be great and super convenient, but it’s still not possible.
Regardless, there are many great ways you can manage your playlists, including adding entire albums and merging playlists. Whenever you don’t want a track on your playlist, you can remove it in a few taps.
Keep in mind that YouTube Music is available for the web and as a mobile app, and even though the free version comes with advertising, it’s still one of the best music apps on the market.
How do you curate your YouTube Music playlists? Let us know in the comments section below.
Original page link
Best Cool Tech Gadgets
Top favorite technology gadgets






0 comments:
Post a Comment