Microsoft OneDrive is a popular cloud service for file storage and sharing. While it’s highly dependable, sometimes the data targeted for the drive gets misplaced and ends up in the Recycle Bin.

Fortunately, there’s a built-in feature that allows you to restore recently removed items. In this article, we’ll show you how to recover deleted files in OneDrive on different devices.
How to Restore OneDrive Files Using a Browser?
If your finger slipped and you ended up deleting an important file, don’t worry. OneDrive has a nifty recovery function for such situations.
You don’t have to install the desktop app to enable this feature. It’s available for online use as well. Here’s how to restore OneDrive files using a browser:
- Click on your browser desktop icon. Visit the OneDrive website.

- Use your email address, phone number, or Skype to sign in to your Microsoft account. You can also log in with your school or company user ID.

- Move your cursor to the navigation pane on the left-hand side. Scroll down and click “Recycle Bin.”

- Click on the checkboxes next to the files and folders you want to recover. A “Restore” button will appear. Click to confirm.

One Drive also allows you to retrieve previous versions of particular files. Here’s how to do it:
- Open your web browser and log in to OneDrive. You can use your personal Microsoft account or a user ID from your institution/organization.

- Click on the individual file you wish to restore to an older version. Unfortunately, the service doesn’t allow you to recover multiple versions at once.
- Right-click on the highlighted file. Select “Version History” from the drop-down menu.
- A new window will open. Click the three horizontal dots next to the file and then “Restore.” In Classic View, you’ll see a small downward arrow instead.

Once you’re done, the older version will replace the current version of the OneDrive file. When you sign in with a user ID, the number of recoveries is determined by your school or company. With a personal Microsoft account, you can restore up to 25 recently deleted versions.
If the missing file isn’t in the Recycle Bin, you can use the search function to find it. Here’s how:
- Open the OneDrive website in your chosen web browser.

- Navigate to the top of the screen. Click on the “Search Everything” bar next to a magnifying glass icon.

- Type in the name of the file and select it from the search results.
Keep in mind that files stored in your Personal Vault can’t be located this way. You have to search within the folder instead:
- Open “Recycle Bin” in the navigation pane.
- Select “Show Personal Vault” from the menu bar above.
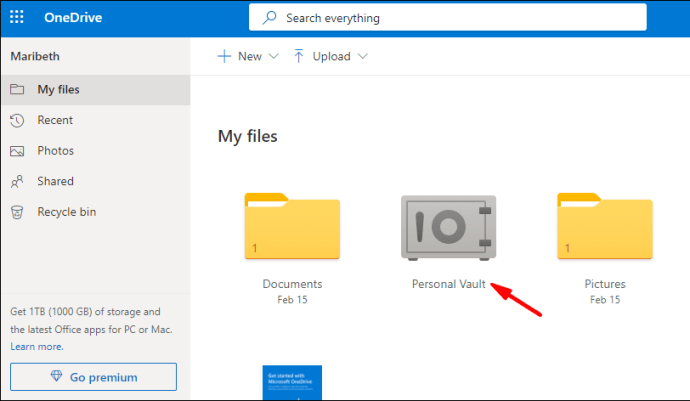
How to Recover OneDrive Files Using the Windows App?
Of course, there’s a desktop version available for Windows PC. You can download it for free from the Microsoft website. Windows 10 users will find the app is already installed on their device.
OneDrive acts as any other local folder on your computer. That means all deleted files are stored in the Recycle Bin. Here’s how to recover OneDrive files using the Windows app:
- Click on the “Recycle Bin” icon on your desktop.

- Move your cursor to the files or folder you want to recover. Right-click and select “Restore” from the drop-down menu.

- If you want to restore multiple files, hold CTRL and drag your cursor across all the items. Then go right-click > Restore.
However, you can only recover files that were deleted locally (i.e., from your computer). Items that were removed online won’t show up in the Recycle Bin folder.
The same rules apply for Windows mobile. If something is deleted in the OneDrive app, it’s automatically transferred to the Recycle Bin folder. You can then proceed to recover it manually.
However, if the file isn’t in the Recycle Bin, try using the search function to find it. Here’s how to locate missing OneDrive files on a Windows phone:
- Tap on the OneDrive icon to launch the app.

- At the top of the screen, tap the tiny magnifying glass icon.

- Type the name of the misplaced file in the dialog box.
- Select the file from the search results.
How to Recover OneDrive Files Using the Mac App?
You can get the OneDrive app for macOS from the Mac App Store. Here’s how:
- Open your Mac App Store app.

- Type “OneDrive” in the search dialog box.
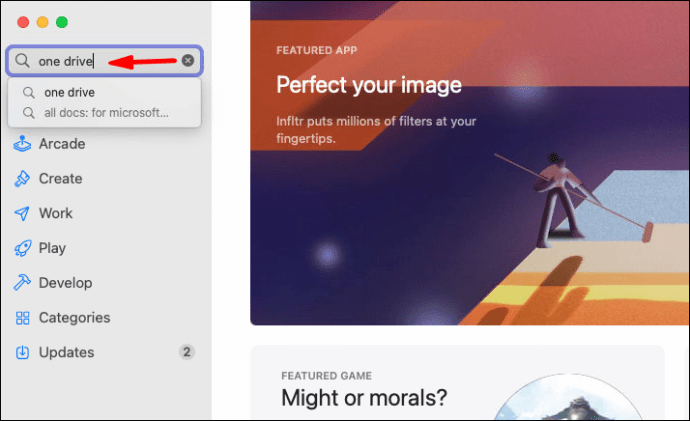
- Open the app info and click the “Install” button underneath.
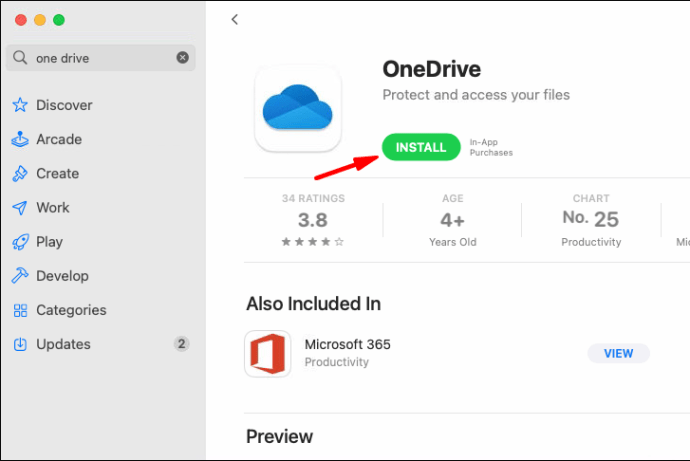
- Wait for the installation to finish, and then click “Open.”

- Sign in to your Microsoft account by using your email, phone number, or Skype.
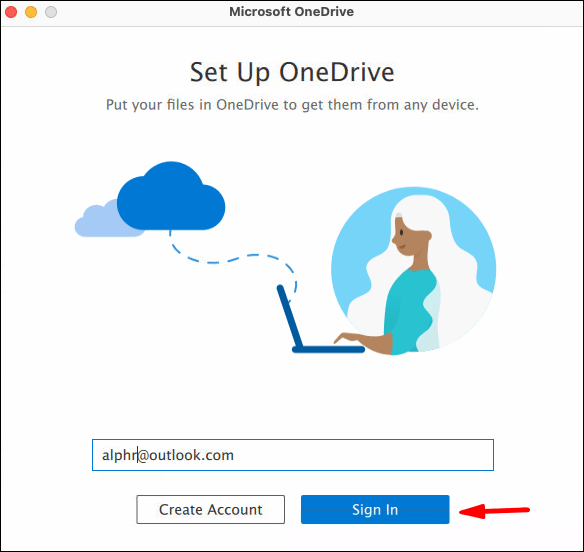
Once you download the desktop version for Mac, you can locate deleted files in the Trash folder. Then use the “Put Back” command to restore them. Here’s how:
- Click on the Trash icon on your desktop.
- Select the file you want to recover. If you’re going to select multiple items simultaneously, hold down the trackpad and drag it across.
- Right-click on the highlighted folder(s) and select “Put Back” from the drop-down menu.
How to Restore OneDrive Files Using Android?
Google Play provides the official OneDrive app for Android devices. Here’s how you can download it for free:
- Tap on the Google Play Store icon to launch the app.
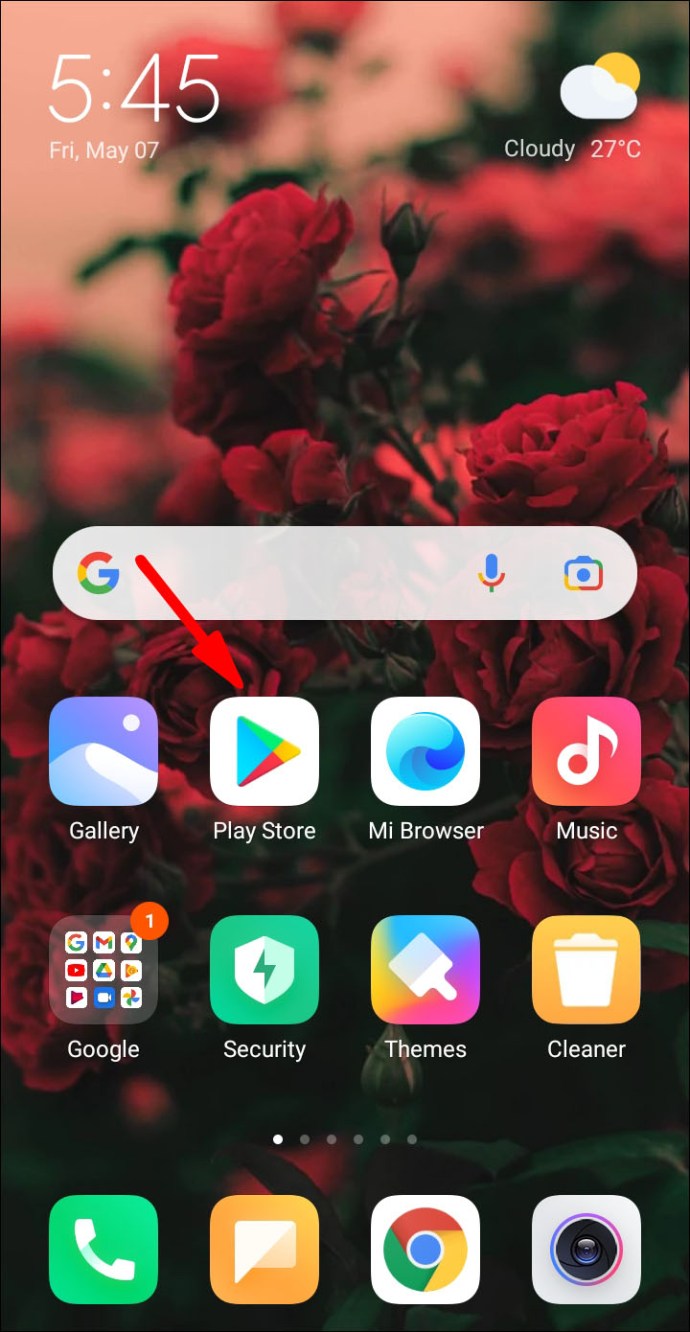
- Use the search bar at the top of the screen to locate OneDrive.

- Tap the “Install” button under the app info.
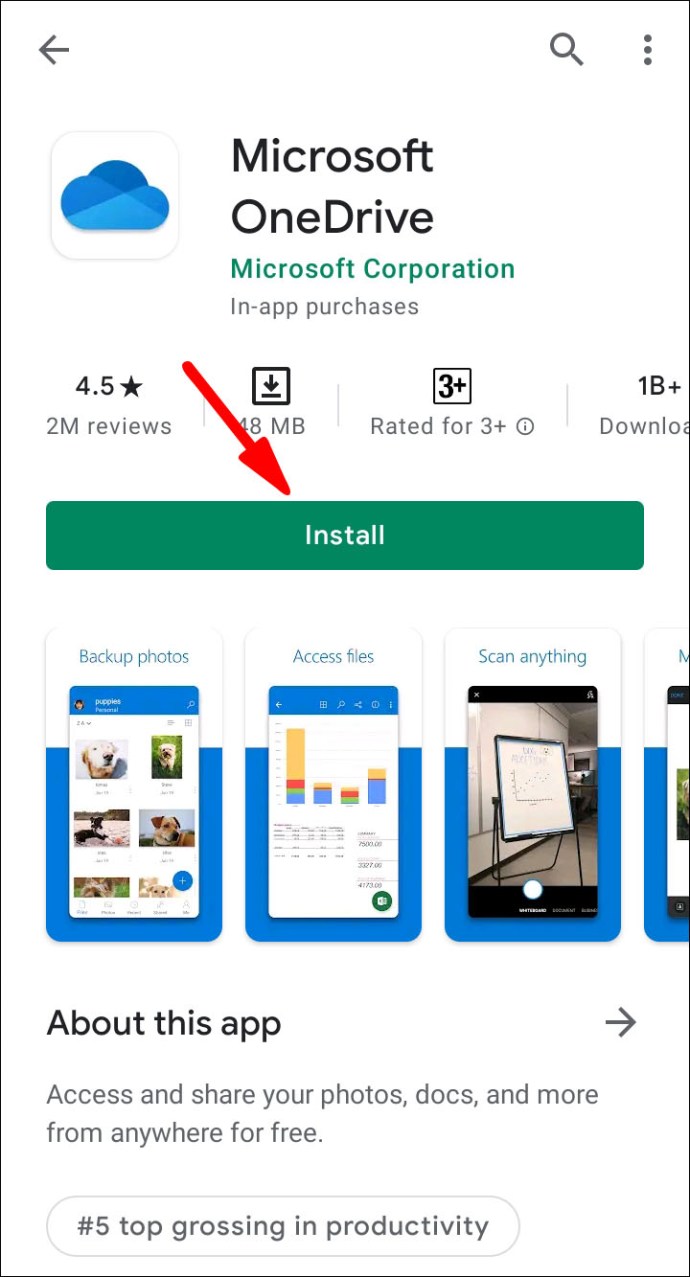
- After the download is complete, tap “Open” to launch the app.

- Enter your email or phone number to log in to your Microsoft account.
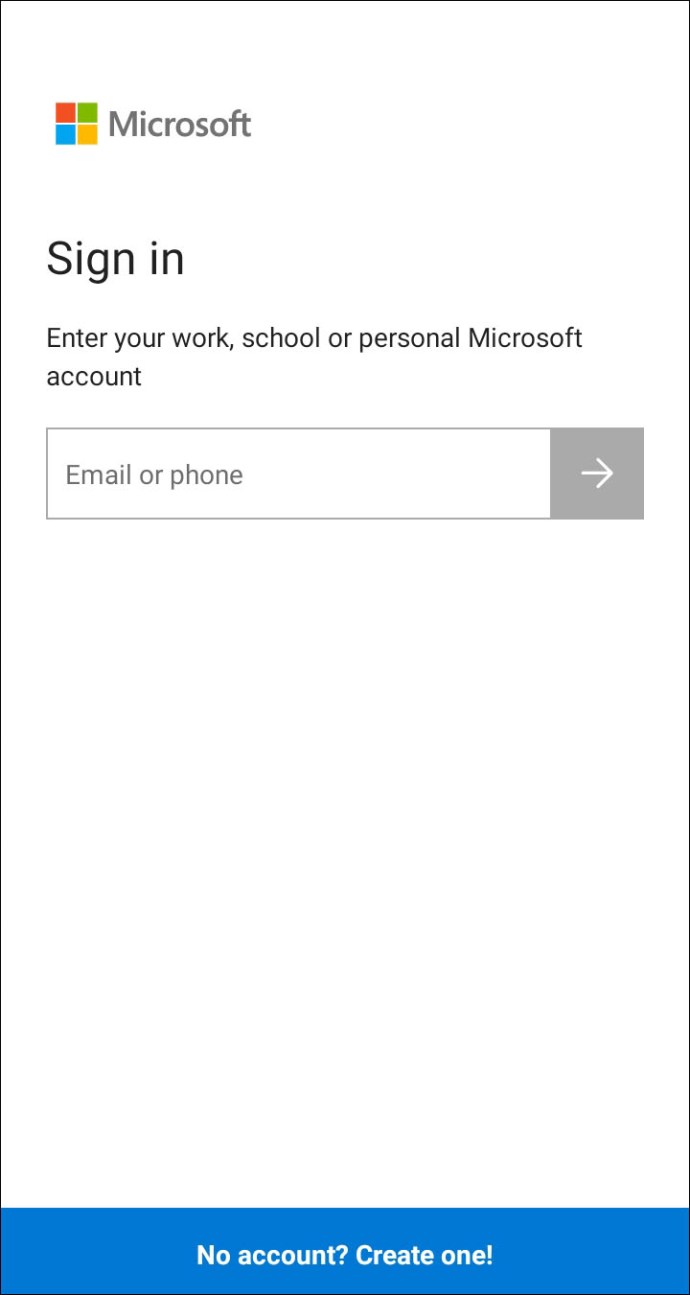
When you install the app, you have access to all your OneDrive files. You can also upload items from the local storage space and SSD card. Of course, the recovery function is there to fix any mishaps. Here’s how to restore OneDrive files using Android:
- Open the OneDrive app.

- Tap your account icon in the lower-right corner of the screen. Select “Account” from the drop-down menu.
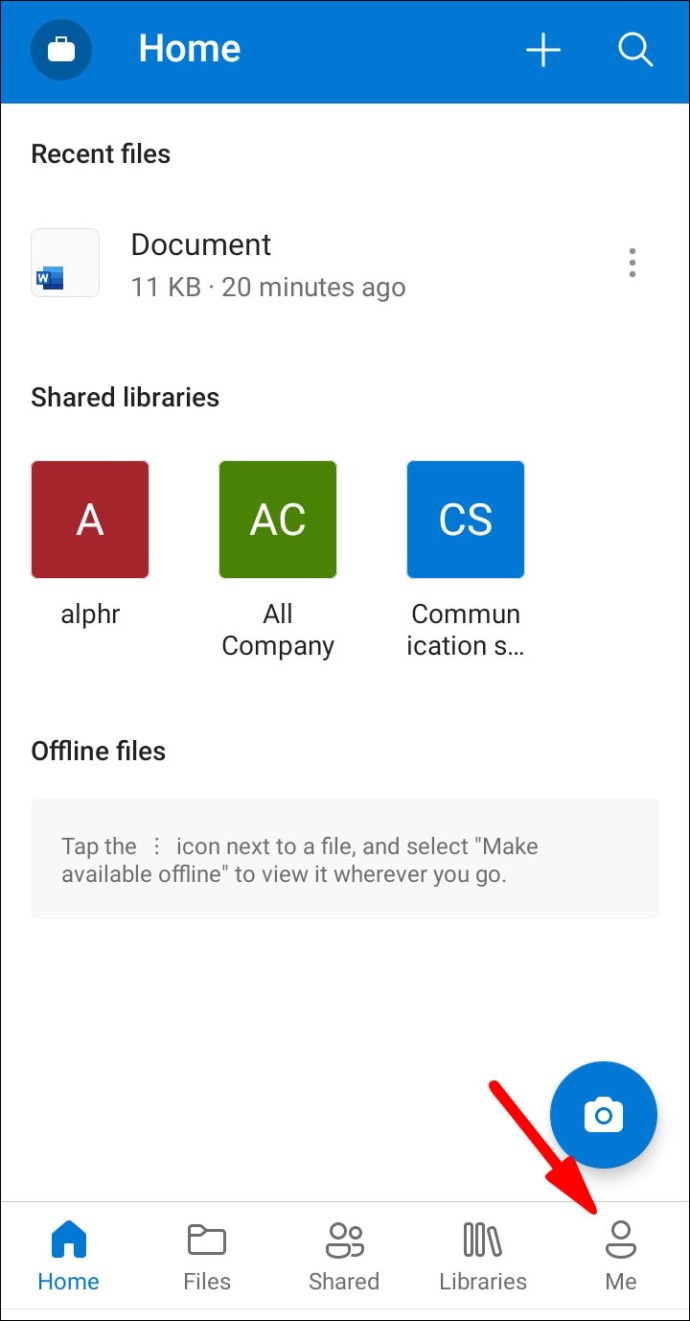
- Open the Recycle Bin folder and highlight the files you want to recover.

- Tap “Restore” to return the files to their original folders.

The Android app also has a built-in search function. You can use it to find missing files outside of the Recycle Bin folder. Here’s how to do it:
- Tap the OneDrive icon to access the app’s home page.

- At the top of the screen, tap the magnifying glass icon. Enter the name of the file in the dialog box.

- To initiate the search, tap on the magnifying glass icon at the bottom-right corner of the screen.
- The search results will show you the folder containing the missing file.
How to Recover OneDrive Files Using iOS?
If you haven’t already installed OneDrive on your iPhone, you can get it from the App Store. Just as with the Android version, it’s completely free of charge. Here’s how to download OneDrive and sign in to your account:
- Open the App Store app. Use the search bar in the bottom-right corner to find OneDrive.

- Tap the “Install” button under the app name. If asked, enter your Apple ID. You can also use Touch ID and Face ID for verification.

- After the download is complete, tap “Open” to launch the app.

- Sign in to your Microsoft account with either your email address or phone number. If you don’t have one, tap the button that reads, “Don’t have an account? Sign up.”
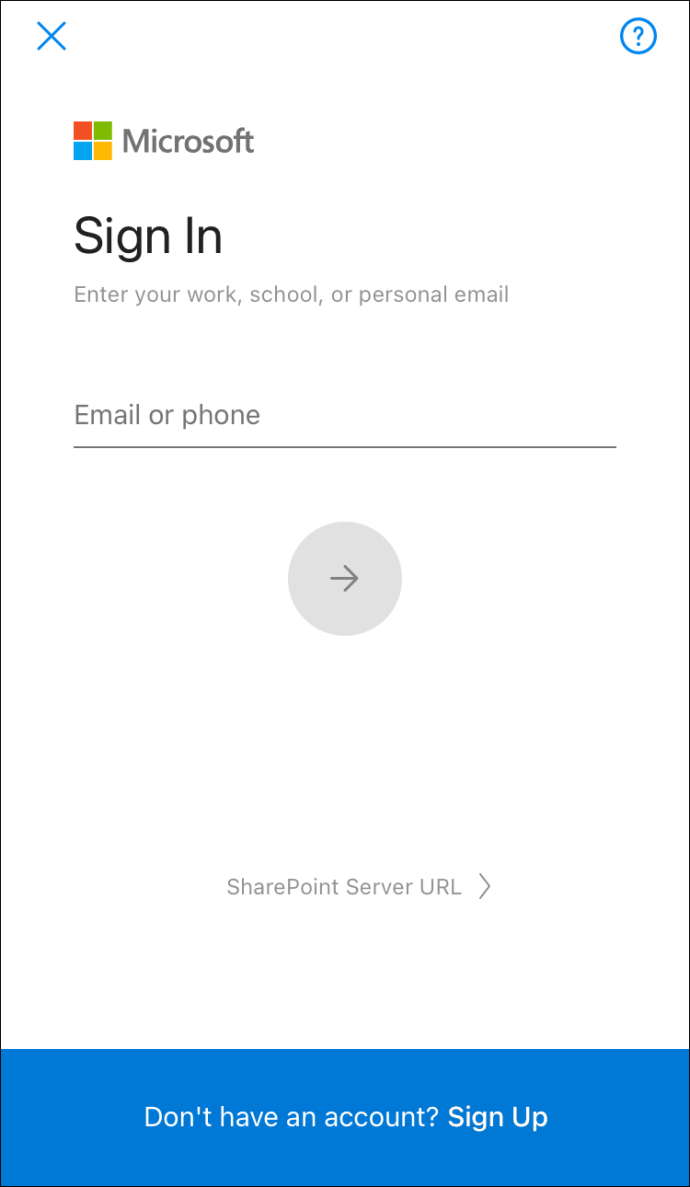
Once you’re done setting up your account, you can use OneDrive to store files. It’s beneficial for iOS devices because of the limited local storage space.
Of course, if you accidentally delete something, you can quickly undo it via the recovery feature. Here’s how:
- Tap the app icon on your home screen.
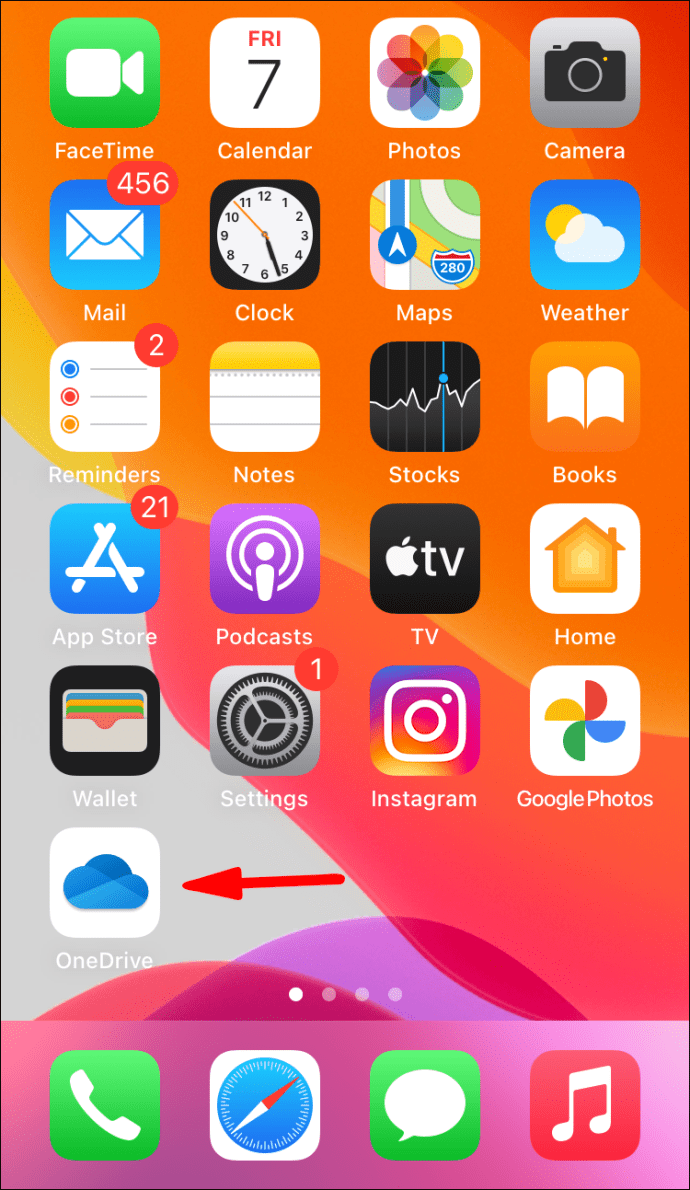
- In the top-left corner of the screen, tap the account icon.

- Go to Account > Recycle Bin.
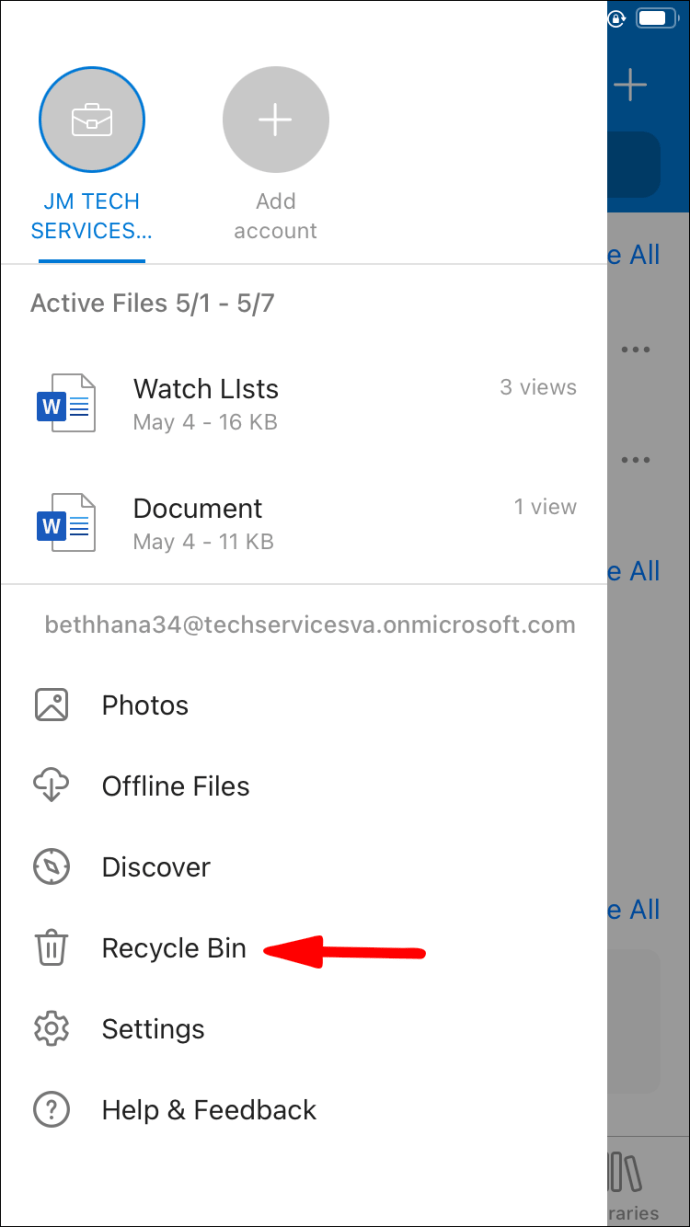
- Select the files you want to recover and tap “Restore.”

Additional OneDrive File Recovery FAQs
How Long Do My Deleted Files Stay on OneDrive?
It depends on the type of account. If you’re using your personal Microsoft account, the deleted files will be permanently removed after 30 days. Sometimes, when the Recycle Bin folder is overrun, it automatically eliminates the oldest files after just three days.
The recovery window is different for school and company accounts. Most commonly, the deleted files will be automatically removed after 93 days. However, the system administrator has the authority to adjust the period to their liking.
Can I Restore Permanently Deleted OneDrive Photos?
If a photo is permanently deleted from your device, that means you missed the 30-day recovery window. Unfortunately, that means it’s impossible to restore it.
To prevent this from happening, consider backing up important photos. Here’s how to do it:
1. Click on the OneDrive icon in the notification area at the bottom of the screen.

2. A new window will appear. Click on the three horizontal dots in the lower-right corner. Select “Settings” from the options menu.

3. Click “Backup” and then “Manage Backup.”

4. Choose “Start backup” from the list of actions.

OneDrive Backup can store up to 5GB of photos, videos, documents, and other file formats. If you need even more space, you can subscribe to a Microsoft 365 upgrade.
Can I Recover OneDrive Files From the Shared Folder?
The answer is yes – if the SharePoint files are synced to OneDrive. Whenever a user removes an item from the shared folder, it’s automatically transferred to the local Recycle Bin. Anyone that has access to the Recycle Bin has permission to restore files.
The Road to Recovery
The OneDrive recovery feature allows you to make mistakes without suffering long-term consequences. It’s a life-saver, especially for those of us with clumsy fingers.
You can restore any file by using the One Drive website and both desktop and mobile apps. Just make sure to catch that 30-day window. If you want to be extra sure, you can always do a backup.
Are you prone to misplacing files? Is OneDrive your preferred cloud storage? Comment below and tell us if there is a way to restore permanently deleted files.
Original page link
Best Cool Tech Gadgets
Top favorite technology gadgets






0 comments:
Post a Comment