Smartsheet helps you focus on the collaborative elements of project management – and not just schedules and tasks. An essential part of that collaborative functionality involves linking information together, from one Smartsheet to another.

Unfortunately, full sheets can’t be linked, nor can columns or rows. However, selected cells and selected multiple cells from different sheets can be linked together. How? – by creating a Hyperlink. In this article, we’ll explain everything involved in the process, as well as provide other useful tips on how to use Smartsheets.
Create a Hyperlink to Another Sheet Within a Cell
To link a Smartsheet to another Smartsheet, a Hyperlink must be created. Here’s how it’s done:
Step 1:
- Right-click on a cell that you want to use for the link.
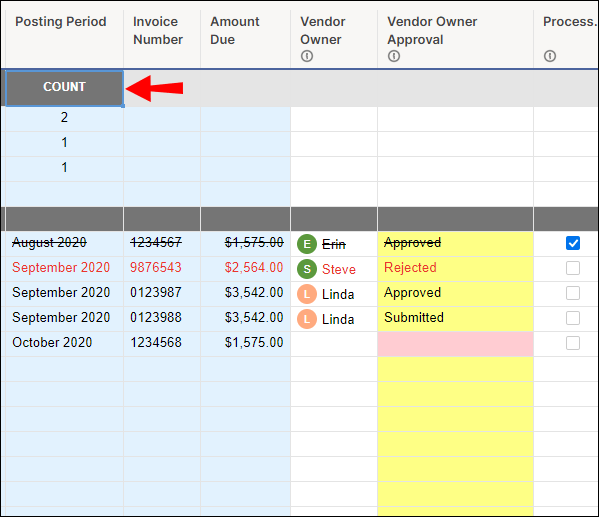
- Click on “Hyperlink” The Hyperlink window will pop up.

Step 2:
This step first requires you to make a choice between using two options in order to access the sheet you want to link to URL or to another Smartsheet. Here’s how to do both:

Option 1:
- Type in the web address of the sheet you want to link to (Smartsheet will automatically add in the “http://”). The URL will appear in the “Display Text” field, but only if there is no text in the field.
Option 2:
- Click on the “Link to other Smartsheet” option.
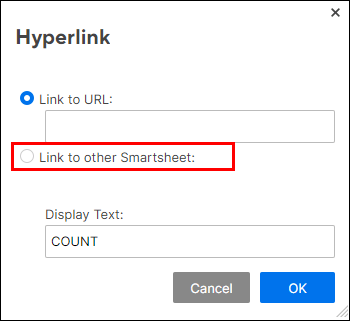
- Click on “Select Sheet.” The “Open a Sheet” form will appear.

- Select the sheet to be linked to and click “OK.”

- Enter or Edit the text in the “Display Text” field. The field can’t be left empty.

- Click on “OK.”

Add Smartsheet Links to a Supersheet
A “supersheet” is your control or master sheet. All other sheets in the project are known as sub-sheets. Please remember that when we talk about linking sheets, we are actually linking selected cells or selected multiple cells, not entire sheets.
This is how to link cells with a Supersheet:
- Open a summary sheet and place your mouse over the cells you want to link in. Start at the top row.
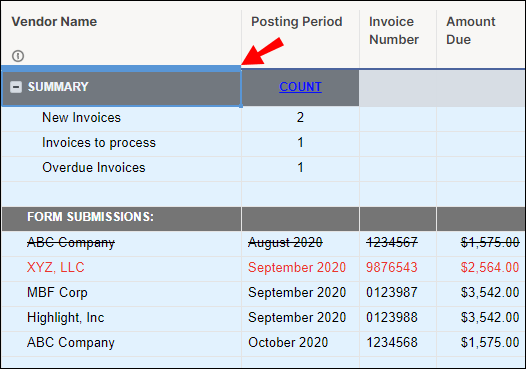
- Right-click and select “Link from cells in other sheet.”

- Select the sheet you want to link to and click on it. The selected sheet will then load.

- Place your mouse over the cell or cells you want to link into the summary sheet.

- Click on “Create Link” in the bottom left corner.

- Repeat the above process for each sub-project sheet.
Link Other Smartsheets to Existing Sheets
To link other Smartsheets to existing sheets, we follow the same steps as with linking sheets to a supersheet. This is how to link a Smartsheet to an existing sheet:
- Open a summary sheet and place your mouse over the cells you want to link in. Start at the top row.
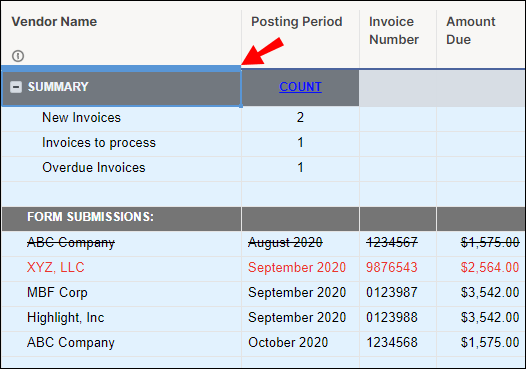
- Right click and select “Link from cells in other sheet.”

- Select the sheet you want to link to and click on it. The selected sheet will then load.

- Place your mouse over the cell or cells you want to link into the sheet.
- Click on “Create Link” in the bottom left corner.

- Repeat the above process for each sheet.
Frequently Asked Questions
Here are some frequently asked questions relating to linking Smartsheets:
What Are Smartsheet Inbound and Outbound Links?
These two links – inbound and outbound – play a pivotal role in the mutual updating of master sheets and sub-sheets. A cell with an inbound link is called the destination cell. Destination cells, identified by a light blue arrow, are situated on the right side of the cell.
A cell with the outbound link is called the source cell, which can be linked to multiple destination cells. The source cells are identified as such by a grey arrow in the bottom-right corner of the cell. An inbound linked cell derives its value from a cell in another sheet. Conversely, when a cell contains an outbound link, it will automatically update an “inbound” destination cell in another sheet.
When you create an inbound link, for a cell to receive inbound (incoming) data, an outbound link is automatically created and placed in the source sheet.
Can You Link a Smartsheet Column to Another Sheet?
It isn’t possible to link complete columns in different sheets. However, it is possible to link a range of cells in a column together. In fact, it is possible to link up to 500 cells in a column in one operation. The cells in that column will then automatically update whenever the cells in the original column are updated.
To link selected multiple cells in a column, first create a Hyperlink in a cell as explained in the section “Create a Hyperlink to Another Sheet within a Cell” above. The follow the steps for either option 1 or option 2.
Note: There is a 5000 incoming links limit per sheet.
Link Beyond Smartsheet
Now you know how to link one Smartsheet to another Smartsheet by creating a hyperlink. We have also explained how to link a Smartsheet to a Super/Master-sheet, also by linking cells. In addition, we have explained how to link a Smartsheet column in one sheet to a column in another sheet. In time, using Smartsheet will become intuitive, and using it will be an absolute breeze.
Knowing how to link also means that you can make full use of the other Smartsheet features such as rolling up totals simultaneously and automatically in different sheets. You’ll also be able to import data from other applications into Smartsheet without a hitch.
Have you ever tried to link a sheet in Smartsheet before? Did you use any of the methods or information outlined in this article? Let us know how it went in the comments section below.
Original page link
Best Cool Tech Gadgets
Top favorite technology gadgets






0 comments:
Post a Comment