Original online streaming service Roku helped establish the cost-effective way to watch free and cable TV. Roku streaming players provide access to over 4,000 free and paid channels.

Since Roku can stream just about anything, you may want to know how to add more channels to the device. In this article, we’ll take you through the steps for all three. Plus, we’ll provide information on non-certified channels, and give advice on things to try if you experience problems adding channels.
How To Add Channels on a Roku Device
Adding channels to your Roku channel collection is pretty straightforward. It can be done via the online “Channel Store,” via the mobile app, or directly from your Roku device. The process to obtain free and paid channels is the same, but only paid channels include an additional step for payment. Continue reading to find out how to get other channels you want and take full advantage of the Roku service.
How to Add Channels From the Roku Channel Store
- Navigate to the Roku Channel Store, then log in.

- Look through the channel categories to locate the one you want to add.
- Select “Details” to see the channel details like summary and pricing.

- To add a channel to your device, choose “+ Add Channel.”

- You will receive a prompt to complete your purchase if you have chosen a paid channel.
How to Add Channels From Your Roku Device?
- Via your Roku remote, press the “Home” button.

- Click “Streaming Channels” to launch the “Channel Store.”
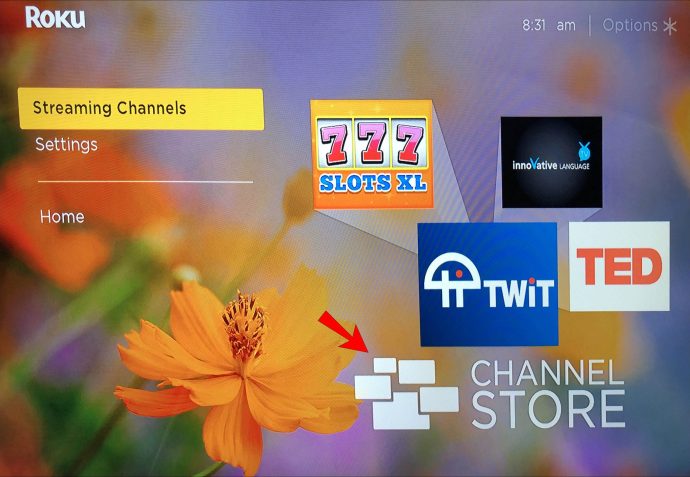
- The top of the Channel Store displays a list of new, featured, and popular categories for exploration.

- In the “Search Channels” enter a keyword search for selections based on the title of a channel.
- Use the reverse and fast forward scan buttons on your Roku remote to navigate up or down a page at a time.
- To find out more about a particular channel, press the “OK” button to access the details.
- If the channel you’ve chosen is “free,” click “Add Channel” to install it onto your Roku device.

- If the channel is “paid,” click “Buy (the amount)” to purchase, then install the channel.
- You will then be required to enter your Roku account PIN if you have one. If you don’t have a PIN and want to be protected against unapproved purchases, learn how to create a ROKU account PIN.
- The new channel will be added towards the bottom of your channels list, underneath Home via the main screen.
How to Add a Channel From the Roku Mobile App?
- Launch the Roku mobile app.

- At the bottom of the app, click the “Channels” tab.

- At the top of the “Channels” page click the “Channel Store” tab, then go through the categories or enter a search to find the channel you want. To continue, you may be prompted to sign in.
- Click the channel icon to learn more.
- To add the channel to your device, click “Add Channel.”
- If you chose a paid channel, you’ll be prompted to finish your purchase.
How to Add Channels to Roku in a Web Browser
- Navigate to the Roku Channel Store and sign in to your account.

- Look through the channel categories or enter a search for the channel you want to install.
- Select “Details” to see the channel’s summary and pricing.

- To add a channel, select “+ Add Channel.” You will be required to complete your purchase if you chose a paid channel.

How to Add a Non-Certified Channel to a Roku Device
- Navigate to my.roku.com and sign in to your account.

- Beneath “Manage account” click “Add channel with a code.”

- Type in the channel access code received from the channel provider, then “Add Channel.”

- Acknowledge the displayed caution message.

Roku checks for new channels added every 24 to 36 hours then automatically installs them. To download the new channel straightaway:
- Navigate to “Settings,” “System,” “System update,” then “Check now.”

- Once downloaded, it will be added to the channels list beneath Home via the main screen of your Roku device.
- Your new channel will be shown towards the bottom of the list.
Additional FAQs
Will Roku block my use of non-certified channels?
Roku reserves the right to remove a non-certified channel that infringes copyright, comprises prohibited content, or otherwise flouts the terms and conditions. If a non-certified channel linked to your Roku account has violated the terms and conditions and is subsequently removed, your account may be prevented from installing additional non-certified channels.
How do I remove channels from my Roku device?
You can remove channels from within your channel lineup or the Roku Channel Store. Before you remove a channel you’ll need to confirm whether it has a subscription and if it’s billed to your account:
1. Navigate to my.roku.com and sign in to your account.
2. Click “Manage Your Subscriptions.”
If the channel you wish to remove is listed here, you’ll need to cancel your subscription before removing it from your device.
To remove a channel from your channel lineup:
1. On your Roku remote, press the “Home” button.
2. Highlight the channel you want to remove, by moving to the right.
3. Press the “Start” button to launch the options menu.
4. Click “Remove channel” and confirm.
To remove a channel from the Channel Store:
1. On your Roku remote, press the “Home” button.
2. To launch the “Channel Store,” click “Streaming Channels.”
3. Find the channel you want to remove, then press “OK.”
4. Click “Remove channel” and confirm.
Why can’t I add channels to my Roku device?
Here are a few things you can try when experiencing problems adding channels:
Clear Your Device Cache
The temporary cache files and cookies stored on your device as you use Roku may be preventing you from adding new channels. You may also notice that other channels and apps stop working as expected, which could also be the cause. If this is the case, delete those app[s] or channel[s], then clear the cache on your device:
1. Navigate to the Home page.
2. Click on the problem app or channel.
3. Remove it by pressing the asterisk button via your remote, then “Remove channel.”
4. Restart Roku to clear the cache.
5. Sign in then navigate to the “Channel Store” to reinstall the channel or app.
6. Try again to add the new channel.
Verify the Channel Is Not Geo-Restricted
Some channels are not available worldwide unlike Netflix and YouTube. It could be that the channel you’re trying to add is not available in your region. You could try reaching out to the channel providers to inquire about the availability of their channel in your area.
Try Freeing Up Channel Space
If you have an extensive list of channels saved to your account, you could try removing some unused channels from your Home screen. Click on any channels you haven’t watched in a while then select the “Remove channel” button.
Restart your device to see if you’re able to add the new channel.
Try Factory Resetting Your Roku Device
Performing a factory reset of your device will delete all your preferences, settings, and separate your Roku account from your Roku device. There are two ways to do this:
1. Navigate to the Home screen.
2. Press the following buttons on your remote:
· Press the “Home” button five times, then the “Up” button
· Press the “Rewind” button twice, then “Fast Forward” twice
3. Give Roku a minute to reset itself.
4. Restart the device.
Alternatively:
· Press the reset button on the back of the Roku.
If you’re still not able to add a new channel after trying the above tips, try contacting their technical support team for troubleshooting assistance.
Expanding Your Roku Channel Compilation
The mother of all streaming services, Roku was the first to kick off the era of convenient and cost-effective ways to watch free and cable TV. It offers access to movies, sports, news, free TV, and more across 4,000-plus channels. With three ways to add new channels, you can be confident you’re not missing out on the entertainment you love.
Now that we’ve shown you the three ways to add new channels, what method do you use to add channels? Have you added any non-certified channels? What do you like most about Roku? Let us know in the comments section below.
Original page link
Best Cool Tech Gadgets
Top favorite technology gadgets






0 comments:
Post a Comment