Device Links
Webex is a video conferencing service that remains as popular today as when it was founded in 1995. It may not be the most famous of these services out there, but knowing how to use it won’t hurt.

One thing it originally lacked is the ability to use virtual backgrounds. But in this article, you’ll learn how to set up a virtual background when using Webex. You’ll also find out how to do this on both computers and mobile devices. Finally, we’ll also answer some of your burning questions about Webex features.
Webex initially didn’t have this feature for their video conferencing services. This caused the app to fall behind other competitors in popularity. However, in 2020, Cisco introduced an update that finally allowed users to change their background during video conferences and meetings.
Today, you only need to have Webex installed on your device. There are a few device requirements needed as well.
Device Requirements to Change Backgrounds
Not every computer or mobile device can use the virtual background feature. Virtual backgrounds require more power from your CPU, which can put a strain on the hardware. Thus, less-powerful devices won’t have the options appear at all during a video conference call.
How to Use a Virtual Background on Webex
You should have Webex installed on your device and updated to the latest version. If not, we recommend doing so now. After this, you can start using a background during a conference call.
On Desktop
First, we’ll take a look at using the virtual background on a computer. The steps apply to both Windows and Mac, so users of either can read on.
The steps on a computer are:
- Before you join a meeting, launch Webex.

- Locate the “Change Background” option on either the top left or right corner of the screen.
- On Windows, it’s on the left, and Mac users should look to the right corner

- On Windows, it’s on the left, and Mac users should look to the right corner
- Select the image or the “Blur” option as you wish.

- Select “Apply” to save your settings.
- Join a meeting with your new virtual background.

During a meeting, you can also change your virtual background. Here’s how:
- Go to the top left or right of the screen during a meeting.
- Select “Audio & Video.”

- Go to “Camera” and then “Change Virtual Background.”

- Swap to a new virtual background.
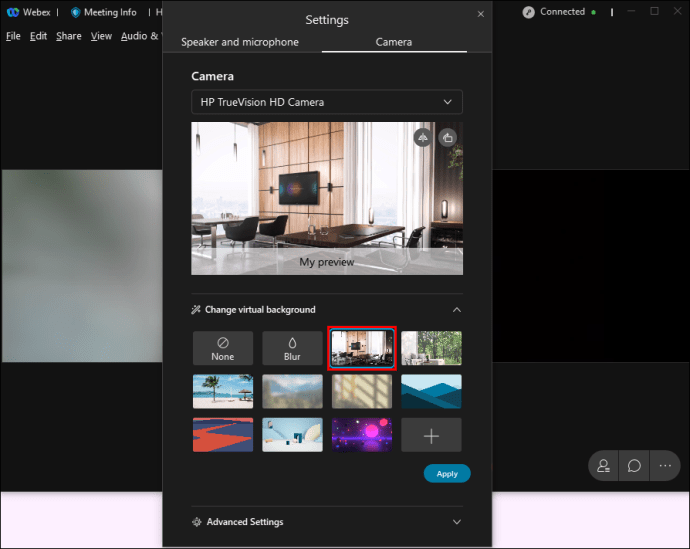
- Apply the changes.
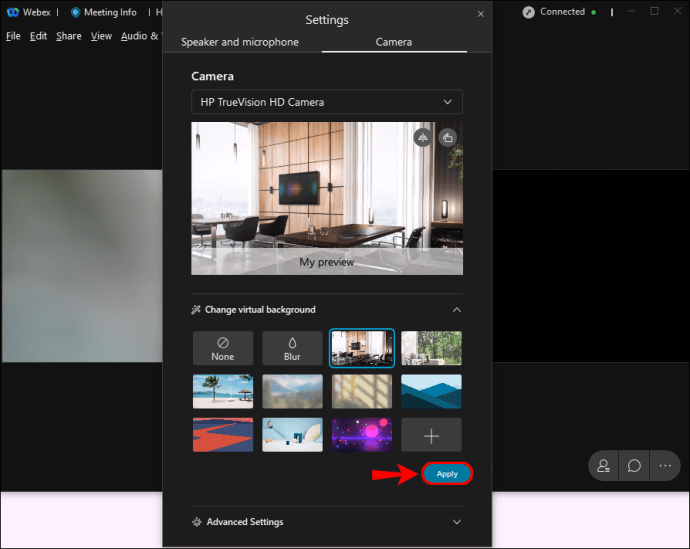
- Continue with the meeting.
On desktop, these steps only work on Webex Meetings and the Webex Unified Application. Webex Training doesn’t support the feature at all.
We also recommend that you select an image of the size of 1280 x 720 pixels or larger. Properly-sized images will allow Webex to fit the image to your virtual background. Any smaller or malformed photos will result in an unnatural background.
Your Webex site administrator must also permit you to use a virtual background. If you know your device is compatible and yet the option doesn’t appear, it’s likely the feature is disabled. Ask your administrator for the right to use it should this be the case.
On Android and iPhone
On mobile devices, users can only change their backgrounds after joining a meeting. Because of this requirement, we recommend you join a meeting without enabling your video first. Doing so will grant you enough time to set up your virtual background.
Here’s how to change your background on mobile devices:
- Launch Webex on your mobile device.

- Join a meeting with your camera disabled for now.
- Select “Video.”

- Select “Virtual Background.”

- Choose a picture or the Blur option.

- Apply the settings.
- Enable your camera.
- Continue with your meeting.
This feature is relatively new compared to using a virtual background on computers. There may be more errors, so you’ll have to be careful.
Similar to Webex on a desktop, you need permission to use a virtual background. The option won’t appear on your compatible device if the feature is disabled.
Tips to Distinguish Yourself From Your Surroundings
The virtual background technology isn’t perfect by any means, but it’s still great for meetings. There are a few ways to prevent yourself from blending into your surroundings. It mostly comes down to colors and lighting.
Your room should be brightly lit, as Webex needs enough light to differentiate you from the background. Darker rooms tend to make you appear blended into the environment. Turn on some lights and lamps.
Professional lights for conference calls are available for purchase. These emit an even and bright glow to help your camera pick up the surroundings. These work for both computers and mobile devices.
The clothes you wear also matter when using a virtual background. Since the app’s goal is to remove the colors behind you, don’t wear clothes of the same or similar color as your wall or background. To your coworkers and boss, you’ll appear as a disembodied head floating in midair. So if your clothing matches the background, we recommend you switch to something else.
Moving objects will also disrupt the illusion of your virtual background. If you live with other people, ask them not to pass behind you for the duration of the meeting. This way, you’ll have the perfect background for your meetings.
Additional FAQs
How to use a webaround in Webex?
A Webaround is a portable green screen that attaches to your chair and presents a solid-color, even background. It can fold into a small package and fit into any travel bag. If you’re not a fan of large green screens, you should consider getting one for yourself.
Here’s how you’ll use a Webaround with Webex:
1. Set up the Webaround by attaching it to your chair.
2. Ensure it’s firmly connected before sitting down.
3. Launch Webex.

4. Locate the “Change Background” option on either the top left or right corner of the screen.

a. On Windows, it’s on the left, and Mac users should look to the right corner
5. Select the image or the “Blur” option as you wish.

6. Select “Apply” to save your settings.
7. Join a meeting with your new virtual background.

And there you have it. It’s straightforward, as the solid green color will allow for a better quality virtual background during your meetings. Of course, you should avoid wearing the color green as it’ll start blending in.
Does Webex have a chroma key feature?
Webex doesn’t have this feature build in for its users. To use a chroma key with your green screen, you’ll have to use other software.
Are You at the Beach?
Webex’s virtual background feature is a great way to let workers from home maintain some privacy or appear to be in an exciting location. Now that you know how to set it up, you can impress your coworkers with these tech skills. They’ll be asking you how to do it themselves.
What’s your preferred virtual background? Do you have a green screen at home? Let us know in the comments section below.
Original page link
Best Cool Tech Gadgets
Top favorite technology gadgets






0 comments:
Post a Comment