You may want to change the look and feel of the Windows 10 interface, and the easiest would be altering some of its default settings. A change to the color schemes, as well as how your documents and files are arranged and displayed, are just some of the options available to increase your productivity and simultaneously have a pleasant experience.

In this article, we’ll show you how easy Microsoft has made it in Windows 10 to change your login picture and personalize the interface to your taste. Our FAQs include how to remove login pictures and set parental controls.
How to Change Your Windows Login Picture
To change the picture on your local account; that’s the account you use your username and password to access, do the following:
- Click on the “Start” button.

- Then click on “Settings,” “Accounts,” and “Your info.”
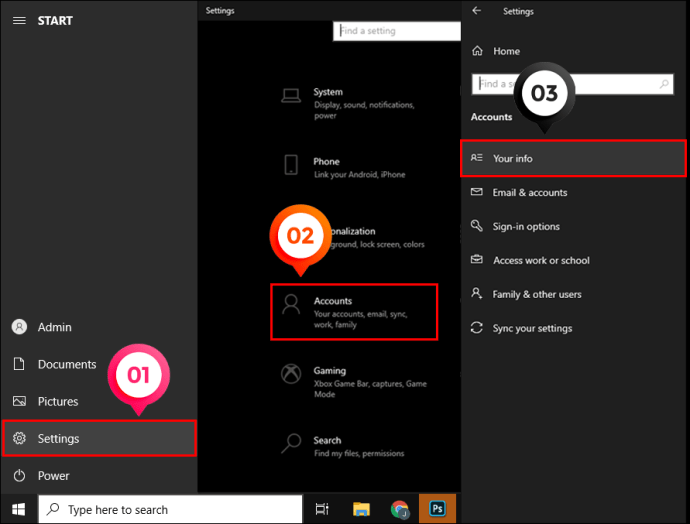
- Beneath “Create your picture,” click on “Browse for one.”

- Or click on “Camera” to take a selfie.

To change your Microsoft account picture, that’s the account you use your email address and password to access, do the following:
- Log in to account.microsoft.com.
- Click on “Your info.”
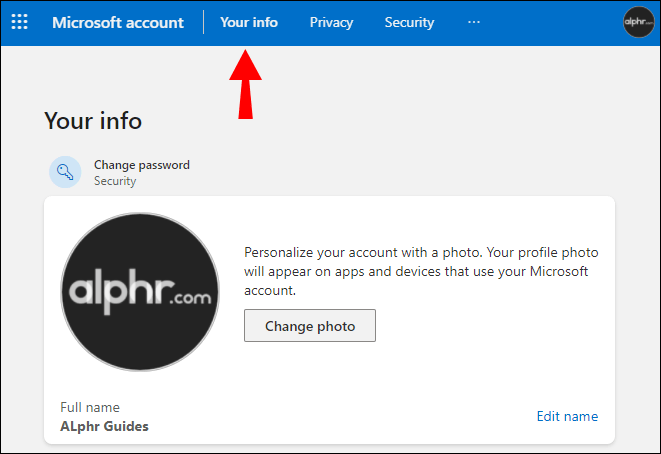
- Select “Change Photo.”

- Select “New picture,” then choose the new picture.
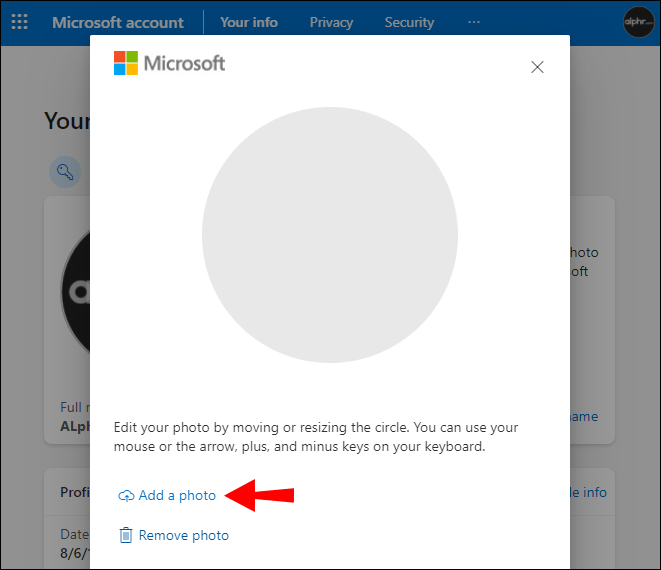
How to Delete your Profile Picture
1. From the “Taskbar,” launch “File explorer.”
· Or click “Start” then enter “File explorer.”

2. Navigate to: “C:\Users\yourname\AppData\Roaming\Microsoft\Windows\AccountPictures.”

3. Enter your account’s name instead of “yourname.”
· If the “AppData” folder is hidden, click on the “View” option, and check the checkbox beside “Hidden Items” to display everything in a folder.

4. Then delete the picture.
Additional FAQs
How do I take a selfie in Windows 10
1. From the Start screen, launch the Camera app.
· The camera opens and you’ll see yourself on the screen.
2. Smile, and click on the Camera button to take the photo. You should hear the Ka-chick picture-taking sound.
· Your photo will automatically go to the “Camera Roll” folder in the “Pictures” folder.
Changing Your Windows 10 Look
Windows 10 offers a range of options to allow you to customize its interface for a productive, familiar, and pleasurable virtual working environment.
Now that we’ve shown you how to change your Windows login picture and a range of other personalization methods, have you played around with the customization options? If so, which ones and were you happy with the outcomes? Let us know in the comments section below.
Original page link
Best Cool Tech Gadgets
Top favorite technology gadgets






0 comments:
Post a Comment