Device Links
Your Google Meet name is the same name used for all Google apps, including your Gmail. Google lets you update all your personal information, including first and last name, gender, birthday, and profile picture. Since Google Meet is directly linked to your Google account, you can’t change your name for just Google Meet. Instead, you’ll have to change your Google account name, and this change applies across all of the Google apps.

This guide will show you how to change your name in Google Meet across different devices. We’ll also discuss the process of adding a nickname to a Google account.
How to Change Your Name in Google Meet on a Windows or Mac PC
There might be plenty of reasons why you’d want to change your name in Google Meet. For example, if you don’t want to use your real name or if you’ve legally changed it. You may also want to lend your device to a friend, so they can have a video meeting on Google Meet and use their name.
The process of changing your name in Google Meet is similar on a PC and a mobile app. As mentioned before, there is no way to change your name just for Google Meet. If you want to change your Google Meet name, then you’ll have to change the name associated with your entire Google account.
Here’s how you can do this on a Windows or a Mac PC:
- Open Google Chrome on your laptop or PC.

- Go to the three vertical dots in the upper-right corner of your screen.
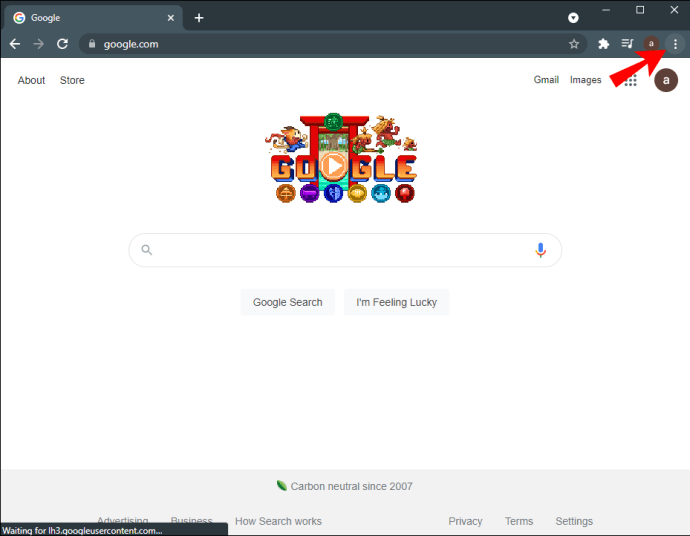
- Proceed to “Settings” on the drop-down menu, opening a new window.
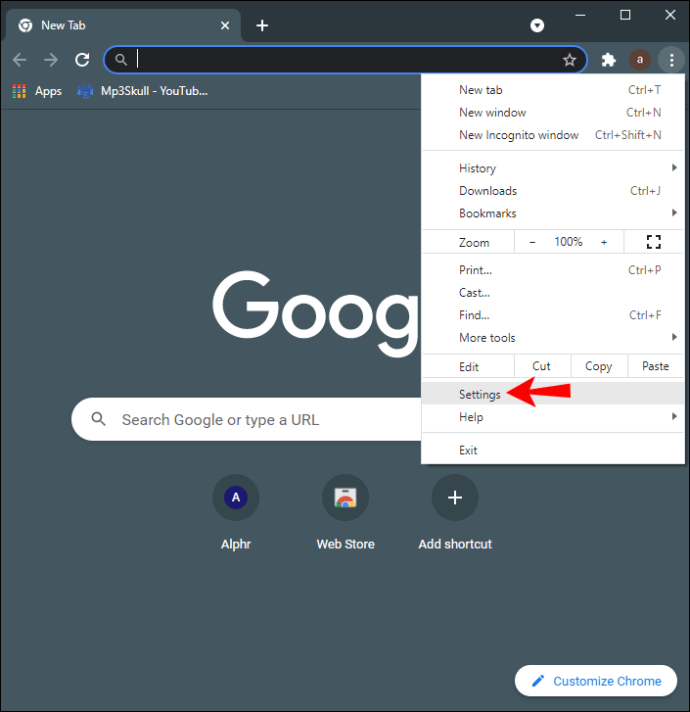
- Find “Manage your Google Account” on the menu.

- Click on “Personal Info” on the left sidebar.

- Select “Name.” You’ll be taken to a new page.
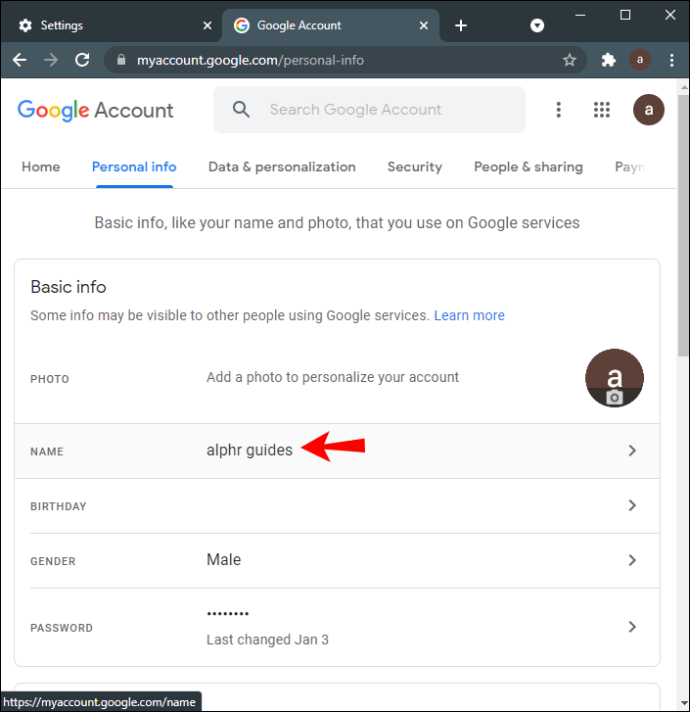
- Delete your old first and last name.

- Type in your preferred first and last name in the fields.
- Click on the “Save” button.
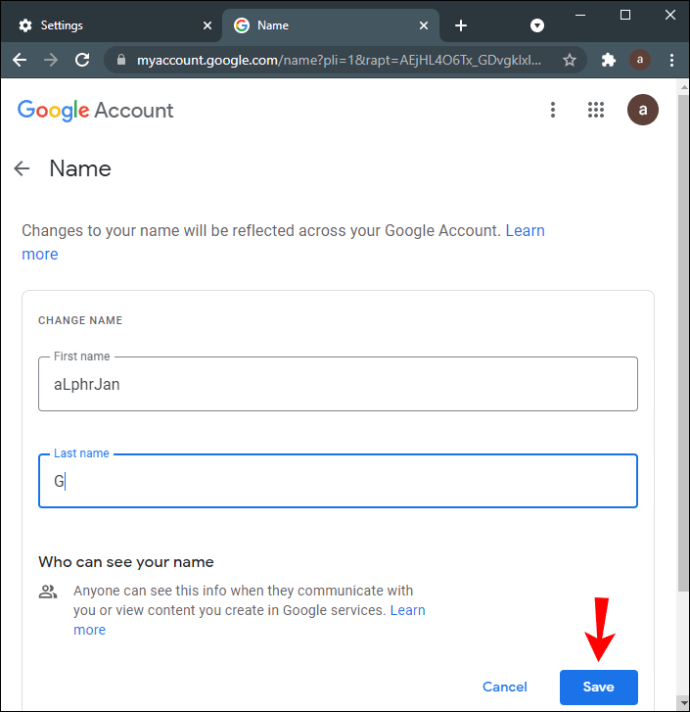
At this point, Google will let you know that changes to your first and last name will be reflected across your entire Google account. It will also take Google a couple of minutes to apply these changes to every Google app.
Another way to do this is directly through the Google Meet app. Just open Google Meet on your browser, click on your profile picture in the upper-right corner, and go to “Manage your Google Account.” From this point on, follow the same steps from above.
You can also add a nickname to your Google account, but more on that later.
How to Change Your Name in Google Meet on an iPhone
Since Google is native to Android devices, you’ll need to install and log into your Google account on your iPhone. To change your name in Google Meet and other Google apps on your iPhone, follow the steps below:
- Open the Gmail app on your iPhone.

- Tap on your profile picture in the upper-right corner of your screen.
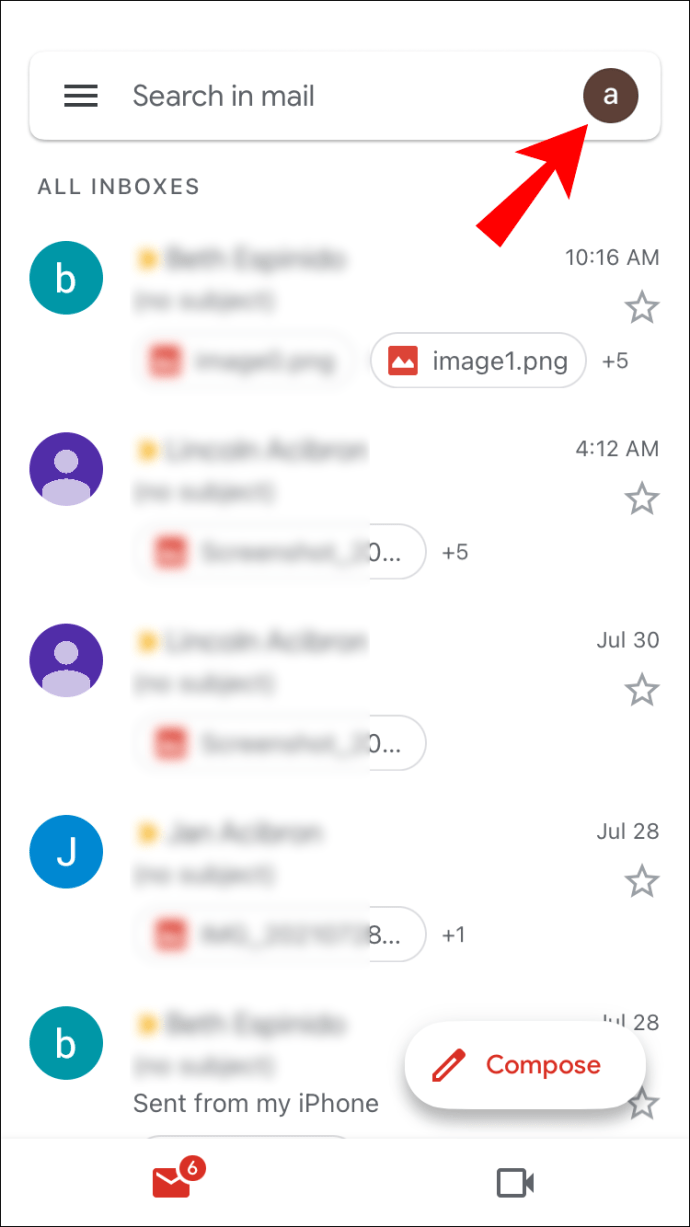
- Proceed to “Manage your Google Account.”
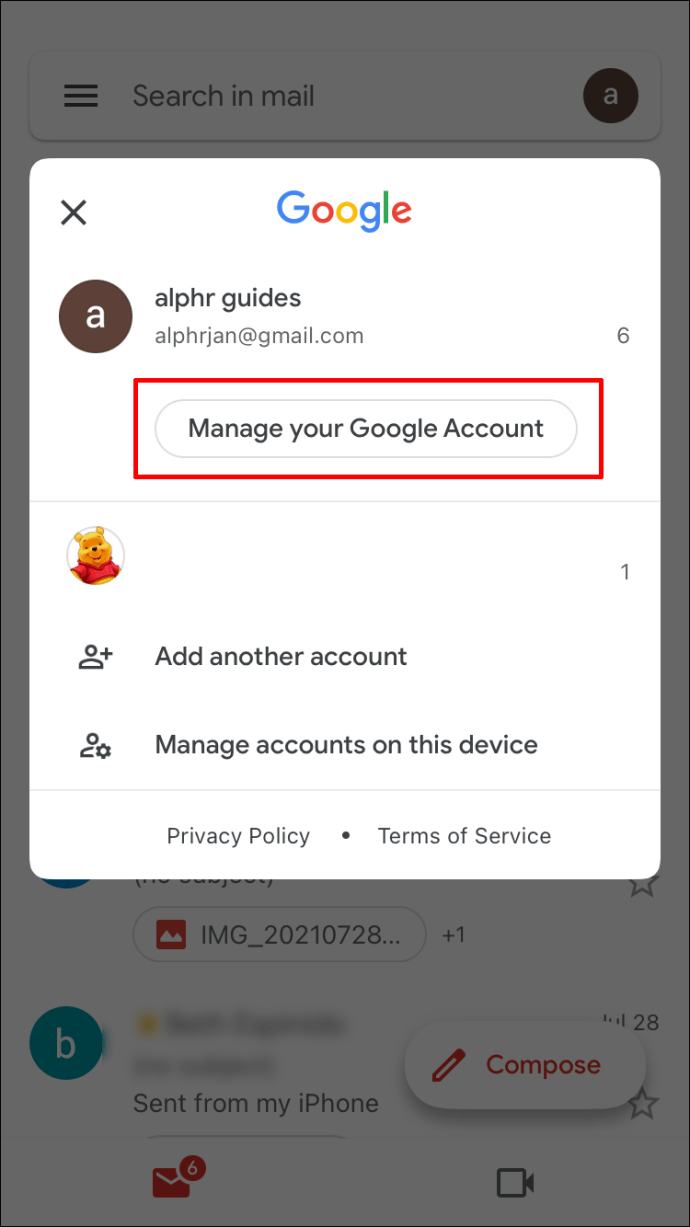
- Select the “Personal Info” tab in the center of the screen.

- Tap on the “Name” section.
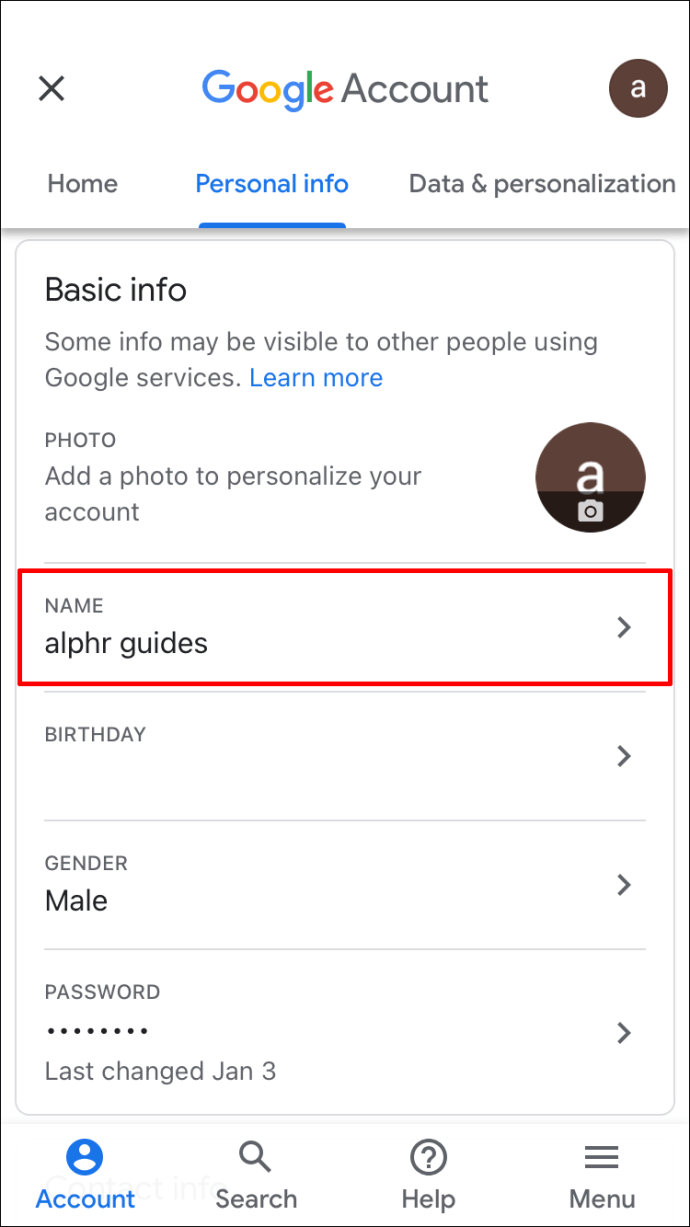
- Delete your old first and last name.

- Enter your first and last name in the text boxes.
- Choose “Done.”
- Tap on “Save” in the bottom-right corner of the screen.
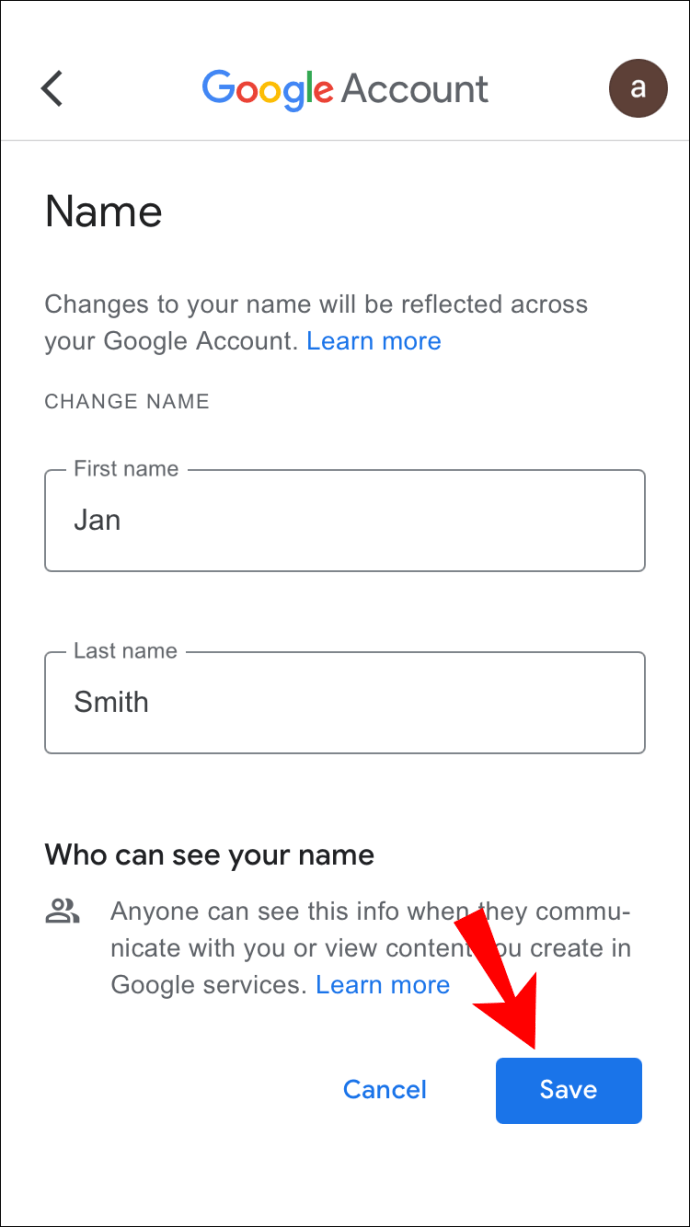
That’s all there is to it. In the “Basic Info” tab, you can also change your birthday, gender, and password. In addition, if you go down, you’ll see the “Contact” info section. It consists of your email, phone number, and recovery email. If you want, you can change the phone number associated with your Google account, as well as the recovery email that you’d use if you couldn’t access your own Google account.
How to Change Your Name in Google Meet on an Android Device
Changing your name in Google Meet on an Android device is even easier than on an iPhone. As opposed to the iPhone method, you can do this directly from your Android settings. Here’s how it’s done:
- Find “Settings” on your Android’s home screen.

- Go down until you find “Google.”

- Tap on the “Manage your Google Account.”

- Proceed to the “Personal Info” tab on the new page.

- Under “Basic Info,” tap on the “Name” section.

- Delete your old first and last name and type in the new ones.

- Select “Done.”
- Go to “Save” in the bottom-right corner of the screen.

Wait a couple of minutes for Google to change your name across all apps. You can use this exact method for your Android tablet as well.
How to Change Your Name in Google Meet on a Chromebook?
To modify your Google account name on a Chromebook, follow the steps below:
- Open Google Chrome.

- Click on you profile picture in the upper-right corner of your browser.
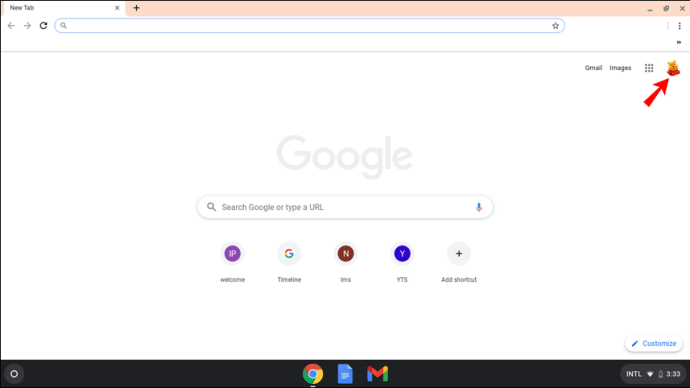
- Find “Settings” on the drop-down menu and click on it. This will open a new window.
- Select the “Manage your Google Account” button on the new window.
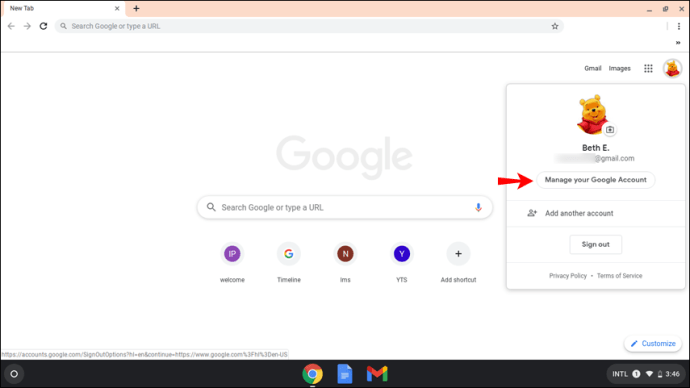
- Navigate to “Personal Info” on the left sidebar.

- Click on “Name.”

- Select the pen icon next to your name.
- Delete your old name and type in the new one.
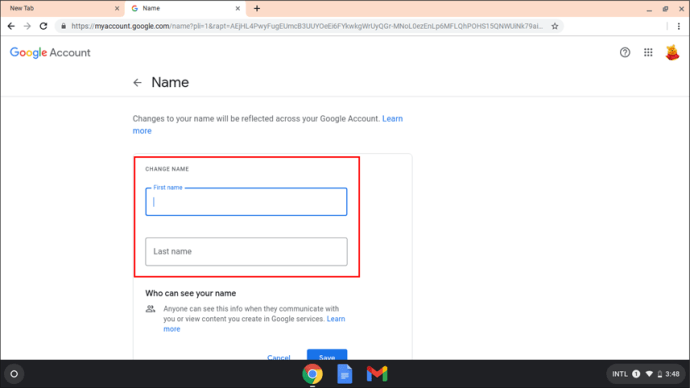
- Click on “Save” when you’ve finished.

Once you change your Google Meet name, you won’t be able to change it again for a certain amount of time. Therefore, be careful about spelling your name correctly before you save the changes.
How To Change Your Name in Google Meet on an iPad
Just like with an iPhone, you might have to install Gmail on your iPad. However, if you’re using Google Meet, it’s highly likely that you already have the Google apps running on your iPad. Here’s what you need to do to change your name in Google Meet on an iPad:
- Open your Gmail app on your iPad.
- Tap on your profile picture in the upper-right corner of the screen.
- Go to “Manage your Google Account.”
- Proceed to the “Personal Info” tab.
- Under “Basic Info,” find the “Name” section.
- Tap on your current Google name and delete it.
- Type in your new first and last name.
- Select “Done.”
- Tap on “Save” when you’ve finished.
You’ve successfully changed your name for Google Meet and other Google apps.
How To Change Your Name in Google Meet as a Student
If you’re a student, you can change your name in Google Meet using any of the above methods. It depends on the type of device you have, but as you can see, the process is more or less similar.
Another option you have is to change or add your nickname to your Google account. Since your nickname will appear between your first and last name in Google Meet, it’s a clever way of adding your middle name. More importantly, though, is that your nickname can be anything you want. Adding a nickname to your Google name will let your colleagues and friends know how to address you during meetings.
To add a nickname in Google Meet, follow the steps below:
- Open Google Chrome.

- Click on the three dots in the upper-right corner of your browser.

- Choose “Settings” and proceed to “Manage your Google Account.”
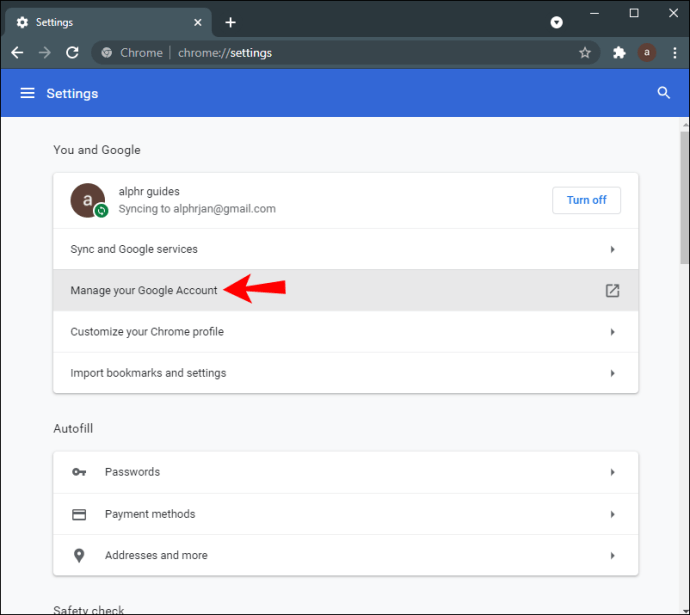
- Navigate to the “Personal Info” tab.
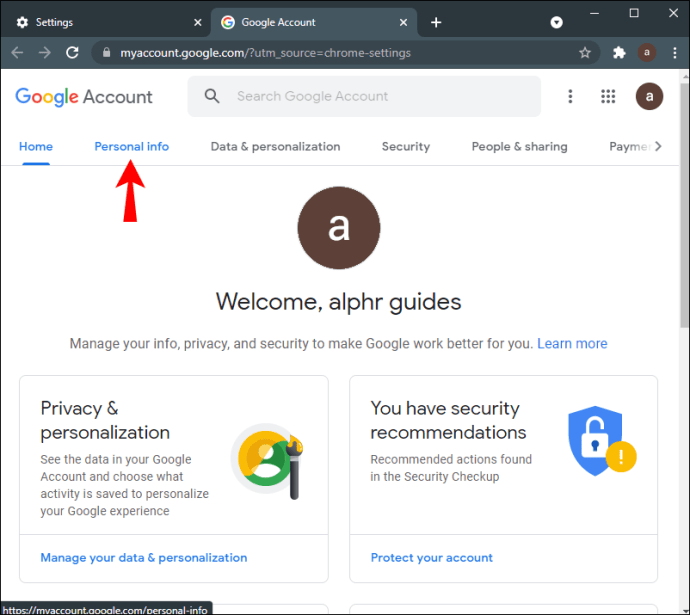
- Scroll down to the “Choose what others see.”
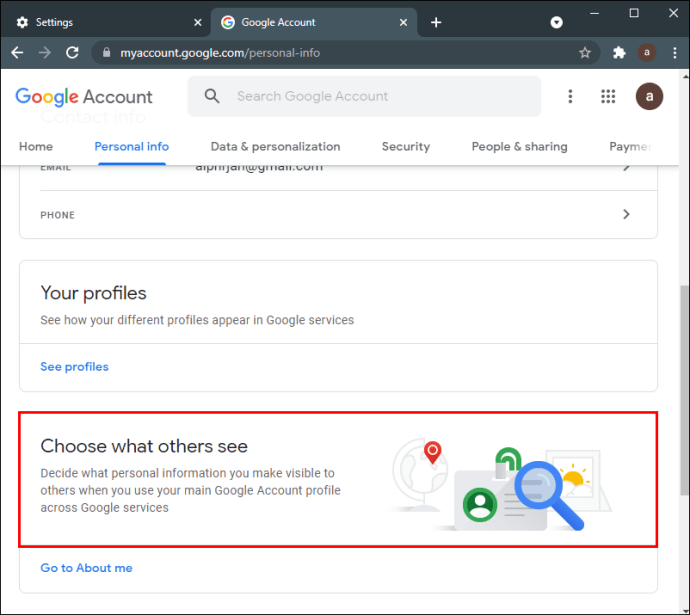
- Click on the “Go to about me”

- Under “Basic Info,” click on “Name.”

- Select the pencil icon next to “Nickname.”

- Type in your nickname.
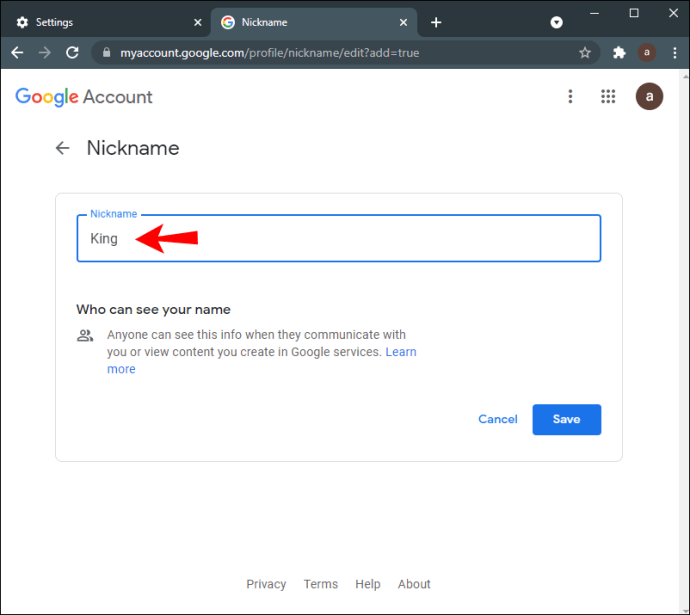
- Select “Save.”

- Go to the “Display Name as” field.
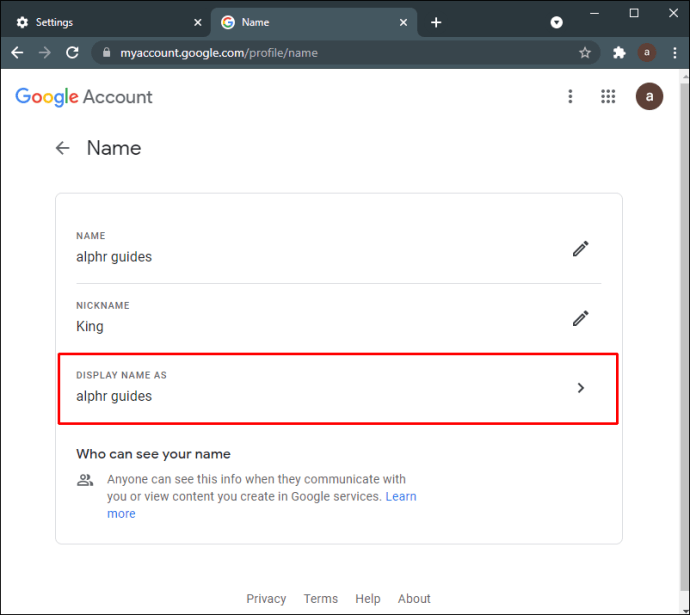
- Choose how your name will be displayed.

- Click on the “Save” button in the bottom-right corner of your screen.
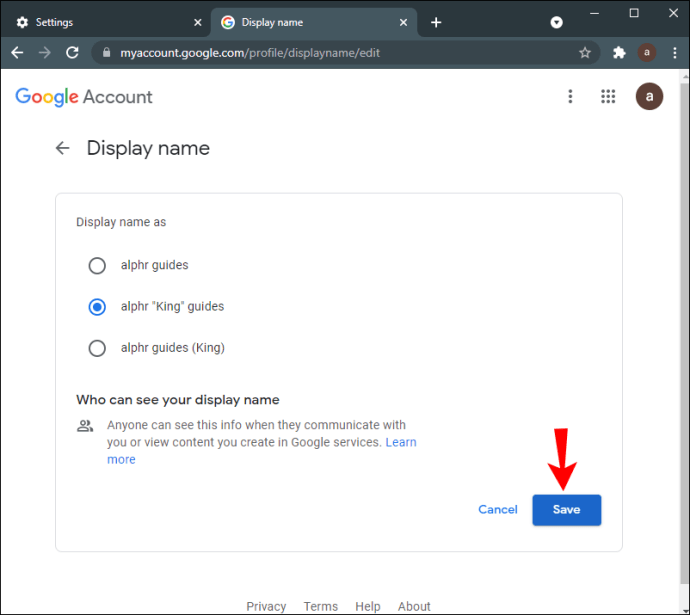
Keep in mind that your Google nickname won’t just be displayed in Google Meet but across all your Google apps.
Additional FAQ
Can I change my name during a meeting in Google Meet?
While you technically can change your name for Google Meet during a meeting, it will take some time for Google to sync those changes. If you follow the steps from the previous sections, you’ll be able to change your first and last name in Google Meet in a couple of minutes. However, your new name might not appear until the meeting is over.
Keep in mind that if you rush through this process, you might misspell your name. Once you save the changes, Google won’t let you undo them until a certain amount of time has passed. That’s why you should wait until after the meeting to change your name in Google Meet.
Modify Your Google Meet Name
Figuring out how to change your name in Google Meet is a relatively simple process. No matter which device you use to make changes to your Google account, Google will take a couple of minutes to apply them to every single Google app.
Also, remember that you don’t have to change your name completely. You can add a nickname instead, which can be very convenient for Google Meet.
Have you ever changed your name in Google Meet before? Did you use any of the methods explained in this guide? Let us know in the comments section below.
Original page link
Best Cool Tech Gadgets
Top favorite technology gadgets






0 comments:
Post a Comment