Without a doubt, Gmail is the most popular free email client. You can access it using any web browser or via app across many mobile devices.

But imagine how much more convenient it would be to have a Gmail desktop app on your PC.
Unfortunately, an official Gmail desktop app doesn’t exist yet. But that doesn’t mean you can’t find a workaround solution to add an easily accessible Gmail link to your PC desktop.
In this article, we’ll explain how you can “beat the system” and get easier access to Gmail from your PC desktop, and we’ll also answer several related questions.
How to Add Gmail to Your PC Desktop?
To ensure Gmail can function as a desktop app, you first have to enable its native offline mode. You can do this using any web browser on both Windows and macOS PCs. Sign in to your Gmail account and then follow these steps:
- Open your Gmail inbox and navigate to the Settings cog in the top right corner of the browser.

- Select “See all settings,” and then switch to the “Offline” tab.

- Check the “Enable offline mail” option.

- You can choose to “Keep offline data on my computer” or “Remove offline data from my computer.”

- Select “Save Changes.”

If you’re using a home computer and you’re confident no one else will have access to your data, you can select “Keep offline data on my computer.”
You will also have access to additional settings such as whether to download attachments or how long to keep emails stored on your PC.
Creating the Gmail Desktop Shortcut
After you’ve enabled offline mode in your Gmail account, it’s time to create a Gmail desktop shortcut that will launch the offline Gmail window.
This process is going to be slightly different depending on which browser you’re using, but we’ll first cover Chrome, given that it’s most compatible with Gmail and you can use it on Windows and macOS PCs.
First, make sure to sign in to your Gmail account using a Chrome web browser and then follow these instructions:
- Open your Gmail inbox and navigate to the three vertical dots in the top right corner of the browser window.

- Select “More Tools” and then, from the extending menu, select “Create Shortcut.”
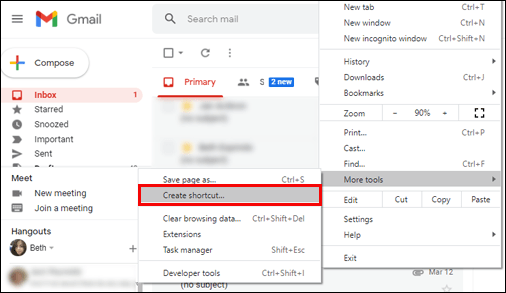
- A pop-up window will appear. Enter the name of the shortcut – “Gmail,” for example – and check the “Open as Window” box.

- Click on “Create.”

A Gmail shortcut will automatically appear on your desktop. When you click on it, your Gmail will launch in a separate window, not in the Chrome browser. This is the closest you can get to having a functional Gmail app on your PC desktop.
Additional FAQs
1. Is There a Gmail App for Windows?
Google has yet to create a Gmail app for Windows. The closest solution is to add a Gmail account to the Microsoft Outlook email desktop client.
If you already use Office 365, you probably know that Outlook supports the use of multiple email accounts simultaneously. Here’s how you can add your Gmail account to the Outlook desktop client:
1. Open Outlook and then select “File” from the main toolbar. You’ll find the “+Add Account” button in the top left corner.

2. Type in your Gmail address and click on “Connect.” Outlook will automatically launch the Gmail window and ask you for the password.

3. When you enter your password, click on the “Sign in” option. If you’ve previously set up 2-factor authentication on Gmail, you’ll be asked to enter a code that will be sent to your mobile device.

4. When Outlook finishes adding your Gmail account, select “Done.”
Outlook will sync with your Gmail account automatically. The process may take a while. Furthermore, you might receive an email in your Gmail inbox notifying you that there is a new logon. This is to be expected, and you can just ignore it and proceed.
2. What Is the Best Gmail App for Mac Desktop?
There are many free and subscription-based desktop email clients you can use on your Mac PC. However, when it comes to Gmail, you can easily add your account to the official Apple Mail app on your computer.
Until Google comes up with an official Gmail desktop app, here is how you can connect your Gmail account to Apple Mail on your Mac:
1. On your home screen, click on the Apple logo in the top left corner and then select “System Preferences.”

2. Now, click on the “Internet Accounts” icon.

3. Select “Google” from the list of Internet Accounts in the pop-up window.

4. Click on “Open Browser” when prompted and enter your Google account email address. Then, click “Next.”

5. Enter your password and click “Next” again.

6. From a drop-down menu, select “Mail” and then click on “Done.”
The Apple Mail application will immediately start setting up your Gmail account. Next time you launch the Apple Mail app on your Mac, you’ll see the Gmail inbox listed next to the iCloud email and any other email account you might have synced.
3. Can You Download Gmail on Mac?
There is no official Gmail account you can download to your Mac PC. What you can do is create a shortcut from your browser and have quick access to Gmail when you need it.
The quickest way to creating a shortcut to Gmail using any browser, including Safari, is to highlight the URL in your browser and drag it to your desktop. Make sure to decrease the size of the browser window first to make this process easier.
Once you have the shortcut on your Mac desktop, you can rename it if you want. However, keep in mind that if you want your Gmail shortcut to open the inbox in a separate window and not in the browser, you must enable Gmail offline mode first. To do that, go to your Gmail inbox and then:
1. Click on the Settings cog icon and select “See all settings.”

2. Then, switch to the “Offline” tab and select “Enable offline mail.”

3. Check the “Keep offline data on my computer” box and select “Save Changes.”

4. How Do I Add Gmail to My Mac Toolbar?
When you create a Gmail shortcut and enable offline mode, you can add it to the Dock on Mac by simply dragging the shortcut to that location.
Next, right-click on the Gmail shortcut in the Dock and select “Keep in Dock.” That way, you’ll be able to find it there whenever you need it.
5. Is There a Gmail App for Mac Desktop?
No, an official Gmail app for Mac desktop doesn’t exist, at least not yet anyway. Your options are to either create a shortcut to your Gmail inbox and pin it to your Dock for easy access, or to use a third-party desktop email client and sync your Gmail account to it.
6. How Do I Sign In to Gmail?
When you’re setting up your Gmail account on a third-party desktop email client or creating a shortcut, you’ll have to provide your email address and password. You’ll need to sign in to your Gmail account via a browser first, though. So, let’s go over the steps you need to do so:
1. Go to the official Gmail page using any browser.
2. Enter your Google account email address. Alternatively, you can use your phone number if it’s registered to your Google account.
3. Enter your password, too. If you have set up 2-factor authentication, you’ll receive a code via SMS that you’ll need to enter as well.
In case you’ve forgotten your email address or password, Google provides several troubleshooting options.
Having Access to Gmail From Your PC Desktop
It would be convenient to be able to download the Gmail app from the Microsoft Store or get a macOS optimized app for your Mac.
Until Gmail users worldwide get access to something like that, however, they’ll have to rely on different but effective solutions. An easy fix is to link it to your Apple Mail or Outlook account and have your Gmail Inbox set up in a matter of minutes.
If you’re not looking forward to using Gmail within a non-native interface, setting up a Gmail inbox shortcut works well, too.
What is your preferred way to add Gmail to your PC desktop? Let us know in the comments section below.






0 comments:
Post a Comment