There’s no denying that Discord is a great streaming software! However, like many other websites and apps, it isn’t the best place for children – Discord may hold sensitive data or simply become addictive. If you’re concerned about your child using Discord, read our guide.

In this article, we will explain how to block Discord on Chromebook, Mac, Windows, mobile devices, and routers. We will also look at how to block Discord audio on Obs. Read on to find out how to manage app access on your device.
How to Block Discord on a Chromebook?
You can block Discord on a Chromebook just like any other app with the help of parental control. To do that, follow the steps below:
- Create a separate account for your child. First, sign out of your account.
- At the bottom of the sign-in page, click ‘’Add person’’.
- Type in your child’s Google account email and password, click ‘’Next’’ and follow the on-screen instructions.
- Once the new account is set up, limit access to your Chromebook. Sign in to the admin account.
- Navigate to the ‘’Setting menu’’.
- Click ‘’Manage other people’’ under the People section.
- Choose your child’s account under the “Restrict sign-in to the following users” section.
- To restrict access to Discord, visit the Family Link app.
- Go to your child’s profile, then to ‘’Settings’’.
- Click ‘’Apps installed’’, then ‘’More’’.
- Select Discord and shift the toggle button to Off” to block the access.
- To block Discord in the browser, navigate back to the child’s account settings, then click ‘’Filters’’ on Google Chrome.
- Click ‘’Manage sites’’, then ‘’Blocked’’.
- Click the plus icon at the bottom of your screen and paste the Discord URL to the text input box, then close the window.
How to Block Discord on a Mac?
To block Discord on Mac using Screen Time, follow the instructions below:
- Set up Screen Time for your child. To do that, log in to your child’s Mac account.
- Navigate to Apple Menu, then to ‘’System Preferences,’’ and select ‘’Screen Time.’’

- Select ‘’Options’’ from the menu on the left.

- Select ‘’Turn on’’ in the upper-right corner of your screen.

- Select the ‘’Use Screen Time Passcode’’ option.

- Go back to ‘’Screen Time settings’’ and click ‘’Content & Privacy,’’ Click the ‘’Turn On’’ button.

- Click ‘’Apps,’’ find the Discord app, and restrict access to it. You will have to enter your passcode.
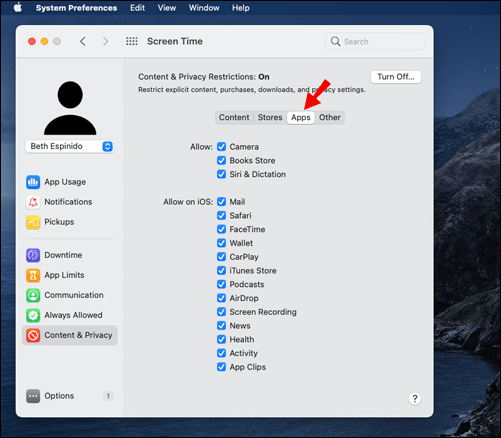
- To block Discord in the browser, go back to ‘’Content & Privacy settings’’ and select ‘’Content,’’ then paste Discord URL and restrict it.
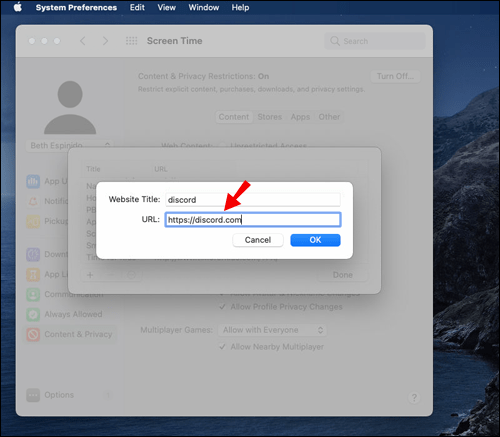
How to Block Discord on a Windows PC?
If you’re a Windows user, you can limit your child’s access to Discord by following the instructions below:
- Create a family group on the Microsoft website. Create a separate account for your child.

- Sign in to your child’s account on your device, set it up following on-screen instructions, then sign out.
- Sign in to your Microsoft account.

- Navigate to the Start menu, then to ‘’Settings.’’

- Click ‘’Accounts,’’ then select ‘’Family & Other Users’’ from the left sidebar.
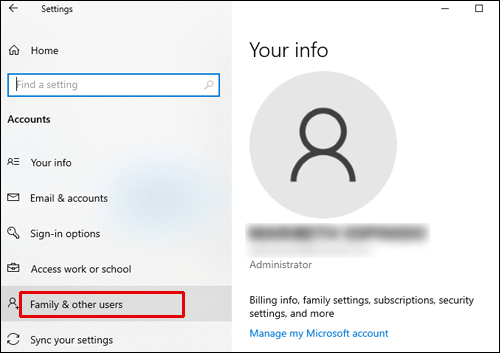
- Find your child’s account and click ‘’Allow’’ under their account name.

- Go back to your family group on the Microsoft website.
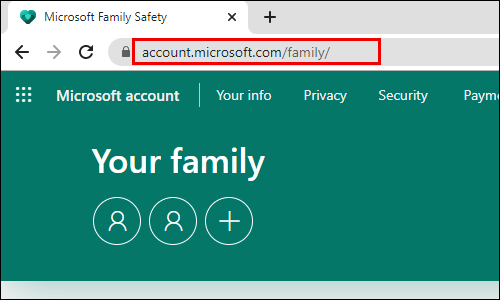
- Select your child’s account and navigate to the ‘’App and game limits’’ tab.
- Scroll down until you find the Discord app, then click ‘’Block app.’’
How to Block Discord on an iPhone?
Restricting app access on an iPhone isn’t much different from doing it on a Mac – you have to use Screen Time. To do that, follow the instructions below:
- Open the Settings app and navigate to the ‘’Screen Time’’ settings.

- Select “This is my device” or “This is my child’s device.”

- If you choose the second option, you’ll be asked to create a new passcode.

- Tap ‘’Content & Privacy Restrictions’’ and enter your passcode.

- Shift the toggle button next to ‘’Content & Privacy’’ to “On.”

- Tap ‘’Allowed apps.’’
.
- Scroll down until you find the Discord app, then shift the toggle button next to it to the “Off” position.
How to Block Discord on an Android Device?
You can stop your child from downloading Discord on Android through the Play Store app. To do that, follow the steps below:
- Open the Play Store app.

- Tap the three-line icon in the upper-left corner of your screen.

- Tap ‘’Settings’’, then select ‘’Parental controls.’’

- Shift the toggle button next to “Parental controls are off” to turn them on.

- Set up a passcode, then confirm.

- Select “Rated for 12+” or younger to prevent your child from downloading Discord – it’s rated 13+ in the Play Store.

How to Block Discord on a Netgear Router?
You can limit access to the Discord website by setting up Smart Wizard on your Netgear router. To do that, follow the instructions below:
- Open browser on a computer connected to your Netgear router.
- Sign in to routerlogin.net. If you didn’t have any login credentials set up, use “admin” as the login and “password” as a password.
- Navigate to ‘’Content Filtering’’, then to ‘’Blocked Sites.’’

- Select the ‘’Always’’ option to fully block Discord. To block Discord only at specified times, select the ‘’Per Schedule’’ option.

- Paste Discord URL to the “Type keyword or domain name here” box.

- Confirm by clicking ‘’Add keyword’’, then ‘’Apply.’’
Optionally, you can set up parental controls on your Netgear router. To do that, follow the steps below:
- Download and open the Orbi app on your phone and tap ‘’Parental Controls.’’
- Select a profile, then tap ‘’History.’’
- Find the Discord site and swipe from the left to the right to block it.
- Select the ‘’Set as Filtered’’ option to completely block Discord.
How to Block Discord on a Xfinity Router?
Xfinity router allows blocking websites with the help of parental controls. Follow the instructions below to limit access to Discord:
- Sign in to the Xfinity website.
- From the left sidebar, select ‘’Parental Control.’’
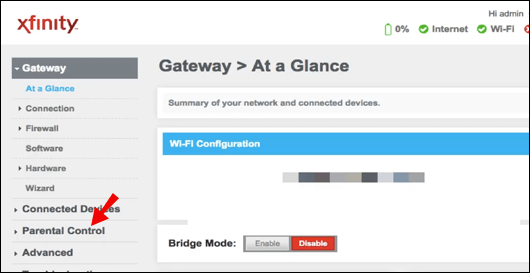
- Select ‘’Managed Sites’’ from the dropdown menu.

- Click ‘’Enable’’, then click ‘’Add.’’

- Paste Discord URL to the text input box and confirm.
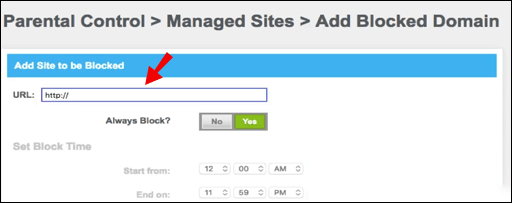
- Optionally, click ‘’Managed Devices’’ to limit access to Discord only for specified devices.
- Click ‘’Enable,’’ then click ‘’Add’’ and select a device.
How to Block Discord on an Asus Router?
To block Discord on an Asus router, do the following:
- Sign in to the Asus router website.
- From the left sidebar, select ‘’Firewall.’’
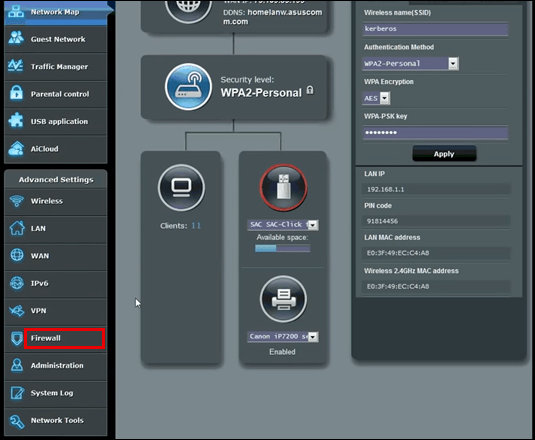
- Navigate to the ‘’URL Filter’’ tab.

- Paste Discord URL to the text input box at the bottom of your screen.
- Click ‘’Apply.’’
How to Block Discord on Chrome?
To restrict access to Discord in Google Chrome, follow the steps below:
- Make sure that your child has a separate Google Account.
- Launch the Family Link app.

- Click on your child’s profile.

- Open the ‘’Settings’’ tab. Click ‘’Manage Settings,’’ then ‘’Filters’’ on Google Chrome.

- Click ‘’Manage Sites’’, then ‘’Blocked.’’
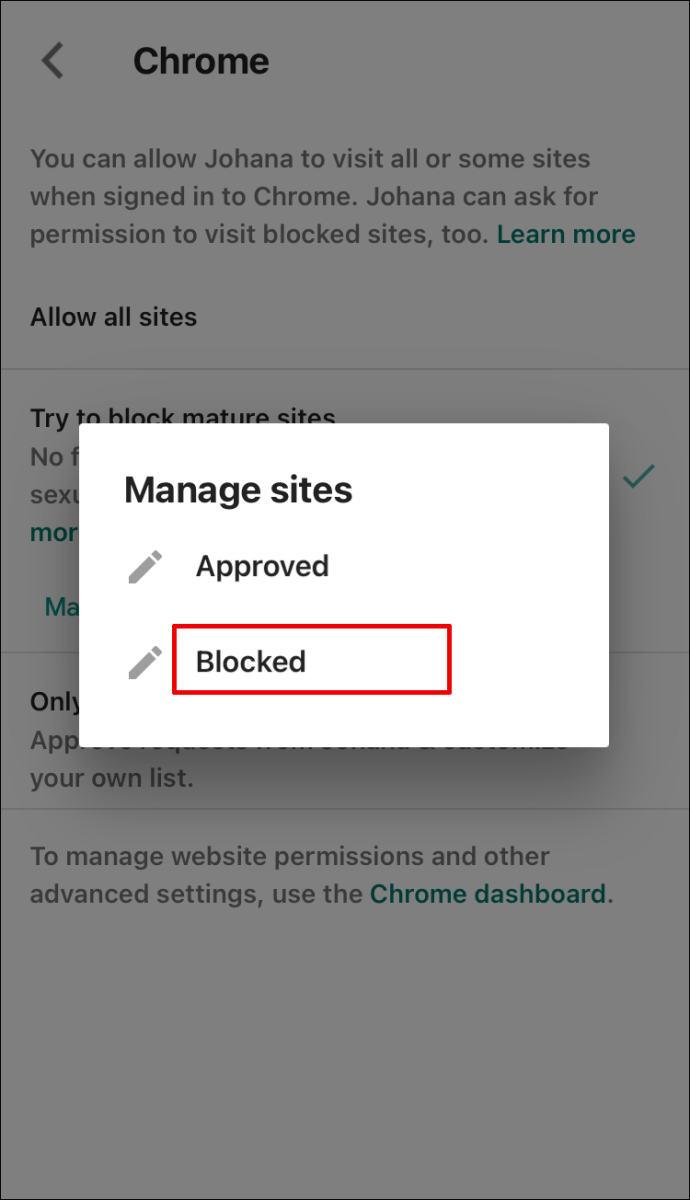
- Click the plus icon at the bottom right corner of your screen.
- Paste Discord URL to the address input box, then close the window.

Note: Family Link website restrictions won’t work on iPhone or iPad. You have to block Discord through Screen Time.
How to Block Discord on Obs?
You can block audio from Discord on Obs by following the steps below:
- Launch Obs.
- Navigate to the ‘’Sources Panel.’’

- Select “Audio Output Capture.”

- Find the Device tab and select the device you use to stream on Discord.

- Click ‘’Delete.’’
Manage Discord Access
Hopefully, with the help of our guide, you can now block Discord regardless of your device. Parental control is a useful tool that helps to manage your child’s content. You don’t necessarily have to restrict access to Discord completely, though – consider setting a time limit instead. This way, your child will still be able to use the desired app without spending all of their time on it.
What’s your opinion on children using Discord? Share your thoughts in the comments section below.






0 comments:
Post a Comment