As a Signal user, you probably know that this messenger app encrypts your conversations, making them perfectly safe. They are only visible to you and the person you are texting. However, there might be times when you want to delete or archive your messages for additional security.

In this article, we’ll show you how to do just that. You’ll find detailed steps on how to delete your archived Signal messages and much more.
How to Delete Archived Messages in Signal
Deleting your archived chat messages in Signal will only take a few seconds.
For Android users:
- Run Signal.

- Scroll down to the bottom of your chat list.
- You will see an “Archived conversations” folder.

- Tap on it.
- Find the chat you want to delete and hold it.
- At the options menu at the top, click on the trash bin icon.
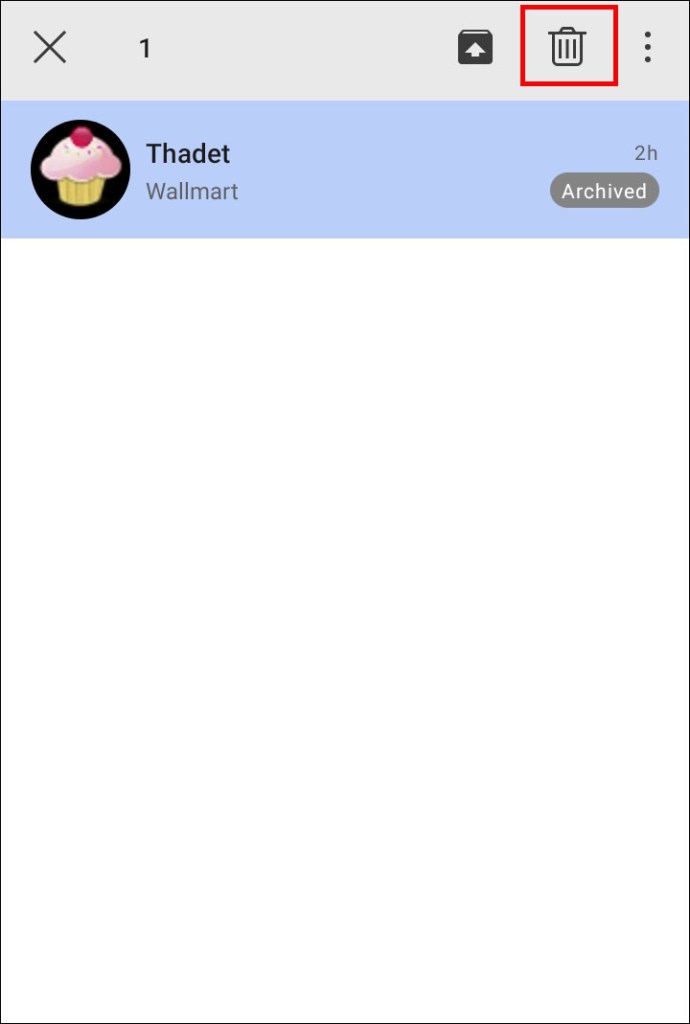
- You have now deleted your archived Signal chat.
For iOS users:
- Run Signal.

- Scroll down to the bottom of your chat list.
- Tap on the “Archived Chats” folder.

- Find the chat you want to delete and swipe left on it.
- Tap on the trash bin to delete it.
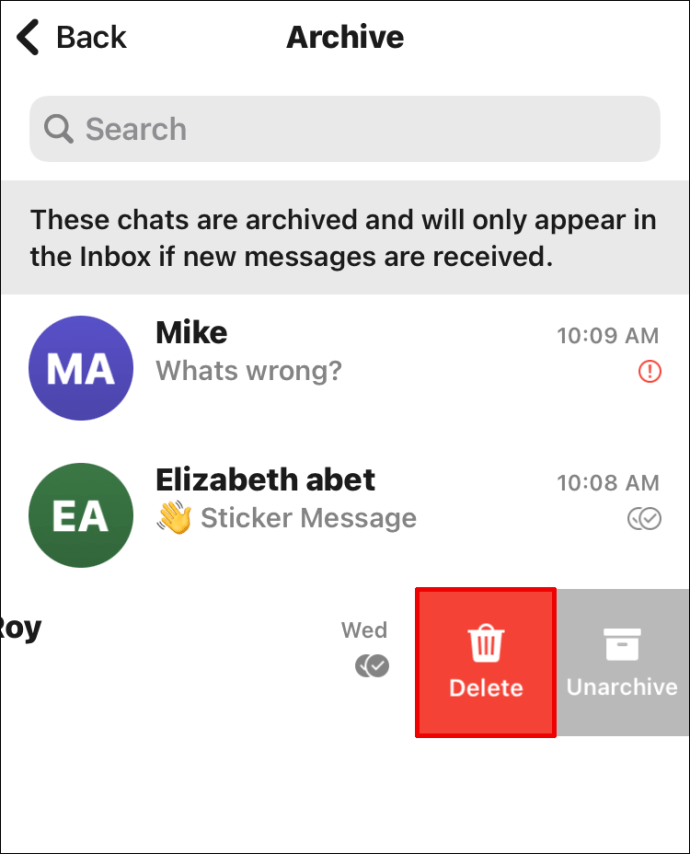
On Windows desktop:
- Run Signal on your desktop.
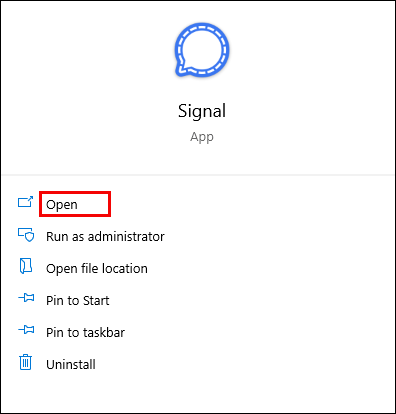
- Go to the bottom of your chat list.
- Click on the “Archived conversations” folder.
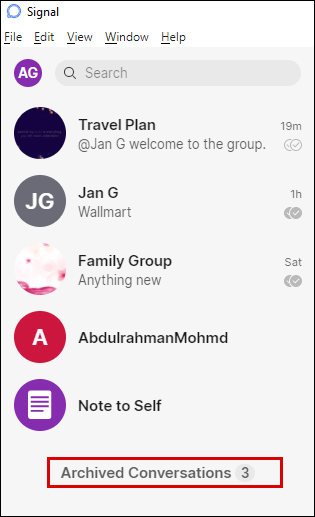
- Click on the conversation you want to delete.

- Click on the drop-down in the upper right corner of the options menu.
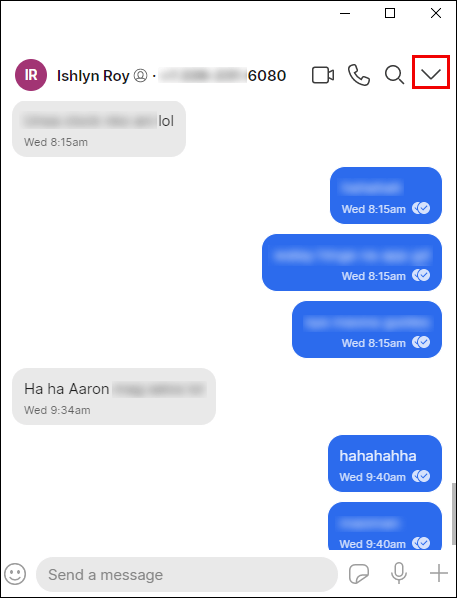
- Select the “Delete” button.
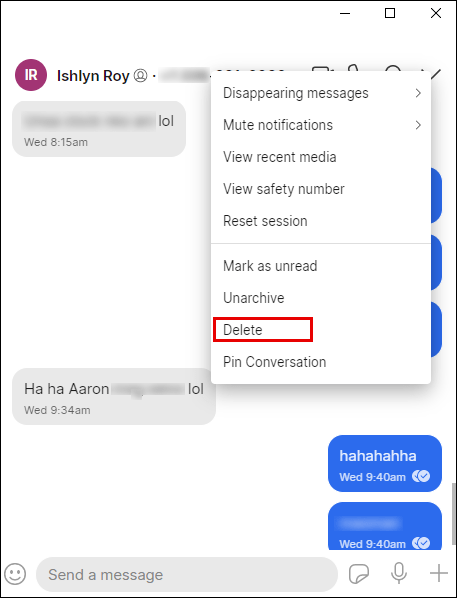
- Signal will ask you if you want to delete the conversation permanently. Click “OK.”

- You have now deleted your archived conversation.
How to Delete Signal Messages
Deleting Signal messages is super easy. You can either delete all your messages from a specific chat or just a single message.
Deleting all Your Chat Messages
For Android users:
- Open Signal on your Android device. You will see your chat list.
- Find the chat you want to delete and hold it.

- In the options menu at the top, you will see a trash bin icon. Click on it.

- Signal will ask you if you want to delete the selected conversation. Tap on “delete.”

- You have now deleted your desired Signal chat.
For iOS users:
- Run Signal on your iPhone.

- Go to your chat list.
- Find the chat you want to delete and swipe left on it.

- Select “Delete.”

- You have now deleted a chat in Signal.
On Windows desktop:
- Run Signal on desktop.
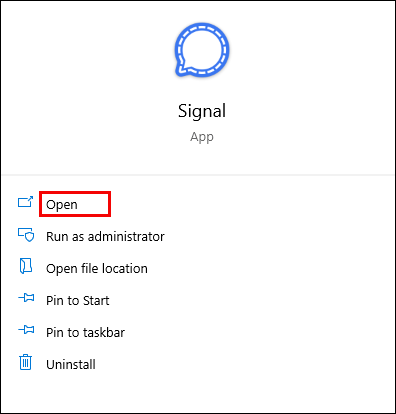
- Find the chat you want to delete and open it.
- Click on the drop-down icon in the upper right corner of the options menu.
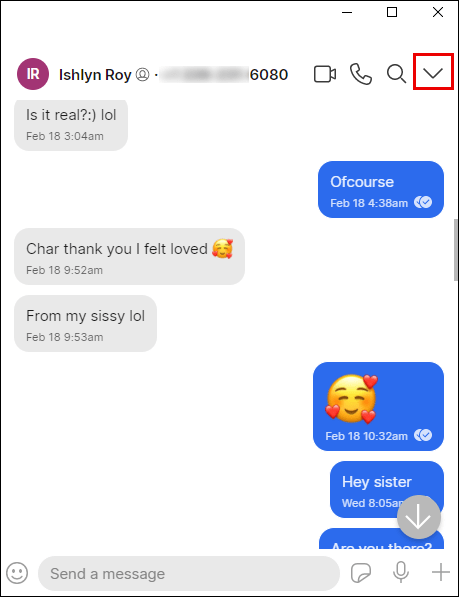
- Select “Delete.”
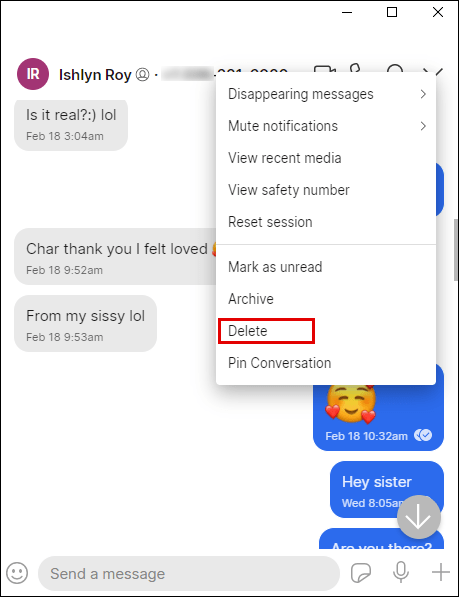
- Signal will ask you if you want to delete the conversation permanently. Click “OK.”

- You have now deleted your desired chat in Signal.
Deleting a Single Message
For Android users:
- Open Signal on your Android device.

- Open the chat with the message you want to delete.

- Locate the message.

- Hold it until the options menu appears at the top.

- Click on the trash bin icon from the options menu.
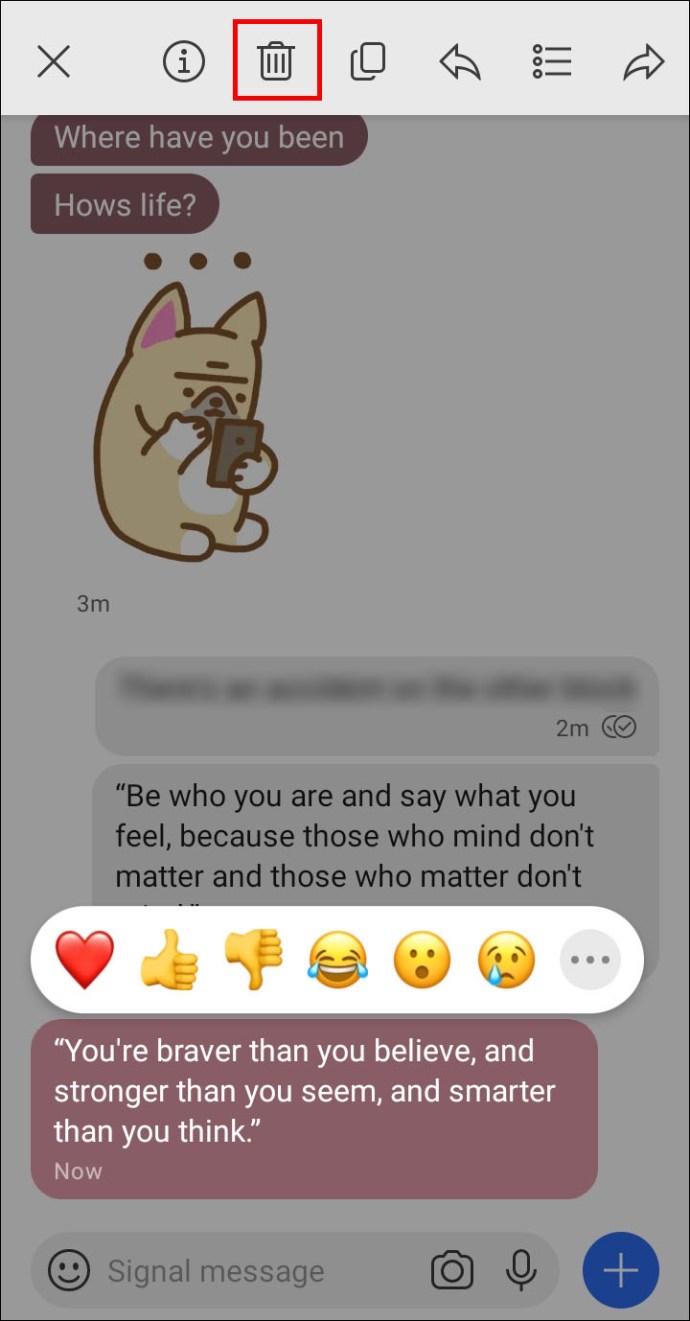
- Signal will ask you if you want to delete the selected message. Click “Delete for me.”

- You have now deleted a message in Signal.
For iOS users:
- Open Signal on your iPhone.

- Enter a chat you want to delete a message from.
- Hold it until the options menu appears at the bottom.
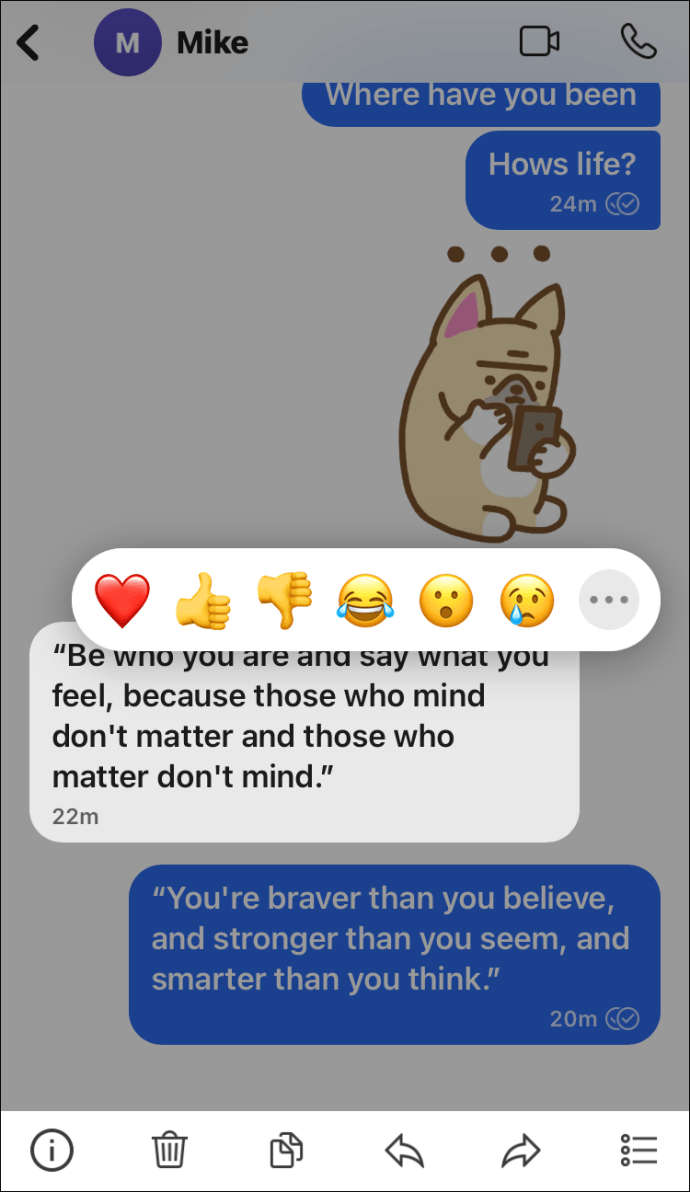
- Tap the trash bin icon to delete it.
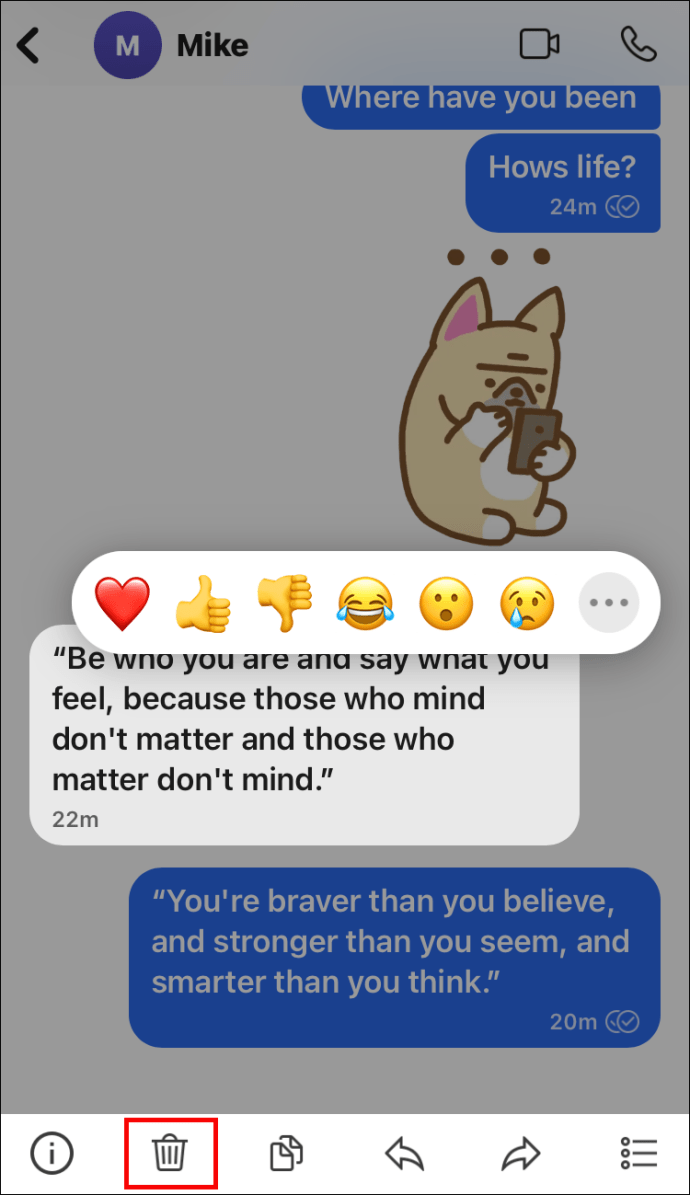
On Windows desktop:
- Run Signal on desktop.
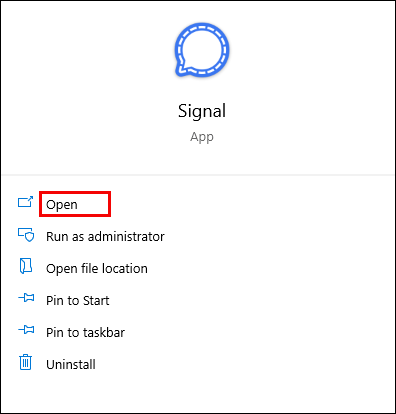
- Open the chat containing the message you want to delete.
- Locate the message.
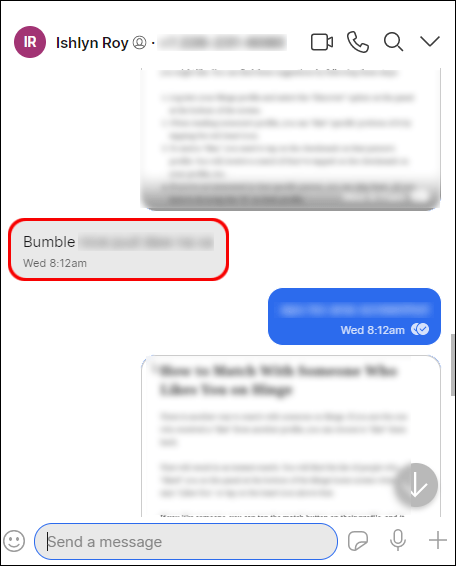
- Hover over the message you want to delete.
- Click on the three dots next to the message.

- Select “Delete message for me.”

- Click “Delete.”

How to Retrieve Archived Messages in Signal
Note that Signal doesn’t archive single messages. Thus, you can’t retrieve a single archived message. But maybe you wanted to archive a conversation in Signal for security reasons, and now those reasons are gone. To retrieve your chat from the archived conversations list, do the following:
For Android users:
- Run Signal on your android device.

- Open the “Archived conversations” folder at the bottom of your chat list.

- Locate the conversation you want to retrieve.
- Swipe the conversation to the right. Another way is to hold the conversation and press on the Unarchive icon from the options menu.
You have now retrieved an archived conversation in Signal.
For iOS users:
- Run Signal on your iPhone.

- Go to the bottom of your chat list.
- Tap “Archived Chats.”

- Find the chat you want to retrieve.
- Tap and hold it, then swipe to the left.

- 6. Select “Unarchive.”

Desktop:
- Run Signal on your desktop.
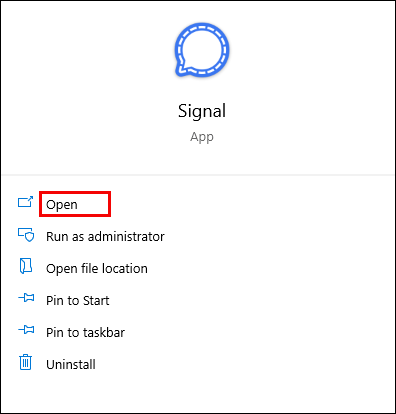
- Go to “Archived Conversations” at the bottom of your chat list.
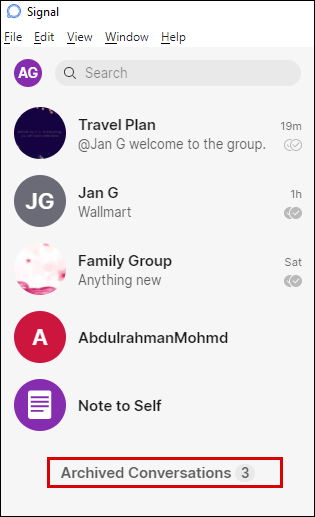
- Find and open the chat you want to retrieve.
- Press the command key + Shift + U for iOS or Ctrl + Shift + U for Windows
Another way is to:
- Select the chat
- Click on the drop-down from the options menu.

- Select “Unarchive.”

You have now retrieved an archived conversation in Signal.
How to View Archived Chats in Signal
If you archived a Signal chat, it might because you want to make sure someone doesn’t come across it. You’ll notice that the archived chat has disappeared from your chat list. That’s because it is now hidden in the archived conversations folder. Here’s how to find it:
For Android users:
- Run Signal on your Android device.

- Scroll to the bottom of your chat list.
- You will see an “Archived Conversations” folder.

- Tap on it.
- Now, you can see your archived chats in Signal.
For iOS users:
- Run Signal on your iPhone.

- Scroll down to the bottom of your chat list.
- Tap on “Archived Chats.”

- You now have access to your archived chats in Signal.
On desktop:
- Run Signal on desktop.
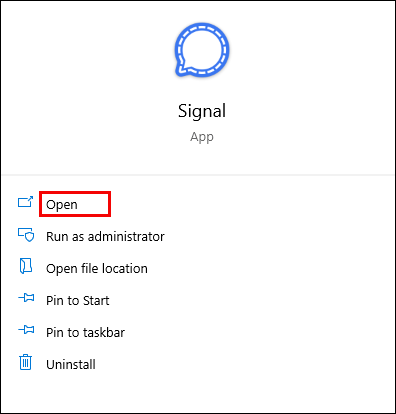
- Go to the bottom of your chat list.
- Click on “Archived Conversations.”
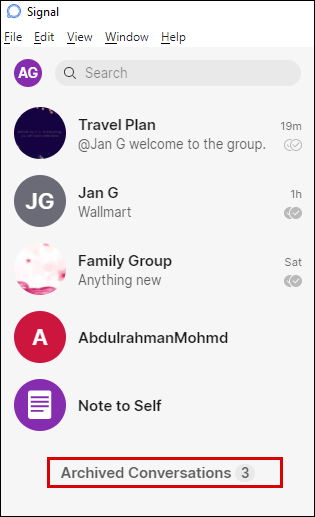
- You now have access to your archived chats.
Additional FAQs
Can I Recover Deleted Messages in Signal?
Unfortunately, there is no easy way to recover your deleted messages in Signal. The reason for this is pretty simple. No third parties can have access to your messages. Signal stores them in an encrypted database located on your phone.
The only way to restore your messages is through chat backups. This can come in handy if you are switching to a new phone or resetting your old one.
How to Enable Android Chat Backups?
• Launch Signal on the phone that contains all your Signal messages.
• Tap on your profile icon in the upper left corner.
• Go to Signal Settings Chats and media Chat backups Turn on.
• Choose a folder in which you want to save your chat backups.
• Copy or take a screenshot of the passphrase shown to you on the screen.
You should copy it from left to right. Note that you won’t be able to restore your messages without this code.
• Tick the box to confirm you have copied the passphrase.
• Tap on “Enable Backups.”
• Save a backup copy on a device other than your phone.
To restore messages on your new phone, continue with these steps:
• Manually move the Signal folder with the backup file to your new phone. You can move it to your /Internal storage/ folder. If you are just resetting your old phone, manually move the Signal backup folder to your computer.
• Install Signal.
• Tap “Restore backup.”
• Choose the folder with the backup file.
• Enter your 30-digit code.
If you don’t see the “Restore backup” option in Step 3, select “Continue” and follow the next steps:
• Accept the app permissions.
• Signal should detect your backup automatically. It will ask you to restore it.
• Tap “Restore backup.”
Transfer Your Account and Messages to a New iOS Device
You can transfer the information stored under your Signal account from your iPhone to another iPhone or iPad. You can also apply these steps for transferring files from one iPad to another.
Before we explain the steps, make sure that your devices comply with specific requirements:
Both devices should be:
• Updated to the latest Signal version (v.3.21.3 or later).
• Run on iOS 12.4 or later.
• If your devices run on iOS 14, make sure to enable the Local Network permission in iOS Settings > Signal.
• Connected to Wi-Fi.
• Connected to Bluetooth.
Make sure that the new device :
• Is in the same room as your old one.
• Is registered (if it’s an iPhone, iPod touch, or an unlinked iPad).
• Can be registered with the same number on your old iOS device.
Make sure that your old device has a working camera. Note that your message history will be deleted from your old device once the transfer is completed.
Now here’s how to transfer information from one iOS device to another:
• Install Signal on your new device.
• Complete the registration.
• Select the “Transfer from iOS Device” button.
• Tap “Next” (only for linked iPads).
• You will see a QR code.
• Tap “Next” on your old device and scan the QR code from Step 5.
• Send a message from your new device when the transfer completes. Note that your message history is now deleted from your old device.
Taking Your Security to the Next Level
We have provided you with a complete guide on how to delete or retrieve archived messages in Signal. You should now be able to navigate through your archived messages easily. You also learned how to delete your chat messages and what you can do to restore them.
Remember that Signal is a messaging app that is primarily built to secure your conversations. This is why restoring deleted messages can get tricky.
Have you had trouble finding or deleting archived conversations in Signal? Did you manage to restore your Signal messages on another device? Share your experience in the comments section below.






0 comments:
Post a Comment