When it comes to controlling a computer remotely, one of the most important functions is Ctrl-Alt-Delete. This allows the user to open a menu to access selected options. Most commonly, you’d use this to open the Task Manager.

If you’re wondering how to run Ctrl-Alt-Delete on a remote desktop, look no further than our detailed guide. Plus, we’ll also answer a few other questions related to this topic.
How to Run Ctrl-Alt-Delete on a Remote Desktop
Before you can control another desktop, you must establish a connection between both computers. There are a few ways to do this, but Microsoft has a program that enables remote access to another desktop. It’s called Remote Desktop Protocol (RDP) and it’s built into Windows already.
With the help of RDP, you only require an internet connection for both desktops. This way, no matter where you are, you can have access to the target computer.
- On the target desktop, go to “System” from “Settings.”

- From “System,” select “Remote Desktop.”

- Select “Enable Remote Desktop.”
- From your controlling desktop, type “Remote Desktop Connection” in the search bar.

- Before connecting to the target desktop, select “Show Options.”

- From “Local Resources,” navigate to the keyboard option.
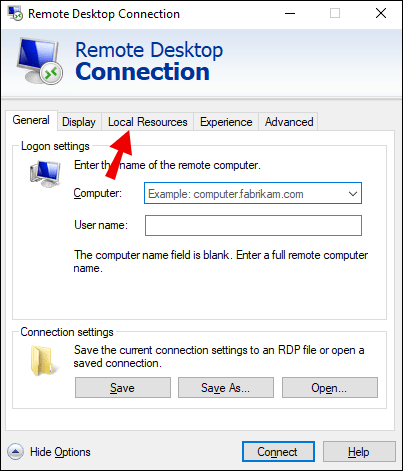
- Select “On the remote computer” from the drop-down menu.

- After setting up the keyboard, select “Remote Desktop Connection” and type the name of the target desktop.

- Select “Connect.”

- When the connection is established, you can type Ctrl-Alt-End and open the menu.
This method is a convenient way that only requires minimal setup beforehand. While you need to type a slightly different sequence, you achieve the same purpose. Now, let’s take a look at another method that doesn’t require any setup.
- On the target desktop, go to “System” from “Settings.”

- From “System,” select “Remote Desktop.”

- Select “Enable Remote Desktop.”
- From your controlling desktop, type “Remote Desktop Connection” in the search bar.

- Select “Remote Desktop Connection” and type the name of the target desktop.

- Select “Connect.”

- When the connection is established, open the search bar.
- Search for the on-screen keyboard.

- Open it and click the Ctrl-Alt-Delete sequence on the on-screen keyboard.

- In case it doesn’t work, use your physical keyboard and hold Ctrl-Alt and click Delete on the on-screen keyboard.
If you don’t want to set up a Remote Desktop Connection, this method is a great alternative. It takes around the same time to perform as the first method and eliminates the need to set up. But of course, choose the method you prefer.
How to Use Ctrl-Alt-Delete on a Remote Desktop
When you get to the menu after pressing Ctrl-Alt-Delete, you can select a few options. Other than the Task Manager, you can also change passwords, sign out, lock, and switch users.
If you don’t want to navigate the Start menu, simply type Ctrl-Alt-Delete to change your computer’s password. The menus will require you to click through Settings and Systems. Use this shortcut to eliminate the hassle.
The Start button is also where you access selected power options. The menu from typing the sequence also saves you time when it comes to signing out, locking the desktop, or switching to another user. What’s not to love when you can save a few extra seconds?
The Task Manager is great for working with the programs running in the background. From managing processes to checking performance, you can do a lot with the Task Manager. Another useful function is the ability to control startup programs.
Additional FAQs
Here are some common questions regarding remote desktops and using Ctrl-Alt-Delete.
How Do You Send Ctrl Alt Delete in Chrome Remote Desktop?
Other than RDP, you can also access another desktop remotely with Chrome Remote Desktop (CRD). Note that you will need Google Chrome on your computer. With CRD, you can also send Ctrl-Alt-Delete from anywhere around the world.
• Install Chrome Remote Desktop on your controlling PC and the target desktop.
• Launch CRD on your controlling PC.
• Select “Continue” on the pop-up to authorize permissions.
• Select “Enable remote connections” under “My Computers” from “Get started.”
• After this, you’ll have to input a PIN for the target desktop.
• Install Chrome Remote Host Service.
• Now you can access the target desktop via Google Chrome by opening CRD and selecting it.
• Enter the PIN and you can start operating the remote desktop.

• At the top of the screen, open a menu and select “Send keys.”
• From the small drop-down menu, select “Ctrl-Alt-Del.”
This method even works with Android smartphones, so you can connect to the remote desktop with the phone you use every day. While the actual setup phase is slightly different, all you need to do is input the PIN and you can access the desktop from anywhere else. The “Send keys” menu also works the same way.
Using CRD reduces the resolution and processing speed, but its main appeal is the way Chrome and Google work together. With a Google account, you can easily set the remote connection up with any computer you want.
How Can I Access Task Manager in Remote Desktop?
Other than using RDP and CRD, there are other ways to open the Task Manager on a remote desktop. They range from shortcuts to opening it with menus.
One of the simplest ways is to input Ctrl-Shift-Esc on your keyboard. This will immediately open the Task Manager without the menu from Ctrl-Alt-Delete.
You can also right-click the taskbar at the bottom of the screen and then select “Task Manager”. You don’t need to touch the keyboard when you use this method. If your keyboard somehow malfunctions, you can count on the taskbar to access the Task Manager.
Another method involving running commands is to use taskmgr. Note that you need to use Run for this.
• Input Windows-R on your keyboard.
• On the menu, type taskmgr.

• Press Enter and the Task Manager will pop up.

If you want to create a shortcut for the Task Manager, you can also pin it to the taskbar. You can open the Task Manager and then right-click the icon on the taskbar. Next, select “Pin to taskbar” and you can access it any time.
How Do You Alt Delete in a Remote Desktop Session?
You can either use a physical keyboard or an on-screen keyboard with the methods described above. If you’re using Chrome Remote Desktop, you can simply select the option from the “Send keys” menu.
Using Ctrl-Alt-Delete on a Remote Desktop Isn’t Hard at All!
While there is some setting up involved before you can remotely input Ctrl-Alt-Delete on another desktop, the process is still straightforward. Now that you know how it’s done, you can easily access the Task Manager or change passwords on a remote desktop.
Are the methods outlined above familiar to you? Which one do you prefer using when accessing a desktop remotely? Let us know in the comments section below.
Original page link
Best Cool Tech Gadgets
Top favorite technology gadgets






0 comments:
Post a Comment