While checking RAM on your computer is a relatively straightforward process, viewing what motherboard you have is a bit trickier. Whether you’re just checking on your hardware or looking to update some drivers, you’ll need this information to get the job done. For that reason, we’ve prepared a detailed guide on how to view your motherboard details using different methods.
![How to View What Motherboard You Have [Windows or Mac]?](https://i1.wp.com/www.alphr.com/wp-content/uploads/2021/03/How-to-View-What-Motherboard-You-Have-Windows-or-Mac-scaled.jpg?resize=738%2C320&ssl=1)
Whether you’re a Windows, Mac, or Linux user, we’ve got you covered.
How to View What Motherboard You Have on Windows?
There are at least three different methods you can try to view your motherboard information on Windows. We’re going to show you all of them, starting from the most straightforward and quickest option:
Via Command Prompt
This is the best way to go since it will provide you with all the information you need in the blink of an eye. Just follow the steps below, and you’ll be good to go:
- Open the Windows search bar and type “
cmd.”
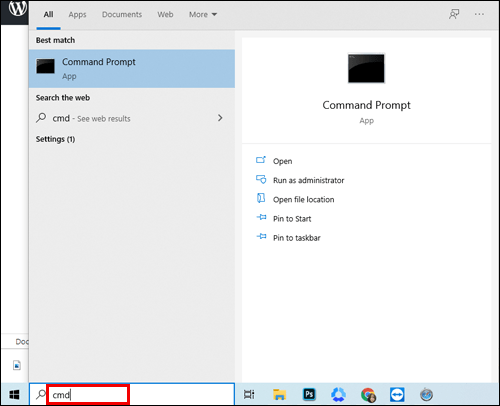
- Hit the Enter button on your keyboard to open the Command Prompt.
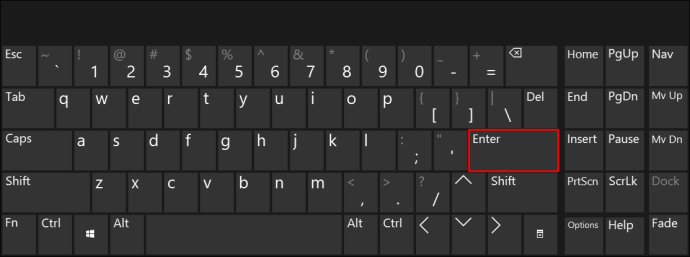
- Type these exact words in the Command Prompt: “
wmic baseboard get product, Manufacturer.”
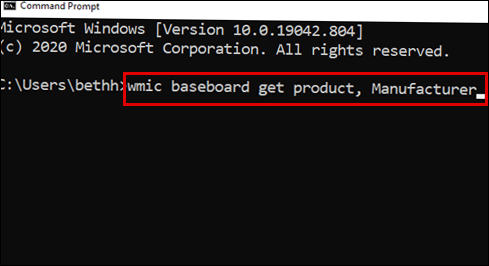
- The Command Prompt will show you your motherboard manufacturer together with the model name.

Note: You have to type the words from Step 2 exactly as they are written and without the dot at the end.
Through System Information
Another way to view what motherboard you have is to check your computer’s System Information.
Follow the steps below to apply this easy method:
For Windows 10 and 8
- Open the search bar on your Windows and type “System Information.”

- Open the “System Information” app and scroll down the “System Summary” tab.

- Look for the “BaseBoard Manufacturer” or “Motherboard Manufacturer” section, located somewhere around the middle of the list.

For Windows 7 and Earlier
- Launch the Start menu.

- Go to “All Programs” and click on the “Accessories” option.

- Open the “System Tools” and click on the “System Information” utility.
- Look for the “BaseBoard Manufacturer” or “Motherboard Manufacturer” section, located somewhere around the middle of the list.
This is a pretty straightforward way to check your baseboard manufacturer, but it’s not always effective. For some manufacturers, it won’t show the model number, only the name of the motherboard. You’ll know this if you see “Not Available” under the “BaseBoard Model” section. This is why we recommend opting for Command Prompt to find details about your motherboard.
Using Third-Party Software
If for some reason (highly unlikely), the two previous methods don’t work out, you can always download third-party software that will show your motherboard information.
There are two apps we recommend: CPU-Z and Speccy. The first one is free to download, while you’ll have to upgrade to Speccy’s premium version to find the information you need.
Going Over Documentation
You can find technical notes and documentation for your motherboard on the manufacturer’s website. They usually have manuals available for download in PDF format.
How to View What Motherboard You Have on Mac?
Apple is not very forthcoming when it comes to giving out their hardware information. There’s actually no direct way to find your motherboard manufacturer and model number on your Mac. However, there’s a workaround that will help get the job done. The process involves finding your Mac serial number and entering it on a specific website that will, in turn, give you all the details you need.
Follow the steps below to help you find your motherboard details in the most straightforward way:
- Click on the Apple icon at the top left-hand corner of the screen to open the menu.

- Select the “About This Mac” option from the top of the dropdown list.

- Copy the serial number from the information window. If you don’t see the serial number yet, double-click where it says “Version” to get it.

- Go to this website and enter your iMac serial number. You’ll see a lot of useful information about your Mac system, including the motherboard details.

How to View What Motherboard You Have on Linux?
Finding your motherboard details on Linux (Ubuntu) is a relatively straightforward process. There’s a specific System Information tool called HardInfo, and this is where you’ll be digging for information.
Follow the steps below to complete the search in a matter of seconds:
Start by opening the Software Center and looking for the HardInfo package.
You can also open HardInfo through the Command Line:
- Click on the Ubuntu icon in the upper left-hand corner of the screen.
- Open the Dash.
- Type in the following word: “Terminal.”
- Hit Enter on your keyboard. Alternatively, access the Command Line by pressing the Ctrl + Alt + T buttons on your keyboard.
- Type the following command in the Terminal: “sudo apt-get install hardinfo” and hit Enter.
You’ll be able to preview your motherboard manufacturer and model number in the System Information tool. Just navigate to “Device” and then check on the “DMI page.”
How to View What Motherboard You Have by Visual Inspection?
If you want to inspect your hardware visually, know that almost all modern motherboards have their model number silkscreened on the board. You’ll have to open up your computer to have a look. You’ll see the motherboard manufacturer and its model number on the physical component.
Note: Make sure to unplug and shut down your computer completely before proceeding with these steps. You’ll want to unplug everything from the CPU. Also, you’ll want to prevent static discharge when you touch the components, so it’s best to ground yourself.
- Put the computer on its side. It would be best to do so on a smooth surface such as the desk or the floor.
- Twist the thumbscrews on the panel or take a screwdriver to open up the case.
- Find the motherboard information. It’s most likely printed on the board itself.
Tips: Look around the RAM slots, between the PCI slots, or near the CPU socket. For some motherboards, the manufacturer’s name won’t be shown, and for others, the model number will be missing. With modern mobos, both of these will be present.
Here’s a list of the most popular motherboard manufacturers to help you quickly locate the name:
- ASRock
- MSI
- ASUS (ASUSTeK)
- Gigabyte
- Biostar
However, if you can only find the model number, you can copy it into Google followed by the keyword “motherboard,” and you’re most likely to find its manufacturer in the search results.
How to View What Motherboard You Have With Command Prompt?
Using the Command Prompt to view what motherboard is one of the quickest and most straightforward methods to go with.
- Open the Windows search bar and type “
cmd,” then hit the Enter button on your keyboard. You can also run the Command prompt by holding the Win + R keys on your keyboard and hitting Enter.

- Type these exact words in the prompt: “
wmic baseboard get product, Manufacturer.” If you want to search for the version and serial number as well, type this command: “wmic baseboard get product, Manufacturer, version, serial number.”

- The Command Prompt will show you all the details in a matter of seconds.
Note: Make sure you type the words from Step 2 exactly as shown and without the dot at the end.
How to View What Motherboard You Have With System Information?
Another way to view what motherboard you have is to check your computer’s System Information.
- Open the search bar on your Windows computer and type “System Information.”

- Open the “System Information” app and scroll down the “System Summary” tab.

- Look for the “BaseBoard Manufacturer” or “Motherboard Manufacturer” section, which will be located somewhere around the middle of the list.

This is a pretty straightforward way to check your baseboard manufacturer, but it’s not always effective. For some manufacturers, it won’t show the model number, only the name of the motherboard. You’ll know this happens if you see “Not Available” under the “BaseBoard Model” section. This is why we recommend opting for the Command Prompt option to view your motherboard information.
Additional FAQs
Here is some more information to help you better understand the topic.
How Do I Know What Motherboard I Have Without Opening My Computer?
There are a couple of methods you can apply to find your motherboard information without going through the hassle of opening up your hardware:
Windows: Run the Command prompt or check the System Information. Alternatively, use third-app software.
Mac: Copy your Mac serial number and enter it on the Klantenservice website.

Linux: Read it off the System Information tool called HardInfo. You can find detailed steps on how to apply each method in their respective sections above.
Finding Your Motherboard Information With Ease
Digging up motherboard details is a must-do if you’re looking into updating your drivers, checking compatibility with other hardware, or looking for a replacement. Whatever the reason, the whole process needs to run smoothly. Fortunately, after reading this article, you can find all the necessary information with ease, regardless of your computer’s operating system.
Do you know any other ways to view motherboard information? Do you use third-party software to do this? Let us know in the comments section below.






0 comments:
Post a Comment