There are few things more annoying than the “No space left on device” notification appearing on your screen. If you’re prone to app hoarding or have seven different folders containing pictures of your dog, you’re probably triggered the message before.

Unnecessary files often lead to glitches and bugs, so storage maintenance is important. Learning how to fix the “No space left on device” error is a bit tricky, but not impossible. In this article, we’ll break down the steps you need to take to free up space on your phone or computer.
How to Fix No Space Left on Device on Docker?
When your server is overrun with junk files, it can slow down the computer. To fix it, you have to reclaim a certain amount of space. Clearing storage on the Dotcloud container engine requires some light programming. Here’s how to fix “No space left on device” on Docker:
- Scan your drive to check the storage capacity. Use the following command:
df –h. - Find /dev/vda1 in the server usage output.
- You should be able to see how much space is left on your device. If it’s close to being 100% full, you have to delete some images, log files, and unused containers.
- Open “Disk Usage” on your computer. Use this command:
sudo du -d1 -h /var/lib/docker | sort -hr - This will lead to another output that provides an overview of your files and folders.
- Go to the server and paste the following command:
docker image prune –all or docker image prune -a - Check if you’ve successfully reclaimed the space by using the
df –hcommand again.
After completing all the steps, the notification will disappear from your server.
How to Fix No Space Left on Device on Mac?
When there’s no more space left on your Mac, macOS notifies you that “Your disk is almost full.” Begin by checking the storage capacity in the Apple menu > Storage > About This Mac.
The quickest way to free up space is to clear cache files. Here’s how to fix “No space left on device” on Mac by removing junk files:
- Go to “Finder.”
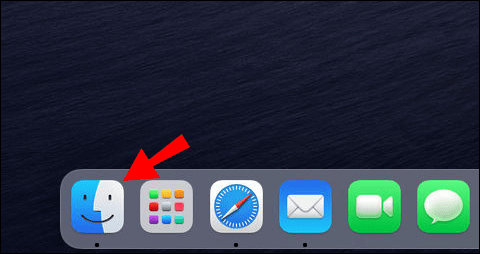
- Click on Go menu > Go to Folder.

- Write /Library/Caches in the dialog bar. Press “Go.”

- Delete the contents, but keep the folders.
You can also program macOS to automatically remove trash after a certain amount of time:
- Open “Finder” and go to “Preferences.”

- Click “Advanced.”

- Select “Empty Trash Automatically.” All the files in that folder will then be automatically removed after 30 days.

MacOS also has an excellent feature that allows you to significantly reduce the clutter on your computer. Here’s how to activate it:
- Open the Apple menu and go to Storage > Storage Management.

- Click on “Recommendations.”
- Select “Optimize Storage” by clicking on the “Optimize” button on the right-hand side.

The feature provides nifty solutions for maintaining your storage capacity. For example, it can automatically remove TV shows and movies you’ve already seen from the File folder.
How to Fix No Space Left on Device on Chromebook?
Once your Chromebook is running low on disk space, several issues will occur. You may start having trouble loading websites or downloading larger files. To avoid that, here’s how to fix “No space left on device” on Chromebook:
- Check the storage capacity by clicking on “Settings.”

- Go to “Device” and open “Storage Management.”
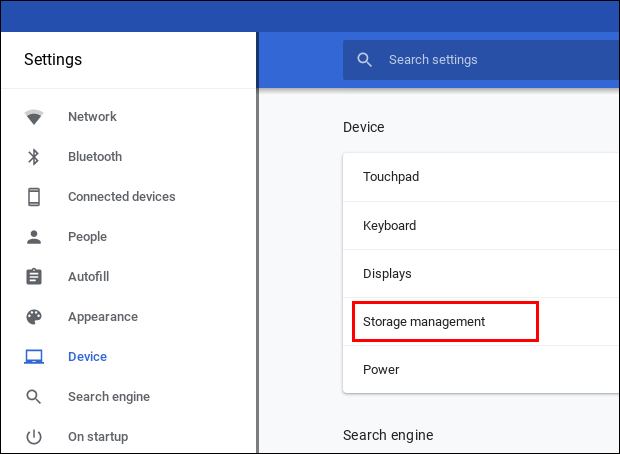
- Search the folders (Downloads, Offline files, Browsing data, Android storage, and other users). Check how much space each folder is using.
- Delete unnecessary files. Go to “Files” and click on the ones you want to remove.
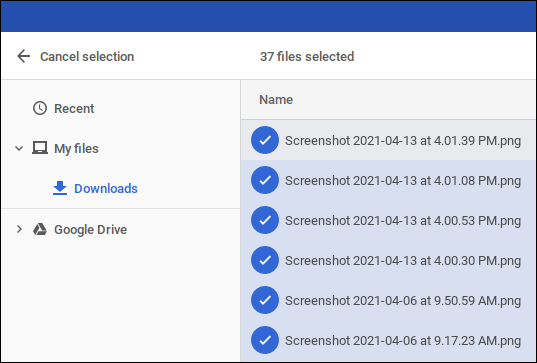
- Click “Delete” to finish.

You can also free up some space by Clearing Browsing data. Here’s how to do it:
- Open your Chrome Browser.
- Click on the three vertical dots (“More”) in the top right corner.
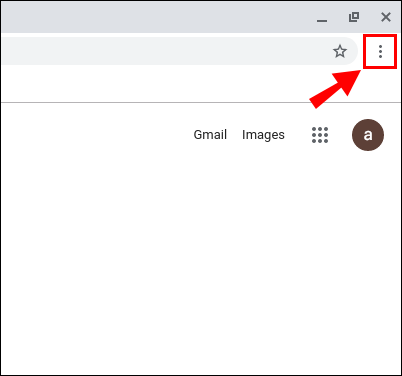
- Go to More Tools > Clear Browsing Data.
- Select how far back you want to go by clicking on “Last Hour” or “All Time.”

- Choose the Browsing Data you want to delete and click “Clear Data.”

Chromebook is set to automatically delete files when there’s too little space left on the device. In case you don’t want to lose important documents, it’s best to do this manually.
How to Fix No Space Left on Device on Windows 10?
Windows 10 will notify you if there’s no more free space on your local drive. Luckily, there are built-in features that can help you determine which files to delete. To avoid any performance malfunctions, there are two ways to make some room on your PC.
Here’s how to fix “No space left on device” on Windows 10 by using Storage Sense:
- Open “Start” and click Settings > System > Storage.
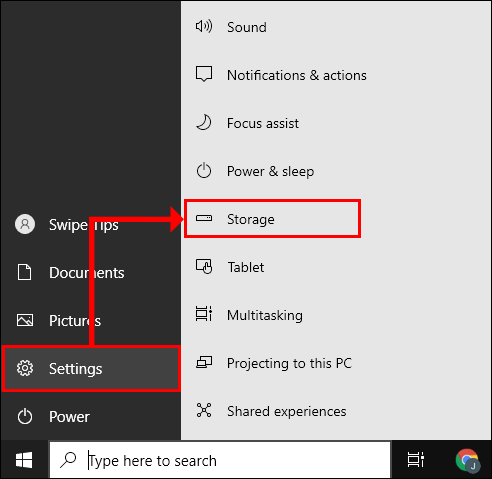
- Click on “Storage Sense” and go to “Configure storage sense or run it now.”

- Under “Run Storage Sense” click on how often you want Windows to run “Storage Sense.”

- Determine the files you want to remove automatically. You can choose a time period for that as well.

- Go to the bottom of the window and click “Clean Now.”

You can also use “Disk Cleanup” to delete system files. That way, you’ll have reclaimed even more space. Here’s how to do it:
- Type “Disk Cleanup” in the Search dialog box.

- Choose the option to “Clean up system files.”
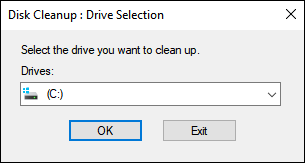
- Click on the files you want to delete. If you’re unsure, you can find out the file’s type by reading the description.

- Confirm.
You can also delete temporary files manually, but deleting system files is more efficient.
How to Fix No Space Left on Device on Linux?
Sometimes Linux will declare your local drive as full, even though you’re certain that’s not the case. This is a common malfunction caused by a surplus of certain data structures. The so-called “inodes” are usually the source of the false notification. However, you should always check how much space you have left on your storage just in case:
- Use the command line
sudo du -sh /andsudo df –hto open the output. - Look at the IUSE% status. If it’s anywhere near 100%, that means there are too many inodes on your disk.
Once you’ve determined the number of inodes, proceed to remove unnecessary files. Here’s how to fix the “No space left on device” on Linux by basically clearing the cache:
- Use the following command to locate the files:
$ for i in /*; do echo $i; find $i |wc -l; done - If you see any directories with a suspiciously high number of files, delete them. Use the command below:
$ sudo rm -rf /home/bad_user/directory_with_lots_of_empty_files - Confirm you’ve freed up space by using the
sudo du -sh /command.
After you’ve completed these steps, the number of inodes on your computer should go back to normal.
How to Fix No Space Left on Device on iPhone?
The iPhone has limited device capacity since most people use iCloud for storage. It’s not unusual to receive the “Storage is almost full” alert since it’s easy to fill up that space. For example, most people forget that when you delete a photo you don’t actually permanently remove it from your phone.
Some deleted files are transferred to the recycle bin and continue to take up space. Even though they are automatically deleted after a month, you can do it manually as well. Here’s how to fix “No space left on device” on iPhone by permanently removing files from trash:
- Open the Photo gallery.
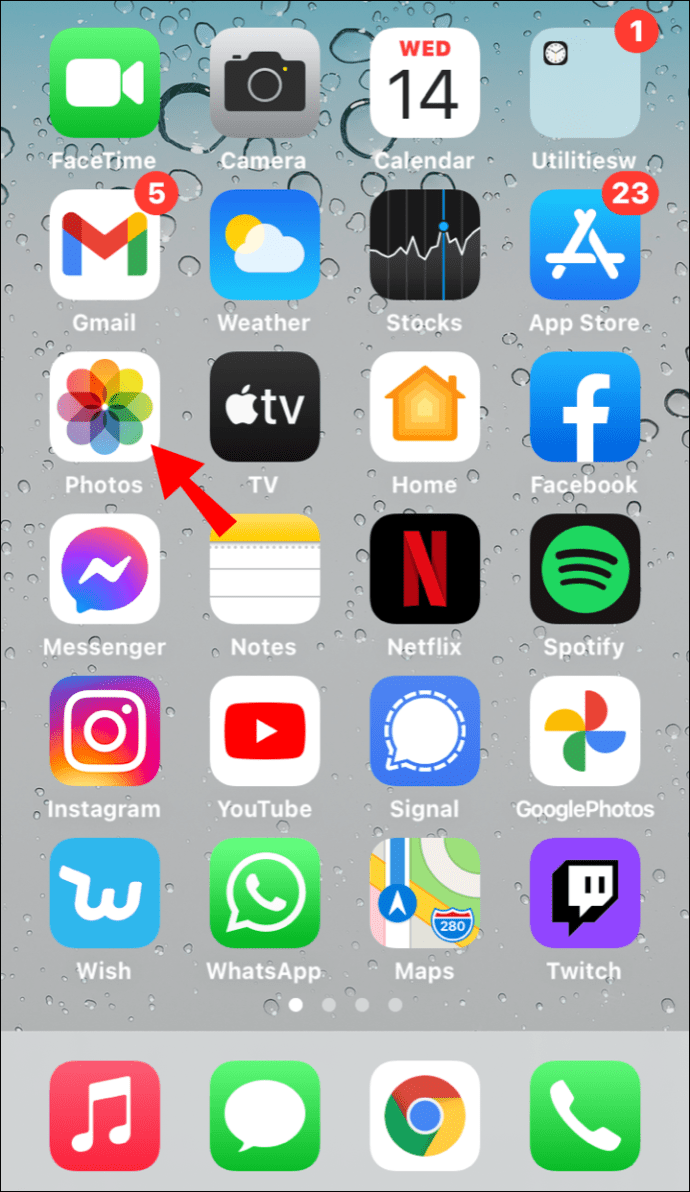
- Go to Albums > Recently Deleted.

- Select the option to “Delete All.”

It’s only now that the files are permanently deleted from your phone. You can confirm that by going to “Settings” and checking the internal storage.
You can also use iOS built-in features to optimize the use of storage space. It’s very similar to macOS “Optimize Storage” in terms of convenience. Here’s how to enable it:
- Open “Settings.”

- Go to “Storage” and click on “Show All” to get a list of recommended actions.

- Explore the recommendations by reading through their descriptions.
- Click “Enable” next to the ones you want to activate.
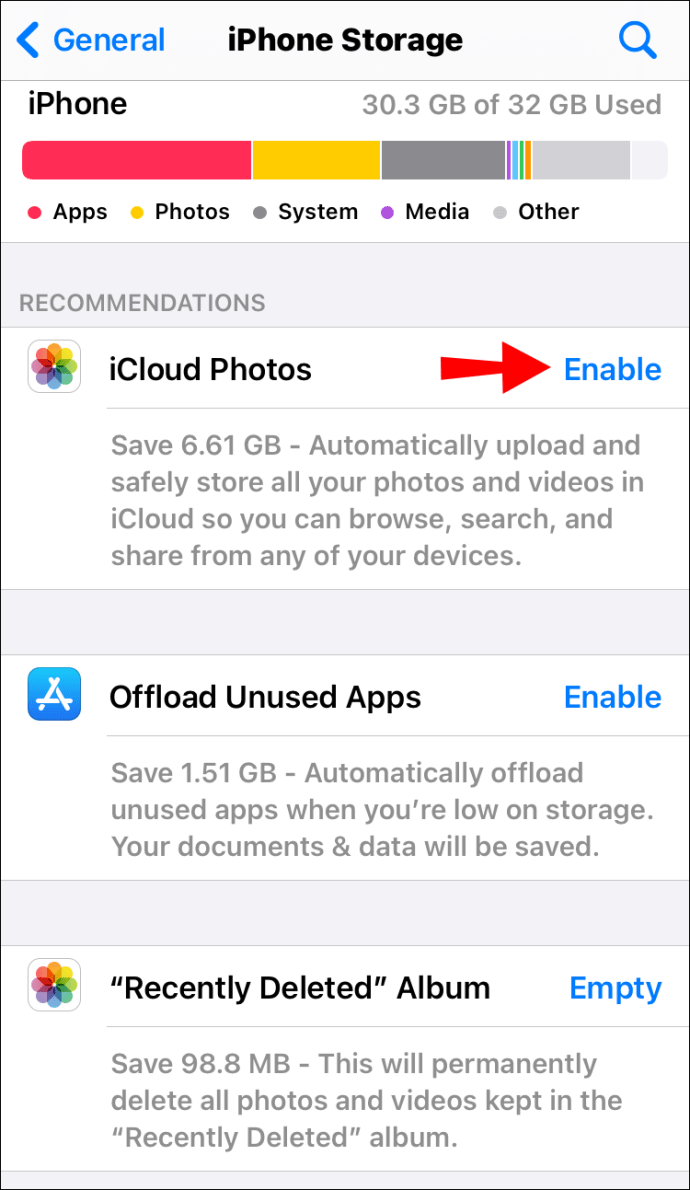
How to Fix No Space Left on Device on Android?
Android devices usually have more space in their internal storage. However, it’s quickly filled with apps, thanks to Google Play Store’s infinite selection. The obvious solution is to identify the ones you don’t use that often and uninstall them.
In case you’re unwilling to do so, you can always purchase a micro SD card. That way, you can transfer the largest files from the internal storage. Here’s how to do it:
- Open “Settings.”
- Go to Application > Application Manager.
- Select the app you want to move by clicking on it.
- Click on “Change” in the “Storage” section.
- Choose “SD card” in the pop-up window.
Unfortunately, not all apps can be moved to the SD card. However, there’s a way to increase the capacity of the phone’s internal memory. Here’s how to fix “No space left on device” on Android by partitioning your SD card:
- Firstly, install the AOMEI Partition Assistant on your computer.
- Connect the SD card to your laptop.
- When the SD card appears on your display, right-click on it.
- Click on “Create Partition.”
- A small window will appear. Determine the size of your partition and set the file system to “FAT32.”
- Confirm and go back to the main menu.
- Click “Apply.”
- Put the SD card back in your phone.
Basically, you’ve now created an “extra” SD card. You can repeat the process as needed, as long as you have a solid partition manager.
How to Fix No Space Left on Device on UST Application?
Apps are infamous for the amount of piled-up cache files. Even if they’re custom-made for your device, as is the case with the U&UST app, they can still pose a problem.
If you want to get rid of junk files, you can delete them manually from your iPhone or iPad. Here’s how to fix “No space left on device” on UST Application by deleting and reinstalling it:
- Go to Settings > General > iPhone Storage. (iPad Storage)
- Find the UST app on the list below and click on it.
- Look at the number on the right-hand side. If it’s higher than 500 MB, click “Delete” and then reinstall it.
- If you want to keep the files and documents from the app, select “Offload App.” Then reinstall it again.
A more elegant solution is downloading a cleaner app from Apple Store. One of the more popular is the Smart Cleaner – Clean Storage by BP Mobile.
Additional FAQs
What Does Running Out of Disk Space Mean?
When your computer alerts you there’s no more space left on the disk, it means it ran out of RAM. The OS is now automatically transferring any new data onto your hard drive. This can significantly slow down the performance and even prevent you from installing software.
The quickest way to solve this is to upgrade your computer’s RAM. Not only will this provide extra space, but it’ll also enhance the processing speed. Here’s what you should keep in mind:
1. Find out how much RAM your computer can support. There are tools that can help you determine the specifics. Crucial System Scanner, for example, is one of the most popular.
2. Determine the RAM type by checking the motherboard. New generation computers usually support DDR4 or DDR3 RAM.
3. To achieve the optimal result, add two matching RAM modules at the same time. That way, your OS will run super smoothly.
Clearing up your local storage is another way to free up space. Here are a few things you can do:
1. Transfer your photos to a cloud.
2. Remove files from the “Download” folder.
3. Uninstall apps you rarely use.
4. Clear cache files.
5. Empty the “Trash” folder.
Space Oddities
The key to avoiding the “No space left on device” problem is preemptive action. If you do regular check-ups on your local storage, you’ll ensure a smooth performance. There are enough built-in features and third-party apps you can use to maintain enough space.
If, however, the dreaded words do pop up on your screen, just do a thorough search of all your files. Most of the time it’s just accumulated junk. Removing it manually might seem tedious, but it’s the best way to avoid accidentally deleting something important.
Do you often have issues with lack of space on your device? What cleaners do you use? Comment below and tell us if you have another solution for freeing up storage space.
Original page link
Best Cool Tech Gadgets
Top favorite technology gadgets






0 comments:
Post a Comment