If you need to start executing commands using Visual Studio Code for your development tasks, you may need to know how to access a terminal.

In this article, we’ll walk you through how to open a Visual Studio Code terminal for coding in a variety of programming languages. Plus, we’ll cover how to find VS code extensions for coding support, and answers to other commonly asked questions.
How to Open Terminal in VS Code?
Visual Studio Code is a powerful lightweight source code editor. As well as including lots of convenient development features, it allows for coding in pretty much any programming language.
Though it comes with built-in support for all programming languages, installing extensions for each language is recommended for access to extra support features like auto-complete and quick fixes.
To access the integrated terminal from the workplace root in VS Code, do the following:
- Launch the VS code app then press “Ctrl+`” to open a terminal.

- Press “Command” or “Ctrl” + “Shift” + “p” to access the “Command Palette.”

- A search bar will pop-up, enter a search for “View: Toggle Integrated Terminal command,” and select it. This command toggles between displaying the terminal panel in and out of view.

How to Open Python Terminal in VS Code?
To open a VS code integrated terminal from the root of your workplace, for coding in Python:
Note: To install a Python extension; from the VS Code Welcome screen, select “Tools and Languages”. The Extensions Market Place will appear on the left; enter a “Python” search for a list of the appropriate extensions.
- Launch the VS code app then press “Ctrl+`” to open a terminal.

- Press “Command” or “Ctrl” + “Shift” + “p” to access the “Command Palette.”

- A search bar will pop-up, enter a search for “View: Toggle Integrated Terminal command,” and select it. This command toggles between displaying the terminal panel in and out of view.

- In the new terminal window, start entering your Python commands.
How to Open Java Terminal in VS Code?
To open a VS code integrated terminal from the root of your workplace, for coding in Java:
Note: To install a Java extension; from the VS Code Welcome screen, select “Tools and Languages”. The Extensions Market Place will appear on the left; enter a “Java” search for a list of the appropriate extensions.
- Launch the VS code app then press “Ctrl+`” to open a terminal.

- Press “Command” or “Ctrl” + “Shift” + “p” to access the “Command Palette.”

- A search bar will pop-up, enter a search for “View: Toggle Integrated Terminal command,” and select it. This command toggles between displaying the terminal panel in and out of view.

- In the new terminal window, start entering your Java commands.
How to Open JavaScript Terminal in VS Code?
To open a VS code integrated terminal from the root of your workplace, for coding in JavaScript:
Note: To install a JavaScript extension; from the VS Code Welcome screen, select “Tools and Languages”. The Extensions Market Place will appear on the left; enter a “JavaScript” search for a list of the appropriate extensions.
- Launch the VS code app then press “Ctrl+`” to open a terminal.

- Press “Command” or “Ctrl” + “Shift” + “p” to access the “Command Palette.”

- A search bar will pop-up, enter a search for “View: Toggle Integrated Terminal command,” and select it. This command toggles between displaying the terminal panel in and out of view.

- In the new terminal window, start entering your JavaScript commands.
How to Open Ruby Terminal in VS Code?
To open a VS code integrated terminal from the root of your workplace, for coding in Ruby:
Note: To install a Ruby extension; from the VS Code Welcome screen, select “Tools and Languages.” The Extensions Market Place will appear on the left; enter a “Ruby” search for a list of the appropriate extensions.
- Launch the VS code app then press “Ctrl+`” to open a terminal.

- Press “Command” or “Ctrl” + “Shift” + “p” to access the “Command Palette.”

- A search bar will pop-up, enter a search for “View: Toggle Integrated Terminal command,” and select it. This command toggles between displaying the terminal panel in and out of view.

- In the new terminal window, start entering your Ruby commands.
How to Open Node.js Terminal in VS Code?
To open a VS code integrated terminal from the root of your workplace, for coding in Node.js:
Note: To install a Node.js extension; from the VS Code Welcome screen, select “Tools and Languages.” The Extensions Market Place will appear on the left; enter a “Node.js” search for a list of the appropriate extensions.
- Launch the VS code app then press “Ctrl+`” to open a terminal.

- Press “Command” or “Ctrl” + “Shift” + “p” to access the “Command Palette.”

- A search bar will pop-up, enter a search for “View: Toggle Integrated Terminal command,” and select it. This command toggles between displaying the terminal panel in and out of view.

- In the new terminal window, start entering your Node.js commands.
How to Open C/C++ Terminal in VS Code?
To open a VS code integrated terminal from the root of your workplace, for coding in C/C++:
Note: To install a C/C++ extension; from the VS Code Welcome screen, select “Tools and Languages”. The Extensions Market Place will appear on the left; enter a “C/C++” search for a list of the appropriate extensions.
- Launch the VS code app then press “Ctrl+`” to open a terminal.

- Press “Command” or “Ctrl” + “Shift” + “p” to access the “Command Palette.”

- A search bar will pop-up, enter a search for “View: Toggle Integrated Terminal command,” and select it. This command toggles between displaying the terminal panel in and out of view.

- In the new terminal window, start entering your C/C++ commands.
How to Open Go Terminal in VS Code?
To open a VS code integrated terminal from the root of your workplace, for coding in Go:
Note: To install a Go extension; from the VS Code Welcome screen, select “Tools and Languages.” The Extensions Market Place will appear on the left; enter a “Go” search for a list of the appropriate extensions.
- Launch the VS code app then press “Ctrl+`” to open a terminal.

- Press “Command” or “Ctrl” + “Shift” + “p” to access the “Command Palette.”

- A search bar will pop-up, enter a search for “View: Toggle Integrated Terminal command,” and select it. This command toggles between displaying the terminal panel in and out of view.

- In the new terminal window, start entering your Go commands.
What’s the Shortcut to Open Terminal in VS Code?
Use the following shortcut to open a terminal in VS Code:
- “Ctrl” + keyboard shortcut + the backtick character ` (Ctrl+`).
How to Open Terminal in Current Directory in VS Code?
To open a terminal at the current directory in VS Code:
Install an extension like “TerminalHere” to be able to access a terminal at your current file’s directory.
- Launch VS code app, then access the folder you wish to open a terminal from.
- From the menu bar, select “View” > “Command Palette.”

- Search for the “terminalHere.create” command to create the terminal from the current file’s directory.
How to Open Terminal in VS Code in New Window?
To open a VS code terminal in a new window:
- Navigate to the VS code app and right-click on it.
- Select “open new window.”
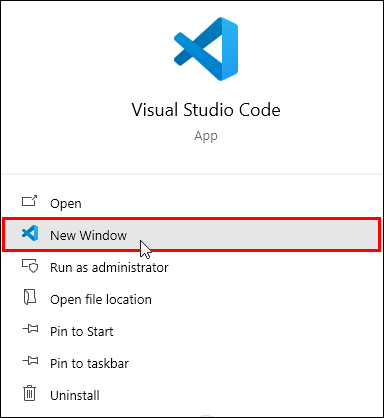
- Then “Ctrl+`” to open a terminal in the new window.
How to Open Terminal in VS Code on Mac?
To open a VS code terminal on macOS:
- Launch the VS code app.
- Press “Ctrl+`” to open a terminal.
How to Open Terminal in VS Code on Windows?
Similarly, to opening a VS code terminal on macOS, via Windows its:
- Launch VS code app.
- Press “Ctrl+`” to open a terminal.
How to Open Terminal in VS Code as Administrator?
You would open a terminal in VS code as an Administrator the same way as a non-administrator:
- Launch the VS code app.
- Press “Ctrl+`” to open a terminal.
To run code as an administrator in Windows:
- Right-click on the VS Code app.
- Select “Run this program as an administrator.”

- Or from within a terminal, you can use the platform utility “runas.exe.”
Additional FAQs
How Do I Open a Directory in Terminal VS Code?
To automatically open the current directory in a VS code terminal:
1. Launch the VS code app, then press “Ctrl+`” to open a terminal.
2. From the menu bar, select “View” > “Command Palette.”
3. Start typing “Shell” or “Shell Command” into the search box.
4. Select “Shell Command: install “code: command in PATH.” A successful Shell command “Code” installed in PATH pop-up should appear.
5. To confirm this, if you currently have a running terminal session, quit or restart it.
6. Navigate to the directory of the files you wish to access in VS code then type “code.” (the word “code” followed by a space, then a period). The folder will open in VS code terminal automatically.
How Do I Run Code in Terminal?
To run code in a terminal across macOS, Windows, and Linux:
On Windows:
1. Press the “Windows” key + “r” to access the run program.
2. Then type in “cmd” or “command” and press enter.

3. Enter the commands for the code you wish to run.
On macOS:
1. Navigate to “Finder” > “Utilities,” then “Terminal.app.”

2. Enter the commands for the code you wish to run.
What Is the Extension for Visual Studio?
There is an extensive range of extensions available for Visual Studio, from programming languages and debuggers to formatters and themes. To discover what’s available, navigate to the Extension Market Place in VS code.
From the VS Code Welcome screen, select “Tools and Languages.” The Extension Market Place will appear on the left-hand side of the screen.
How Do I Install an Extension for VS?
For the easiest way to find and install a VS code extension for various programming languages:
1. Launch the VS code app and the welcome screen will be displayed.
2. Select “Menu” > “View” > “Extensions” to access the Extensions Market Place.

3. Enter “@categories “programming language” to see a list of all programming languages.

4. Click on one for access to its details and the link for installation.
How to Get Terminal?
To access a terminal using Windows:
1. Press the “Windows” key + “r” to access the run program.
2. Then type in “cmd” or “command” and press enter.

From macOS its:
1. Navigate to “Finder” > “Utilities,” then “Terminal.app.”

Accessing Integrated Terminals in VS Code
What makes the VS Code source-editor so powerful is its ability to support almost all of the major programming languages. In just a couple of clicks, you can open an integrated terminal window to enter commands in pretty much any language of your choice.
Now that you know how straightforward it is to access a terminal in VS Code, what programming language did you use? Did you find the assistance useful or not? We want to hear about your experience using VS Code terminals; let us know in the comments section below.
Original page link
Best Cool Tech Gadgets
Top favorite technology gadgets






0 comments:
Post a Comment