Watching your favorite YouTuber rant about the Game of Thrones finale is much better on a big screen. With Roku, you can spend all day binging videos or customizing your YouTube Playlist. All it takes is adding the channel to your home screen and you can start streaming.
If you want to know how to watch YouTube on Roku, you’ve come to the right place. In this article, we’ll explain the two different ways you can connect your Roku device to your YouTube account.
How to Watch YouTube TV on Roku?
Among the many available channels, you can also add YouTube to most Roku devices. Just make sure your particular model supports the app before you try to download it. Luckily, the only Roku device that can’t connect with YouTube is the original 2010 version. If you own a later model, you can watch YouTube without any trouble.
If you want to stream your favorite YouTube videos on Roku, you can add the channel manually. Here’s how to watch YouTube on Roku by using the Roku remote:
- Press “Home” to open the “Channel Store” on your interface.
- Click on the “Top Free” option.
- YouTube should be one of the first channels to appear. Click to select.
- Click on the “Add Channel” button on the right-hand side. Wait a couple of seconds for Roku to download it.
- Choose the “Go to Channel” option after the download is finished.
YouTube will now be included in the “My Channels” list on your home screen.
If you enjoy watching YouTube TV, you can also stream it on certain Roku devices. However, unlike regular YouTube, it’s not available for free. You’ll have to purchase the channel from the Roku Channel Store.
Before you reach for your wallet, check out this list of Roku devices that support YouTube TV:
In case you own any of the aforementioned devices, feel free to buy the channel. Here’s how to watch YouTube TV on Roku by using the remote:
- Click on the “Home” button.
- Open the “Streaming Channels” tab to access the “Search Channels” dialog box.
- Find YouTube TV and click to “Add Channel.”
- Confirm the installation with “OK.”
- Go back to your home screen and open YouTube TV.
You should be able to enjoy the 70+ different channels immediately. If it doesn’t show up right away, that doesn’t necessarily mean the download was unsuccessful. Sometimes, it can take up to 24 hours for YouTube TV to become available.
How to Send YouTube Videos to Your Roku?
The other way to watch YouTube on Roku is to pair it with your Android or iPhone. The so-called “mirroring” allows you to search for videos on your phone, rather than using the built-in function. Here’s how to do that:
- Check if your phone or tablet is connected to the same network as your Roku device.
- Open YouTube on Roku. Go to the “Settings” menu.
- Log in to your account. A request to visit youtube.com/activate will appear on your phone.
- Finish signing in by clicking on the “Allow Access” button.
- Click on “Pair Device” to connect your phone or tablet.
- Go to the youtube.com/pair website or simply scan the QR code that appears on the screen.
- A numerical code will pop up on the TV screen. Type in to pair the devices.
You can repeat the same process to connect your laptop or tablet to Roku.
There’s another option that doesn’t involve syncing your phone with your Roku device. Instead of mirroring, you can simply cast on your screen and start streaming. The process is almost identical for both iOS and Android devices. Here’s how to send YouTube videos to your Roku on your iPhone:
- Open YouTube on your phone.

- Find the video you want to stream and play it.

- A “Cast” button will appear at the bottom of the screen. It looks like the Wi-Fi symbol enclosed in a rectangle.

- Click on the button and choose Roku from the list of devices.
Once you’re finished, your YouTube video will now play on Roku. When you want to stop casting, just click on the button again, but this time choose to “Disconnect.”
If you prefer Android to iOS, follow the exact same steps:
- Go to YouTube.

- Play a video.

- Click to “Cast” your screen.
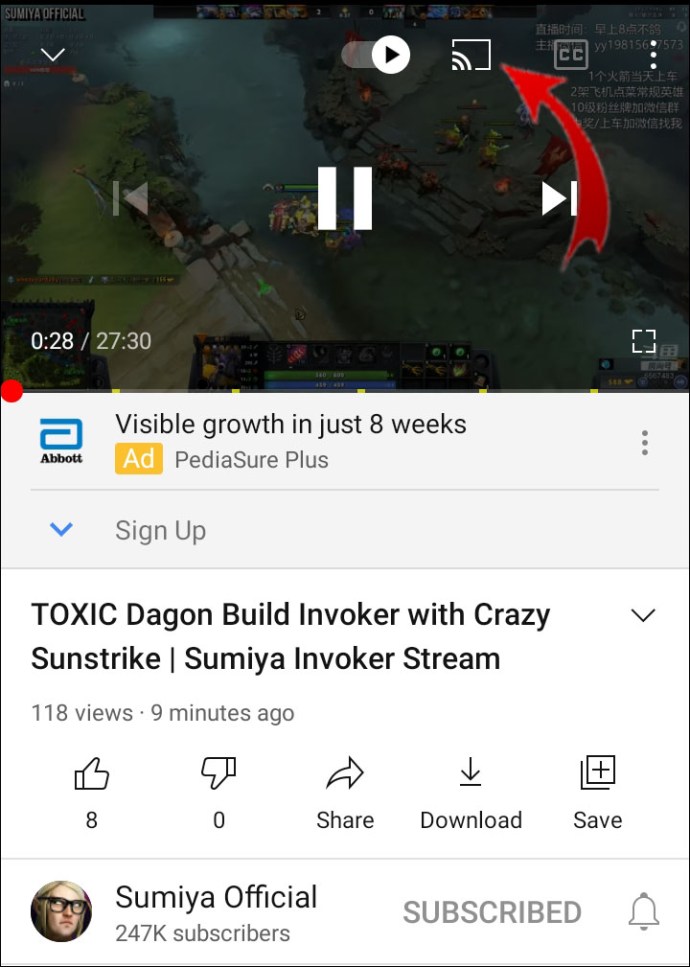
- Click again to stop streaming.
By using this method, you can pause, rewind, skip, and control the volume of the video. Don’t worry about being able to use your phone, the cast doesn’t get in the way of texting.
How to View Your YouTube Watch History on Roku?
Roku doesn’t really offer the option to view history on your device. It’s mostly due to its intermediary nature. Roku is a streaming service and their TVs and digital players aren’t built to store a lot of data.
Viewing history is mostly made up of cache files. Roku OS only downloads login information to its local drive. The devices don’t even offer the option to clear cache or delete data from your apps.
Of course, if the app has a built-in feature, you can browse your viewing history just fine. YouTube is one of those channels that can show your watch history on every device. Here’s how to view your YouTube Watch History on Roku:
- Go to “My Channels” and open YouTube.
- Sign in to your account.
- Open the drop-down menu on the left-hand side.
- Click on “History.”
All the recently watched videos will now appear on the screen. However, if you want to make changes to the log, you can’t do it through a Roku advice. You’ll have to pair it with your laptop or phone and clear watch history through device mirroring.
Additional FAQs
1. How Do You Get Free TV on Roku?
One of the reasons Roku is regarded as a top-tier streaming service is the number of free channels available on demand. You can watch hours of TV shows and movies without being charged a monthly subscription.
All you have to do to get free TV on Roku is add the free channels to your device. Here’s how to do it:
1. Click on the “Home” button on your remote.
2. Go to “Streaming Channels” and find the “Search Channels” dialog box.
3. Type in the name of the channel you want to add. Click “Add Channel.”
4. Confirm with “OK.”
There are many options to choose from, so here are some free TV channels available on Roku:
1. The Roku Channel has a database of hundreds of movies, documentaries, and TV shows. Every month they include another title to the already impressive set.
2. Pluto TV streams some lesser-known channels such as IGN, All day Anime, and the Crime Network. If you like to keep up with current events, it’s a great fit for you since it resembles cable TV. It includes many news channels, as well as sports and entertainment.
3. Tubi is perfect for fans of old Hollywood. You can stream pretty much any movie from the three major studios – Paramount Pictures, Lionsgate, and Metro-Goldwyn-Mayer.
4. Popcornfix and Popcornfix Kids are great for family fun. The channel mostly streams blockbusters and bingeable TV shows. Of course, it offers a wide range of kid-friendly content.
5. Sony Crackle is perfect for re-watching classic sitcoms like Seinfeld and Community. The defining feature is its user-friendly interface categorized by genre.
2. How Do I Watch Live TV on Roku?
If you’re not a fan of YouTube Live TV, there are other options for watching live television on Roku. Recently, several updates were made on the Roku Channel home screen. A new feature was included that enables you to watch linear channels on your device for free.
The “Linear TV Channel Guide” is a gateway to over 100 linear channels. This includes news, entertainment, sports, and family-friendly content. Here’s how to access it:
1. Open the Roku Channel.
2. The new feature will appear on your home screen. Click on “Live TV” to open the guide.
3. Select the channel you want to watch.
4. You can also access the guide when watching live television. Click on the left arrow on your remote to open the menu.
Roku You Like a Hurricane
Having your YouTube account connected to Roku makes binging a lot easier. The channel is free and available on the Roku Channel Store. Almost all Roku TVs and players support the app, with the exception of the 2010 model.
However, if you want to watch YouTube Live TV, you’ll have to buy it from the Roku Channel Store. Luckily, there are many alternatives for linear television that don’t require any fee. After all, there’s a reason Roku is one of the most popular streaming services.
How long have you used Roku streaming services? Do you prefer screen casting or using the remote to stream YouTube videos? Comment below and tell us if you know of another way to watch YouTube on Roku.
Original page link
Best Cool Tech Gadgets
Top favorite technology gadgets






0 comments:
Post a Comment