ClickUp is an incredibly versatile app used for project and employee management. But like all apps, you might want to change the layout from time to time.

Fortunately, this is a relatively straightforward procedure.
If you want to learn how to change your ClickUp layout, you’re in the right place. In this article, we’ll outline everything you need to know. Plus, we’ll also answer some burning questions you may have.
Choose Your ClickUp Layout Style: Simple, Modern, or Clean
There are three layout styles you can choose from, and they’re named Simple, Modern, and Clean. You can easily switch to your preferences as well. Before you learn how that’s done, let’s first take a look at each of the layouts’ characteristics.
- Simple Layout
Simple is what ClickUp recommends to all users. It’s a style where all your Spaces, Dashboards, and Docs are found on the left side of the screen. It’s all condensed in one sidebar and you can click on each tab to expand or minimize it.

The Simple layout does have some drawbacks, however, in that you can’t find Portfolios and Reporting. These two options can only be found in the Modern and Clean layouts. Because of this, you should use Simple only when you don’t need these two options.
- Modern Layout
The Modern Layout collapses everything, including Spaces, Docs, and more, into a single navigation bar. You can find everything you need in the navigation bar without looking elsewhere. There are also no divisions between Spaces, Folders, and Lists so you just look for what you want.

By collapsing everything into a single bar, you get to have more screen space. Everything important is found on the left side of the screen.
- Clean Layout
Clean goes even further in condensing everything in one place. It has everything on the left side of your screen, including Spaces, Notifications, and Favorites above your Spaces. Clean has an extra-defined separation between the views just like its namesake.

Condensing everything into a single sidebar might be a little too much for some users. There’s less screen space to go around. If you’re a fan of more screen space, you should go with Modern.
Now that you know what all three layouts are, you can switch between them as you wish. Here are the steps:
- Open ClickUp.
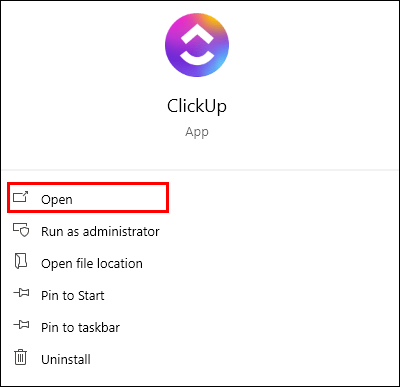
- Select the gear cog or “Sidebar Settings” on the left side of the screen.

- Select “Layout Size & Style” and you’ll be presented with the three options.
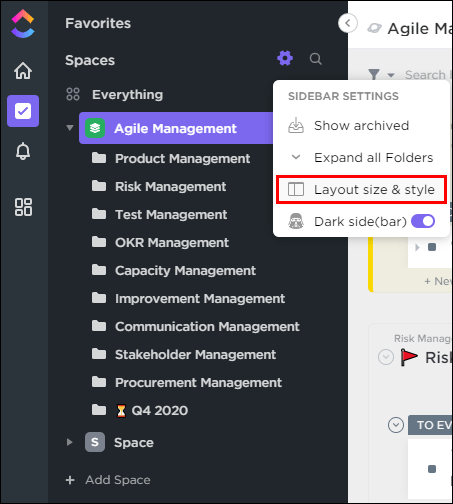
- Choose the style you want and you’re done.
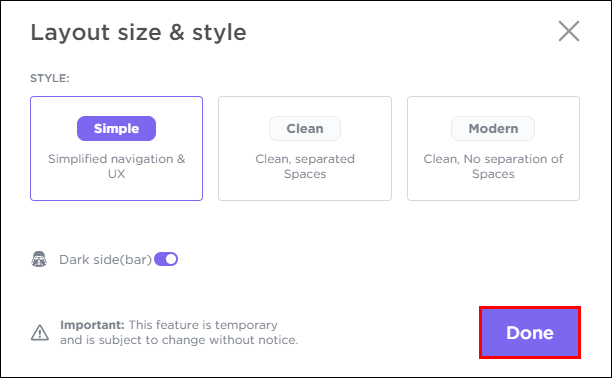
If you’re using Clean, the process is slightly different.
- Open ClickUp.
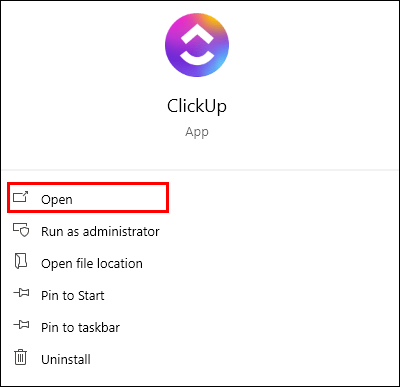
- Click any Space and hover your cursor over the left sidebar.

- Select the gear icon.

- Select “Layout Size & Style” and you’ll be presented with the three options.
- Choose the style you want and you’re done.
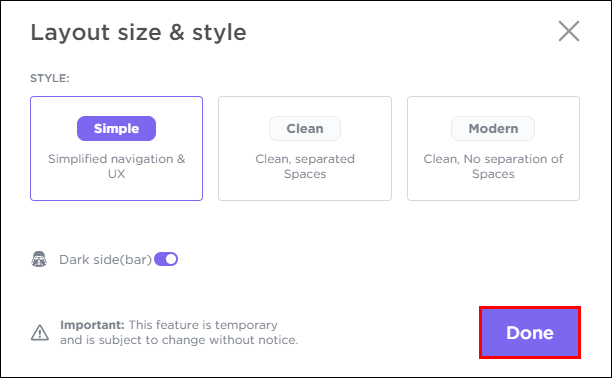
The right layout will make locating items and tabs quicker. The three options cater to a large variety of preferences, so anyone will find something they like. However, if you want to access Portfolios and Reporting, Simple isn’t an option.
The other two layouts will be the only ones you can use if you need these regularly. This might not be ideal but it’s the only way to access them.
Choose Your ClickUp Layout Size: Compact, Default, or Large
After you’re done choosing your layout, you might have noticed that you can change layout size as well. Just like styles, you have three choice sizes. You can choose between Compact, Default, and Large.
The steps to changing your layout size are the same as changing style until the last steps. Here’s how you alter the layout size:
- Open ClickUp.
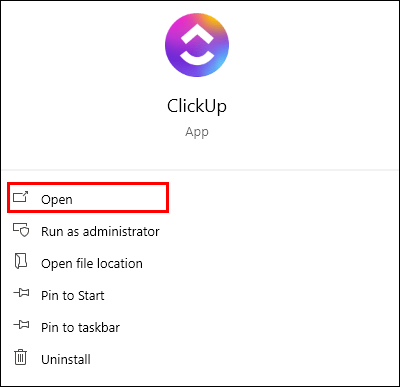
- Select the gear cog or “Sidebar Settings” on the left side of the screen.

- Select “Layout Size & Style” and you’ll be presented with the three options.
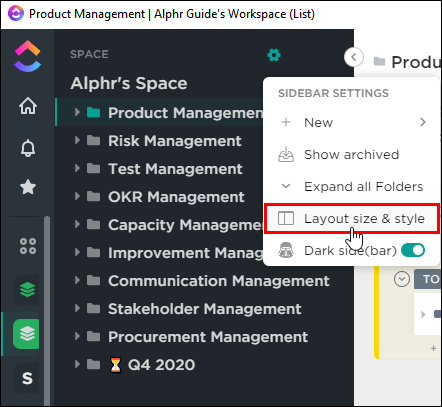
- Choose what layout size you want and you’re done.

Similarly, on Clean, you have to follow slightly different steps:
- Open ClickUp.
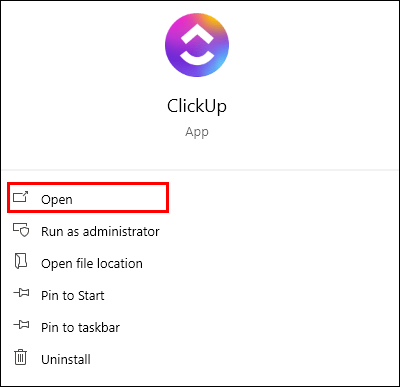
- Click any Space and hover your cursor over the left sidebar.

- Select the gear icon.

- Select “Layout Size & Style” and you’ll be presented with the three options.
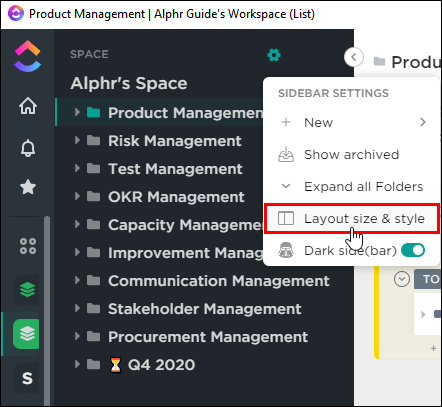
- Choose the layout size you want and you’re done.

Changing the size also allows you to be more comfortable as per your preferences. Some users like a compact layout while others don’t mind a large one onscreen. Choose what strikes your fancy.
Frequently Asked Questions
In this section, we’ve included more answers to your most frequently asked questions about ClickUp.
What Is Simple UX in ClickUp?
Simple UX is just another name for the Simple layout for ClickUp. It was introduced in Fall 2020. Users could change their layouts to Simple and it’s likely the default layout for ClickUp now.
Can You Turn Off ClickApps?
ClickApps are features on ClickUp that make your job easier. However, they’re not compulsory for all teams, and you can just turn them off if you don’t need them. You can still turn them back on anytime you wish.
Here’s how you turn off ClickApps you don’t need:
1. Click on your profile avatar.

2. Select “ClickApps” from the drop-down menu.

3. Toggle the ClickApps you don’t need off.

4. When the toggles become grey, it means that you’ve turned them off.

You can turn ClickApps off for certain Workspaces too in the same menu. The option is right above the toggles.
Is the Notepad Useful?
ClickUp has a Notepad function you can find at the bottom right corner. If you want to jot something down in ClickUp, the Notepad’s your best friend. You can make checklists, bullet points, and more with the Notepad.
Compared to Notepad on your PC, this one is integrated into your ClickUp client and has more functions. It’s definitely very useful.
Changing Things Up
The ClickUp layout is very simple to use whichever option you prefer. After some customization, you should be ready to work and organize your team. Thankfully, ClickUp makes the process all so easy.
What’s your preferred layout? Do you like using ClickUp for your project management? Let us know in the comments section below.
Original page link
Best Cool Tech Gadgets
Top favorite technology gadgets






0 comments:
Post a Comment