If you frequently work with a computer, there are programs that you may find yourself using regularly. It could be a communication tool, a storage program, or even an accounting app. Instead of having to open the program manually every time you boot up your operating system, wouldn’t it be more convenient to have the program run automatically?

In this article, we’re going to tell you how to add startup programs across different operating systems so that the programs you use the most are ready and waiting as soon as you boot up your computer.
How to Add Startup Programs
Although the process of adding programs to the startup folder differs depending on the operating system in use, there’s a constant factor: the startup folder.
The startup folder is a built-in folder that holds programs that begin running automatically when you log on. These programs are turned on as soon as your device boots up. You don’t have to start them up manually.
If you want an application to start running immediately when you log on, you need to include it in the startup folder. It’s that simple. Let’s learn about the specific steps you need to take when using specific operating systems.
How to Add Startup Programs in Windows 10
Adding a program to startup in Windows 10 is pretty straightforward:
- Click on the Windows key and letter “R” simultaneously. This will launch a dialog box requiring you to enter the program you’d like to open.

- Enter the following in the text field:
“shell:startup”

- Click “Ok” to open the startup folder.
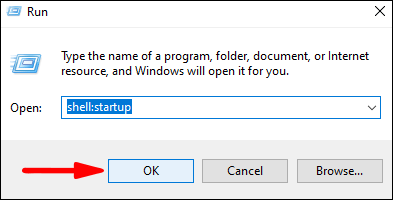
- Enter the name of the application you’d like to add to the startup process in the Windows search bar.

- Right-click on the program and then select “Open file location.”
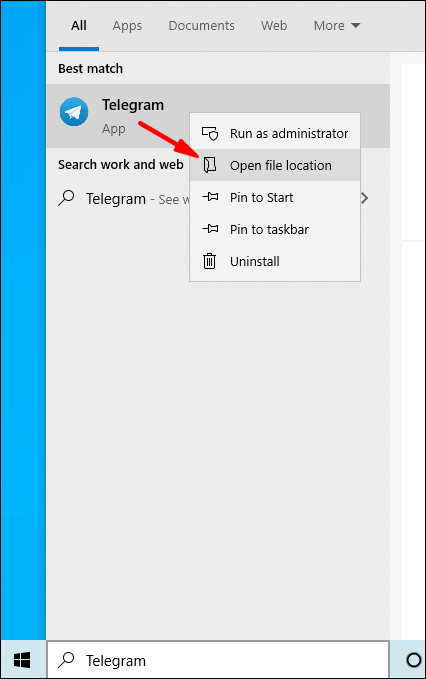
- Once the location folder opens, right-click on the program.
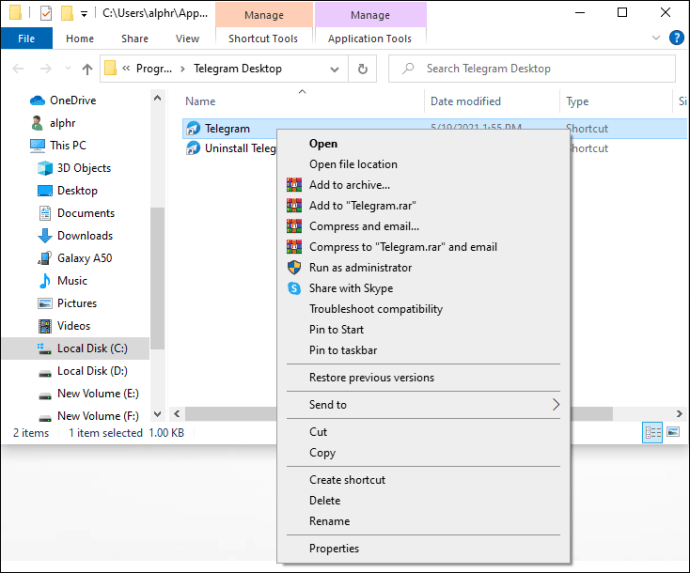
- Select “Send to” and then choose “Desktop (create shortcut).”

- Locate the shortcut on the desktop, right-click on it, and then select “Copy.”

- Paste the shortcut into the startup folder opened earlier. Alternatively, drag-and-drop would work just as well.

With that, you’re done. The program should start running automatically when you boot up.
How to Add Startup Programs in Windows 10 for All Users
If you wish to automate the running of a program on all user accounts on the same computer, do the following:
- Click on the Windows key and letter “R” simultaneously. This will launch a dialog box.

- Enter the following in the text field: “shell:common startup”

- Click “Ok” to open the startup folder.

- Enter the name of the application you’d like to add to startup in the Windows search bar. Alternatively, click on the Windows icon, right-click on the program, click on “More,” and then select “Open File Location.”

- Right-click on the program and then select “Open file location.”

- Once the location folder opens, right-click on the program.

- Select “Send to” and then choose “Desktop (create shortcut).”

- Locate the shortcut on the desktop, right-click on it, and then select “Copy.”

- Paste the shortcut into the startup folder.

How to Add Startup Programs in Windows 8.1
Windows 8.1 is popular among tech enthusiasts thanks to a series of built-in apps, and it turns out that you can actually add a few programs to the startup sequence if you use them frequently. Here’s how you can do it:
- Click on the “Start” button.
- Right-click on the program you’d like to add to startup and then select “Open file location.”
- Once the location folder opens, right-click on the program and then click on “Copy.”
- Click on the Windows key and letter “R” simultaneously. This will launch a dialog box.
- Enter the following in the text field: “%appData%”
- Go to “\Microsoft\Windows\Start Menu\Programs\Startup.”
- Paste the shortcut into the startup folder. The desired program should run automatically after rebooting your computer.
How to Add Startup Programs in Windows 7
Windows 7 is one of the most popular operating systems ever produced in the Windows series, and there are reasons to love it even more because you can add programs to your startup process in just a few steps:
- Click on the “Start button.”
- Navigate to “All Programs.”
- Scroll down to “Startup Folder.”
- Copy and paste a shortcut of your desired program into the startup folder.
How to Add Startup Programs in macOS
If there are programs you simply can’t start your day without on your Mac, you should set them to launch automatically. Here’s how you do it:
- Navigate to “System Preferences” and open “Users and Groups.”
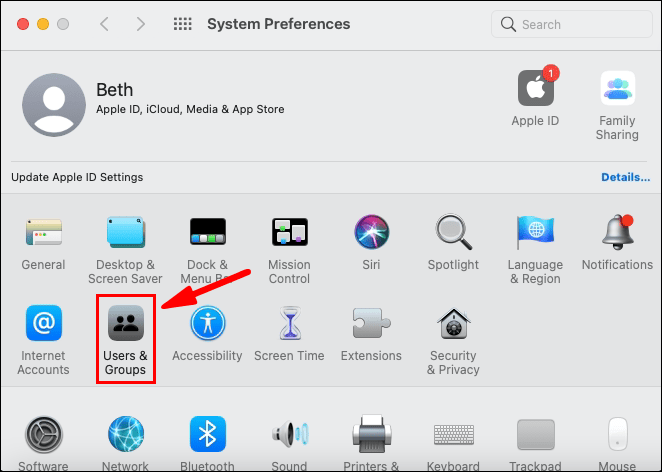
- Select “Login Items” in the pane appearing on the right.
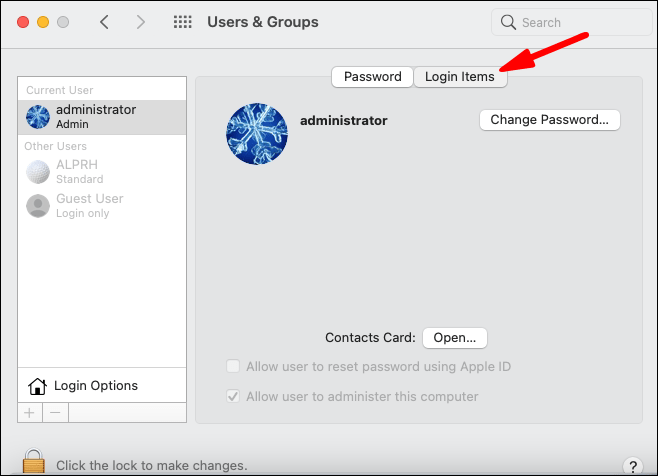
- To add your desired program, click on the “+” button.

How to Add Startup Programs in Ubuntu
- Open the system menu and then open the main menu.
- Open the program you’d like to add and navigate to the “Properties” section.
- Copy the “Command” that runs the program.
- Open “Startup Applications” and then select “Add.”
What to Do if You Have Too Many Windows 10 Startup Programs
Too many programs in the startup folder will slow down your computer. To avoid this situation, you should remove or disable some of the programs. To disable a program:
- Click on the startup button and type “Startup Apps” in the search bar.

- Toggle the button next to the program into the “Off” position.

Additional FAQs
1. Which Programs Should Run at Startup?
You should include programs in the startup process if you use them regularly.
2. How Do I Add Programs to Startup in Windows 10?
Simply add the shortcut to your desired program in the startup folder.
3. How Do I Make a Program Run on Startup in Windows?
To run a program on startup, you need to add it to the startup folder.
4. Do Startup Programs Slow Down Your Computer?
Yes. Too many startup programs can slow your boot time and reduce the performance of your device. To avoid this situation, only add the most relevant programs to startup, and remove any application you no longer use frequently.
5. How Do I See the Startup Programs in Windows 10?
• Click on the Windows icon in the bottom left corner.
• Type “Startup” in the search bar:
• Click on “Open.”
6. Are All Startup Programs Necessary?
No. Sometimes malicious apps can sneak into the startup folder even if you barely use them. The good thing is that you can safely remove any startup program if you don’t need it.
Take Charge of Your Device’s Startup Programs
You should conveniently autorun the programs you use frequently. This will save you the stress of having to look for these programs whenever you boot up. In addition, you should remove any unwanted app from the list. And, thanks to this article, you now know exactly how to find them and how to remove them.
Which apps have you added to startup on your computer? Let us know in the comments.
Original page link
Best Cool Tech Gadgets
Top favorite technology gadgets






0 comments:
Post a Comment