These days, TVs are designed to support various devices. This allows users to switch between them effortlessly. If you’ve got a Panasonic TV, you might want to change the input and view something from a different source.

But how do you do this? Do you need a remote control, or should you press buttons on the TV? Keep reading to find out more.
Methods for Changing Input on Panasonic TVs
Changing the input for your Panasonic TV isn’t as difficult as you might think. However, the steps aren’t always intuitive. In the next section, we’ll explore two ways that can help you change the input easily. Let’s find out how to do this.
Changing Input on Panasonic TV Using a Remote Control
Most users already have a remote control that can help them change the input. Here’s what you need to do:
- Grab your remote control.
- Click on the ‘The input’ button on it. The position and labeling will depend on your model of Panasonic TV. Most likely, you’ll see ‘the input,’ ‘source,’ ‘the input select,’ ‘TV/video,’ or ‘TV/AV.’

- Use the arrows on the remote control to select the input.
- Once you find the one you need, tap ‘OK’ on the remote control.
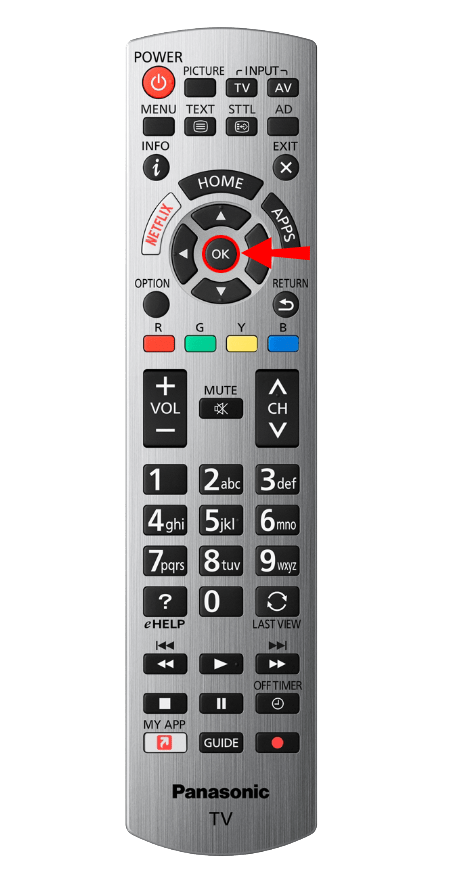
That’s it! You’ve successfully changed the input using your remote control.
Changing Input on Panasonic TV via Buttons
What happens if you don’t have the remote control? Perhaps you’ve lost it, or your child has hidden it. Is it still possible to change the input in this situation? Fortunately, it is. This is what you should do:
- Go to the TV and look at it from behind.
- You’ll see some buttons. Look for the button that says ‘the input,’ ‘source,’ ‘the input select,’ ‘TV/video,’ or ‘TV/AV.’
- Click on the button.
- Depending on the TV, you might have arrows on the back for navigation, or you can press the same button until you find the input you need.

Note: Some Panasonic TV models have their buttons on the sides, so if you can’t find them at the back of the TV, examine the sides.
Contacting Support
Sometimes, neither of these options work. One of the common reasons for this is the model of Panasonic TV involved. If that’s the case with you, don’t worry. You still have one more option – call Panasonic support. Explain the steps you’ve tried and ask them to help solve your issue. They’ll instruct you regarding the next steps.
Common Problems with Panasonic TVs
Besides not knowing how to change the input on Panasonic TV, users often experience some other problems. In the next section, we’ll explore some of the most common issues and help you solve them. Let’s dig in.

Connecting to Wi-Fi
Do you have trouble connecting your Panasonic TV to a Wi-Fi connection? Don’t worry, you aren’t alone. Many users don’t know how to do this, although the steps are relatively straightforward. Panasonic users can choose between a wireless and a wired connection. Here are the steps to connect to a wireless connection:
- Grab the remote control.
- Click on the ‘Menu’ button on it. In most cases, it’ll be on the top part of the remote control.

- Then, using the arrows, go to ‘Network.’

- Then, move to ‘Network Connection’ using the arrows.

- You’ll now see a new window. Tap on ‘Quick setup.’

- Choose your network from the list of networks available.

- Once you click on it, you’ll need to type your password. Once again, use the arrows on the remote control to move through the keyboard displayed on the TV.
- Then, the network will be saved.
- You’ll see a window showing the network status.
- Finally, click on ‘Exit.’
- The TV might display Terms of Agreement. Make sure to read them and tap ‘OK’ if you agree.

If you want to enable a wired connection, this is what you should do:
- Plug an ethernet cable into the TV. You’ll see its dedicated spot on the back or the side of the TV.

- Then, on the remote control, press ‘Menu.’
- Click on ‘Network.’

- Next, tap on ‘Network connection.’

- Once again, tap on ‘Quick setup.’

- You’ll see the network status on the TV.
- Tap on ‘Exit.’

- Read the Terms and Conditions carefully and click ‘OK.’
Sharing Media Using DLNA
If you want to find out what you need to do to share media between your Panasonic TV and other units using DLNA, here’s what you should do:
- Make sure that both the TV and the device are connected to the same network.
- Press ‘Menu’ on the remote control.
- Then, choose ‘Network.’
- Go to ‘Network Link Settings.’
- Under it, tap on ‘DLNA Server.’
- Click on ‘On’ to enable the DLNA.
You’ve now managed to enable the TV to share content to other DLNA devices.
Managing Panasonic TV
As you can see, changing the input on Panasonic TVs isn’t tricky. You can do it via the remote control or the buttons on the TV. If you have any trouble, contact Panasonic support. They’ll instruct you.
Moreover, if you’ve struggled with connecting your Panasonic TV to a Wi-Fi connection, or couldn’t enable DLNA, now you know how to do it.
Which model of Panasonic TV do you have? Are you happy with it? Let us know in the comments section below.
Original page link
Best Cool Tech Gadgets
Top favorite technology gadgets






0 comments:
Post a Comment