Sharepoint is a Microsoft product that integrates with Microsoft Word. It’s a very secure and effective way to create small websites where teams can load documents and collaborate on. As long as you have a web browser, you can use Sharepoint.

If you’re not sure how to create a Sharepoint page, we’ll help you through the process. We’ll even show you how to create Sharepoint site pages. Let’s dive right in.
Type 1: Create Sharepoint Pages
A Sharepoint page is used to display the contents on a site. From documents to pictures, you can display all sorts of information for your team. You can even upload Excel files and videos for team members to view.
You have to be a site owner or administrator to create pages. Administrators have the power to turn off page creation privileges, even for site owners. If you can’t create a page, that’s most likely what happened.
Let’s take a look at how to create a Sharepoint page. The steps are as follows:
- Log into your Sharepoint website.
- Go to the home page of your website.
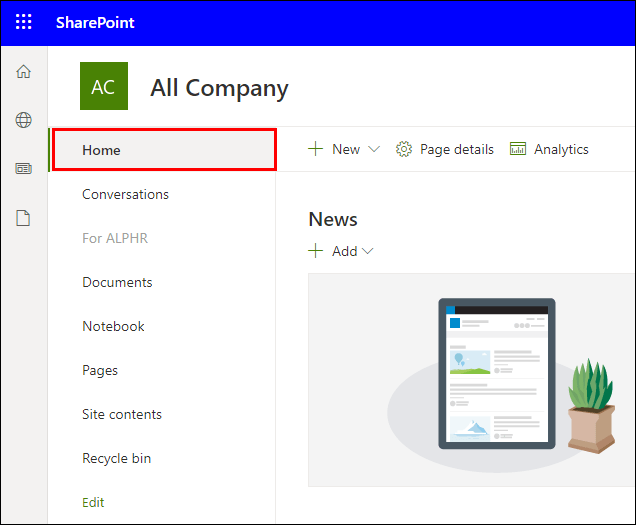
- Select “New.”

- Select “Page.”

- You can also do this on a pre-existing page and select “New” and “Start From a Blank Page.”
- Choose a page template to start with.
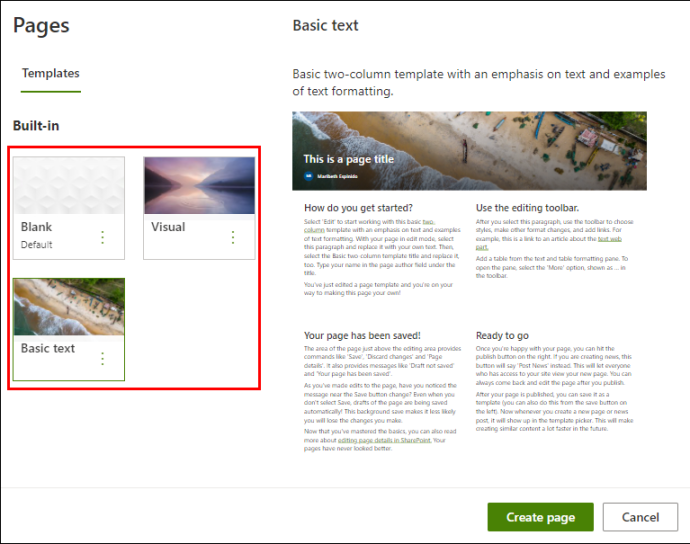
- Give the page a name.
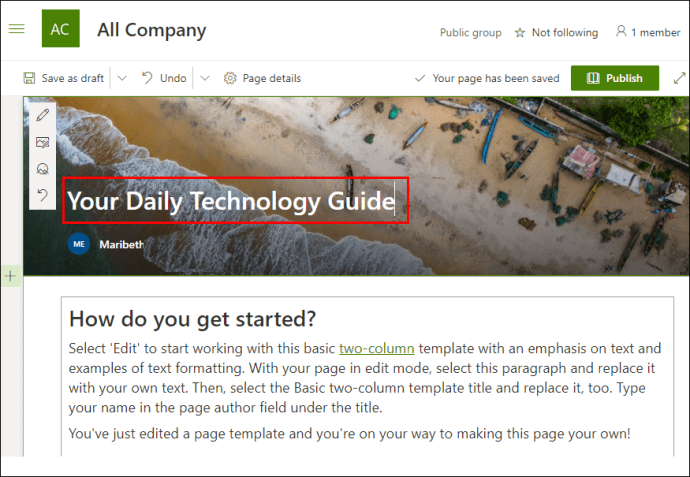
- Before publishing, you can select “Save As Draft.”

- If you’re ready to publish, select “Publish.”
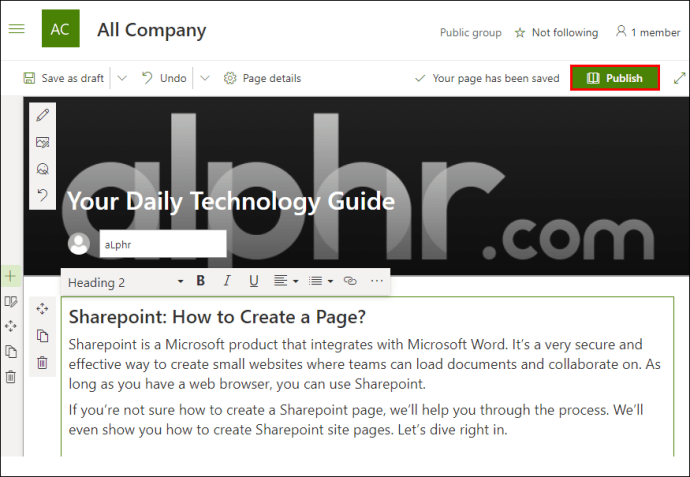
It’s not hard to create a page. During the creation process, you can upload files for team members to access. They can be videos, Word documents, and more.
These are added using web parts. Web parts consist of boxes of text, documents, links, embedded files, and more. You can also add columns and sections to your page.
Columns and sections are a clean and simple way to partition your content on the page. When you segregate content this way, you’ll have a cleaner page. Your team will thank you for making locating specific sections easier.
Type 2: Create Sharepoint Site Pages
A Sharepoint Site is where you’ll be creating Sharepoint Pages. It’s the collection of all your pages and content. Your team will access a Sharepoint Site first before selecting a page to peruse.
To create a Site, you’ll need to have Sharepoint installed. Only then you can create your site.
- Install Sharepoint.
- Launch the program.
- At the start page, select “Create Site.”
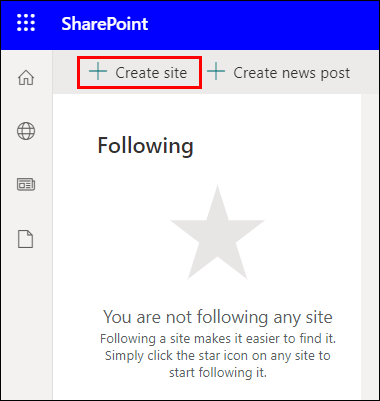
- You’ll be brought to a creation wizard where you can select whether you want a Team Site or Communication Site.

- Name the site and add a description if you want.

- Choose the site’s sensitivity level of information.
- Decide whether the site will be public or private.

- Choose a default language for your site.
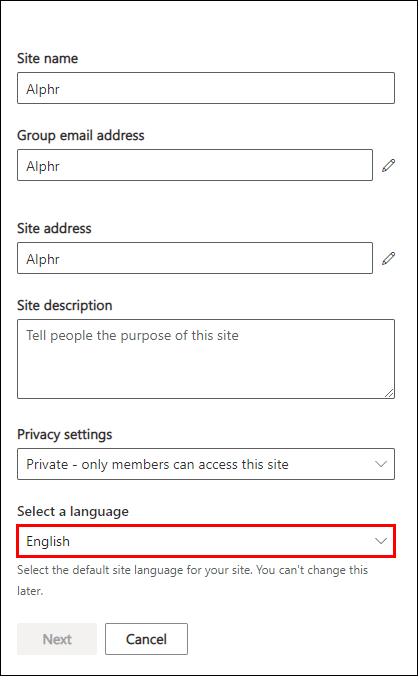
- Next, you’ll be brought to a pane to select the site owners and members.

- When you’re done, select “Finish.”

- Your site should be ready for editing.
Customizing your Sharepoint Site can be done by selecting “New” and choosing the many options available. You can also add web parts to your Site after creating a page or news post.
The various additions from “New” are:
- List
- Document Library
- Page
- News Post
- News Link
- Plan
- App
Once you add one of these options, you can start customizing them. The web parts section will help you flesh out your content. After you’re done, you can either save them as a draft for further editing or publish them immediately.
Sharepoint Page Creation FAQs
What’s the Difference Between Sharepoint Pages and Site Pages?
Sharepoint Pages and Sites sound very similar. To clear up any confusion, let’s go through their definitions again.
Pages are the content on your Sites, containing documents and more. Site Pages are the main body that contains all your Pages and other content. In short, Pages are part of Sites.
A good analogy to remember is that of a home screen on your computer or phone. The home screen is the Site and the apps on your home screen are your pages. You need to reach the home screen first before you can access your apps.
You can’t update a Site Pages library by uploading documents. The only way to change the contents within is to create or modify pages through the normal interface.
Why Are Sharepoint Pages and Site Pages Separated?
They aren’t separated in newer versions of Sharepoint. However, in older versions of Sharepoint, things were different. Back then, Pages and Site Pages referred to different things.
In older versions of Sharepoint, Pages were libraries that documented all the content pages for your published Sharepoint site. They contained folders that store pages within.
Site Pages in the older versions of Sharepoint referred to a different library that contained all your pages as you create new content. This also included the home page.
The reason they were separated was that they served different purposes. Nowadays, this question is obsolete. Microsoft has eliminated the confusion and simplified how Sharepoint is used.
Can I Copy a Page in Sharepoint?
Yes, you can. There are three ways of doing so. Let’s take a look at all of them:
1. Go to Site Pages.

2. Select the page you want to copy.

3. Select “Copy To” or “Copy Here.”

4. If you select “Copy Here” the duplicate will have a number added behind the name.

5. Rename the duplicate and modify it as your wish.

Another method is to go to the page that you want to copy. This method won’t work with the Homepages, however.
1. Go to a page.
2. Select “New.”
3. Select “Copy This Page.”
4. Create a new page.
5. Paste the previous page.
6. Publish the new page.
A third method is to save the page as a template and then create a new page using the new template.
1. Go to a page.
2. Select “Publish.”
3. A sidebar will pop up, and you must select “Save As Page Template.”
4. Create a new page.
5. Select the template you want to use.
6. Publish the page.
This way, you’ll be able to copy pages as you wish. The process takes no time at all.
Do I Use Pages or Site Pages for Wiki Pages?
In modern versions, you don’t have to worry about this question. The modern pages will immediately take care of the pages for you. You don’t have to worry about the distinction at all.
Is This the Page for Our Instructions?
Now that you know how to create a page and site in Sharepoint, you can start working on the resources for your team. The older versions were very confusing to navigate. Thankfully, these problems are all but gone now.
Do you like using Sharepoint? Did you think the older versions were confusing? Let us know in the comments section below.
Original page link
Best Cool Tech Gadgets
Top favorite technology gadgets






0 comments:
Post a Comment