If you’re wondering how to delete a page on SharePoint, you’ve come to the right place. You can create as many pages on SharePoint as you want – and you can also delete them when you don’t need them anymore. Furthermore, it can be done in a couple of quick and simple steps.

In this guide, we will show you how to delete a page on SharePoint across different devices. We will also show you how to delete groups on SharePoint, and answer some other questions you might have regarding this platform.
How to Delete a Page on SharePoint?
SharePoint users tend to confuse the terms “site” and “page” and use them interchangeably. However, a page is actually a part of a particular site on SharePoint. Furthermore, SharePoint pages are used to add visual information to a site and to make the site look more appealing.
You can create pages within SharePoint sites easily, and you can remove them in a couple of quick steps. We will show you how to do it on different devices. Keep in mind that only site administrators have the option to delete a page on their SharePoint site – users can’t delete somebody else’s page.
On Mac
If you want to delete a page from a particular site on SharePoint on your Mac, follow the steps below:
- Open SharePoint.
- Go to the settings icon in the upper-right corner of your screen.

- Proceed to “Site Settings,” and then to “Site Contents.”

- Select “Pages” from the list of options.
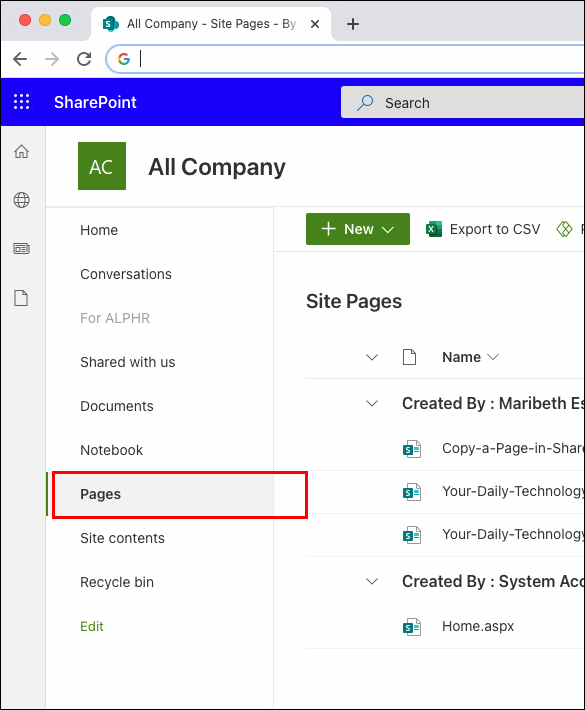
- You will see a list of all your pages on the “Site Pages” tab.
- Find the page that you want to delete.

- Click on the three dots on the right side of the title.
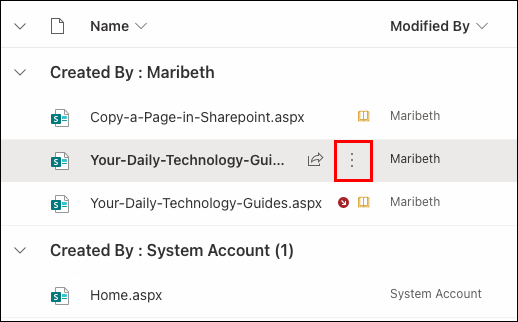
- Choose “Delete” on the dropdown list of options.

That’s all there is to it. If you change your mind or if you accidentally delete a SharePoint page, you can always restore it. All you need to do is go to the recycle bin, find and select the file you want to restore, and select the “restore” option above the list. But be careful, if you deleted your file 93 days ago, then you won’t be able to get it back.
On Desktop
To delete a page from a SharePoint site on the desktop app, follow the steps below.
- Launch SharePoint on your computer.
- Go to “Pages” on the left side of your screen.

- If the “Pages” option isn’t there, go to “Settings” in the upper-right corner of your screen.
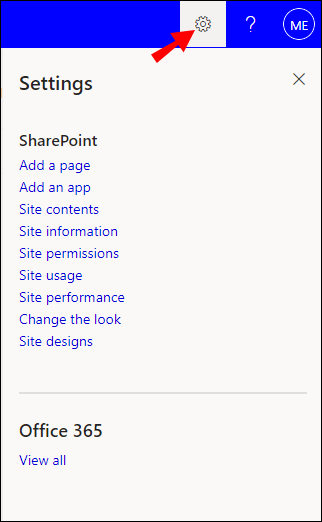
- Navigate to “Site Settings,” and then “Site Contents.”

- Find “Pages” on the list of options and double-click on it.

- Locate the page you want to delete on the list of pages.

- Click on the three dots next to the name of the page.

- Select “Delete.”

Keep in mind that if you delete a particular page on SharePoint, any possible site navigation options will be deleted too. On the other hand, embedded links and other links that take you to the site directly will not be deleted. If you want to remove those types of links as well, you will have to do it manually.
On Android
The SharePoint app is available on both Android and iPhone devices. Once you install the app on your mobile device, you have two options – the mobile view and the PC view. The PC view has the same appearance as the desktop app.
To delete a page on SharePoint on an Android device, we will be using the PC view. Follow the steps below to find out how:
- Open SharePoint on your Android device.
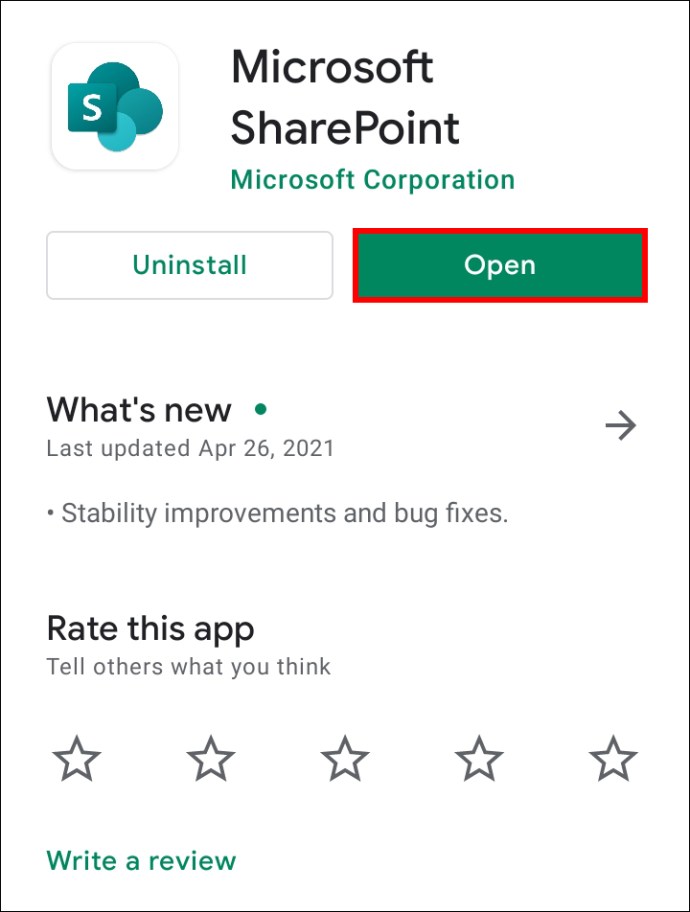
- Go to the settings icon in the upper-right corner of your screen.

- Proceed to “Site Settings.”
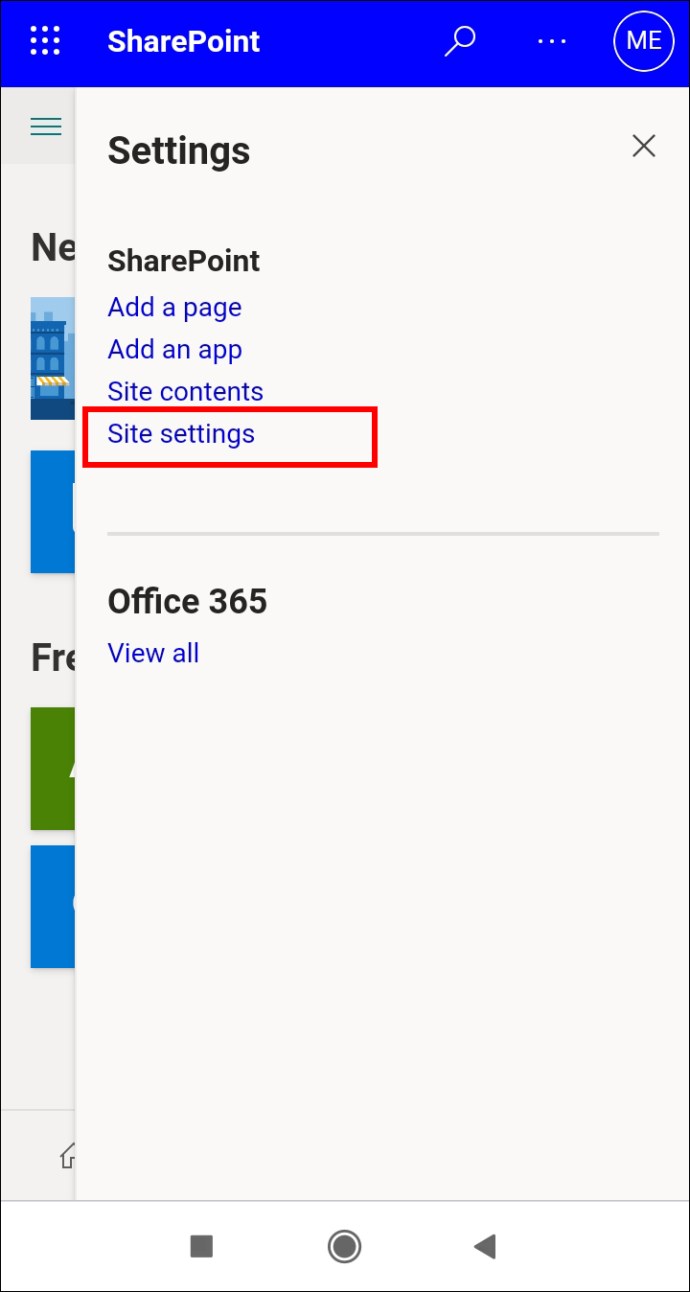
- Tap on “Manage site features.”

- Go to “PC view” and tap on it.

- Go back to “Site Settings,” and head over to “Site Contents.”
- Select “Pages.”

- Find the page you want to delete and tap on the three dots next to the name of the page.

- Tap “Delete.”

That’s all there is to it. You can also restore files from the recycle bin on the mobile app.
On iPhone
If you want to delete a page from a SharePoint site on your iPhone, follow the next steps:
- Open SharePoint on your iPhone.
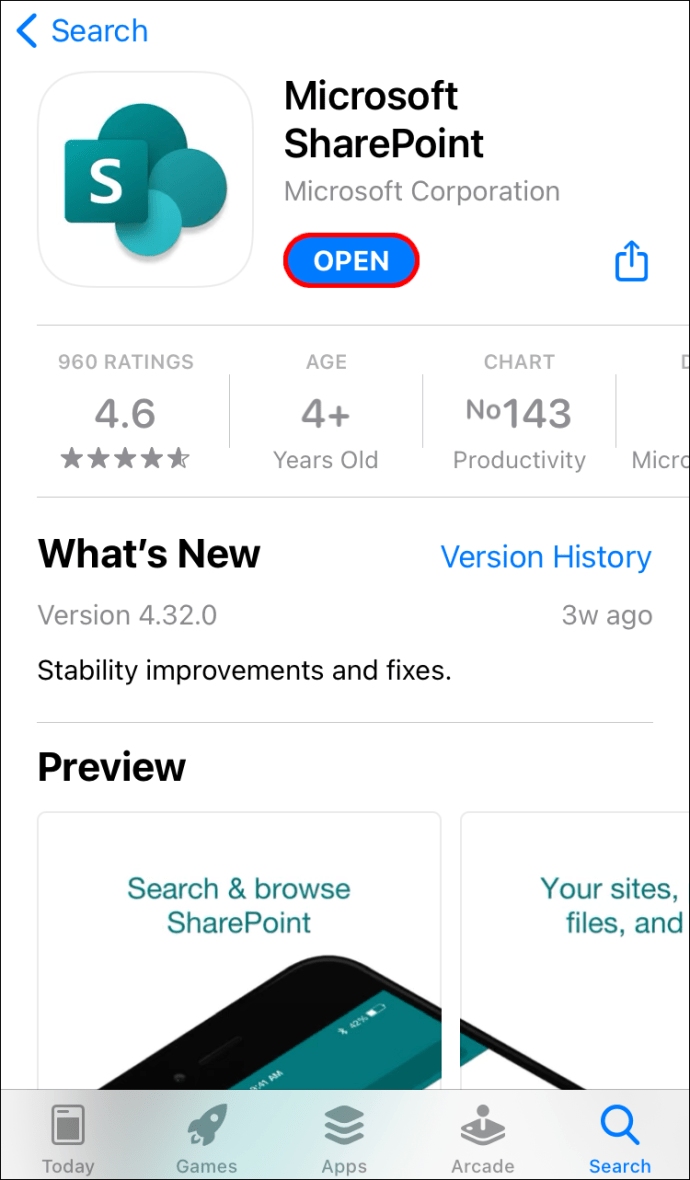
- Tap “Settings” in the upper-right corner of your screen.

- Go to “Site Settings,” and then to “Manage site features.”

- Tap on “PC view.”
- Go back to “Site Settings,” and proceed to “Site Contents.”

- Navigate to “Pages” and find the page you want to delete.
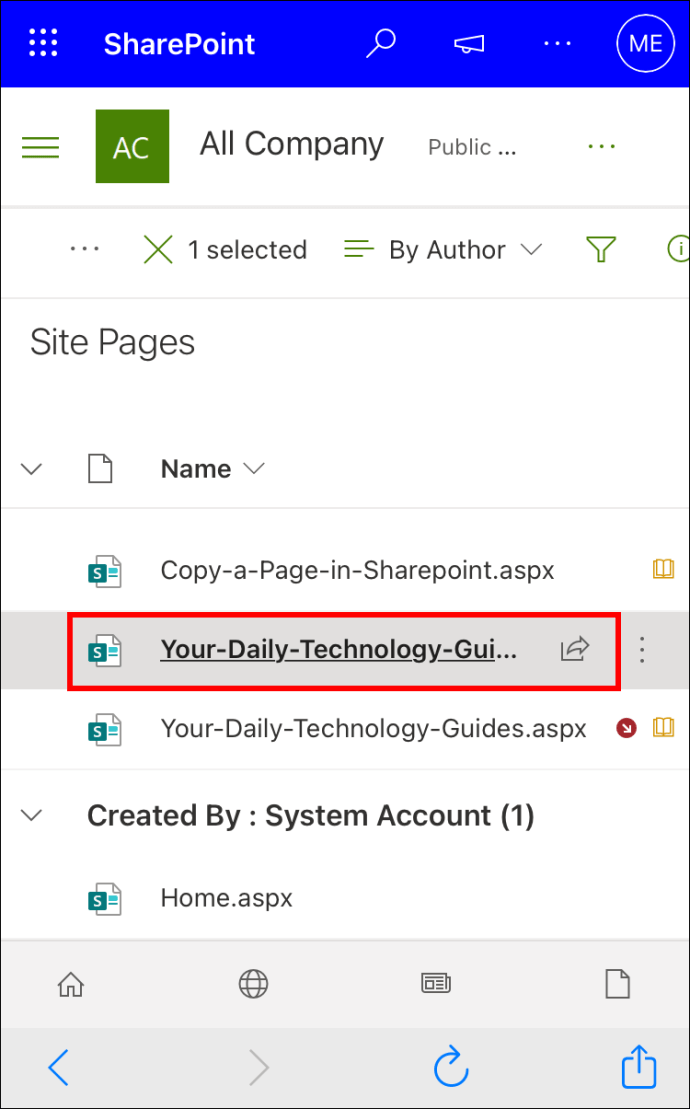
- Tap on the three dots on the right side of the file.
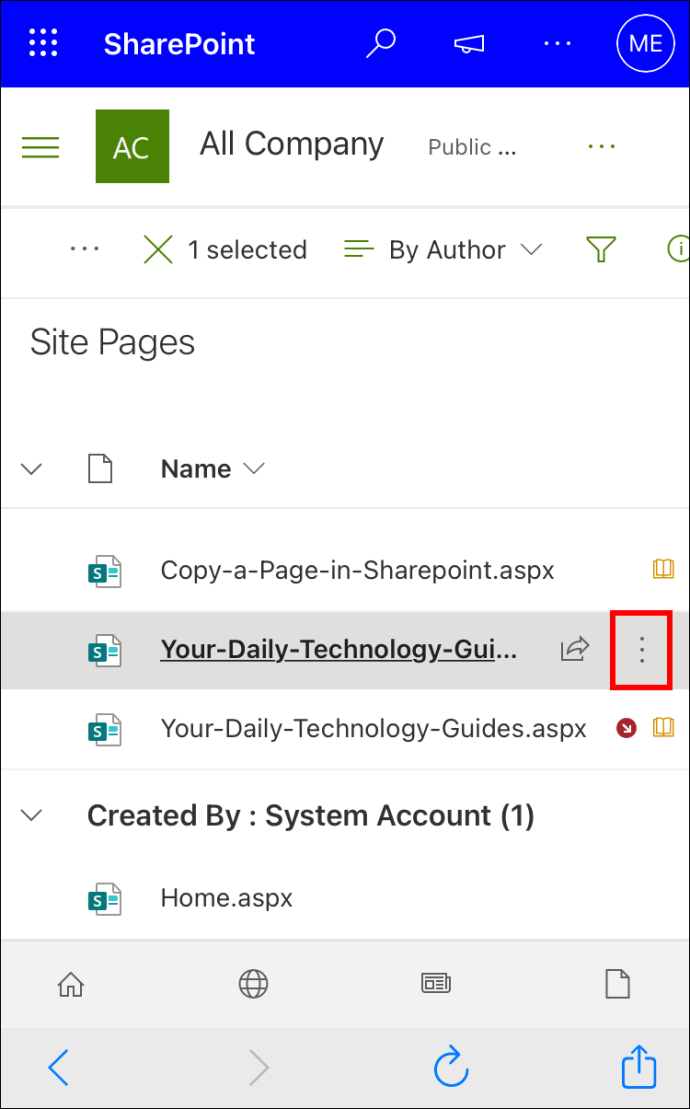
- Choose the “Delete” option.

How to Delete a Group on SharePoint?
A group on SharePoint consists of SharePoint users who all have the same site permissions. Only the administrator of the SharePoint group has the option to assign site permissions, edit site permissions, and delete groups.
The process of deleting a group on SharePoint is relatively straightforward, and it only consists of a couple of quick steps. We will show you how to delete a group on SharePoint on different devices.
On Mac
To delete a group on SharePoint on your Mac, follow the steps below:
- Open SharePoint on your Mac.
- Go to “Settings” in the upper-right corner of your screen.
- Proceed to “Site Settings.”
Note: If the site settings don’t appear on the list of settings, then go to “View all site settings,” and then to “Site Contents.” - Go to “Users and Permissions.”
- Select “People and Groups.”
- Find the group that you want to remove.
- Go to “Settings,” and then to “Group Settings.”
- Find the “Delete” option on the list.
- Confirm that you want to remove that group.
On Desktop
To delete a group on SharePoint on the desktop app, follow the steps below:
- Open the SharePoint desktop app.
- Go to “Settings,” and then to “Site Settings.”

- Navigate to “Users and Permissions.”

- Find “People and Groups” on the list of settings.

- Select the group that you want to delete.

- Click “Settings.”

- Proceed to “Group Settings.”
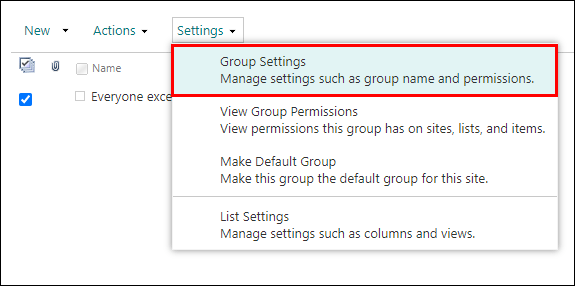
- Click “Delete.”

- Confirm that you want to delete the group.

On Android
Just as we activated the PC view on the mobile app to delete a SharePoint page, we will do the same with groups. Here’s how it’s done.
- Launch SharePoint on your Android device.
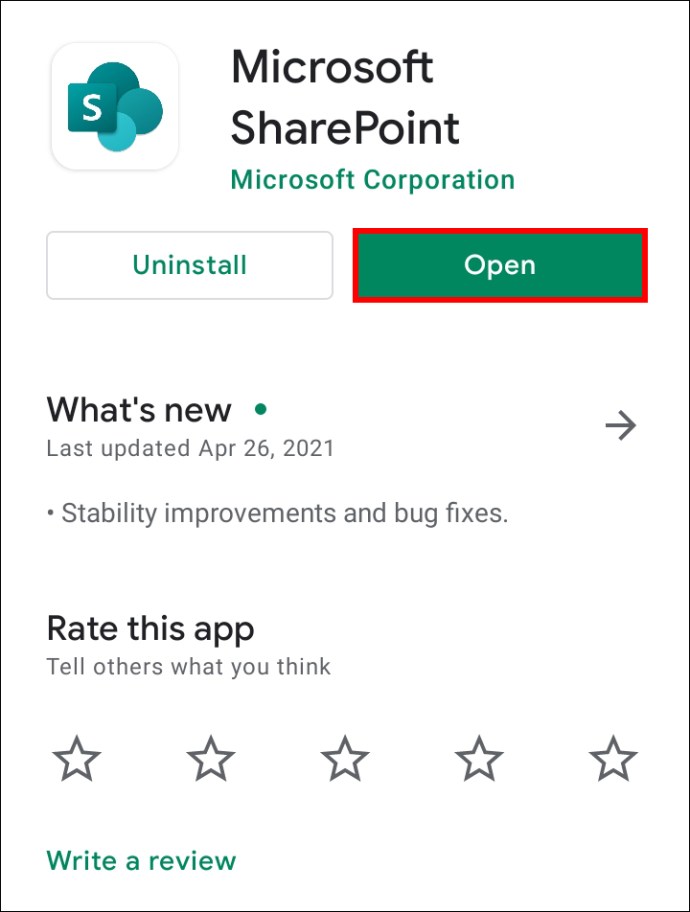
- Tap on the settings icon in the upper-right corner of your screen.

- Go to “Site Settings,” and then “Manage site features.”

- Find “PC view” and tap on it.

- Go back to “Site Settings.”
- Select “Users and Permissions,” and then go to “People and Groups.”

- Find and tap on the group that you want to delete.

- Click “Settings,” and then go to “Group Settings.”

- Select “Delete.”

- Confirm that you want to delete the group.

On iPhone
If you want to delete a group on SharePoint on your iPhone, follow the steps below:
- Open SharePoint on your iPhone device.
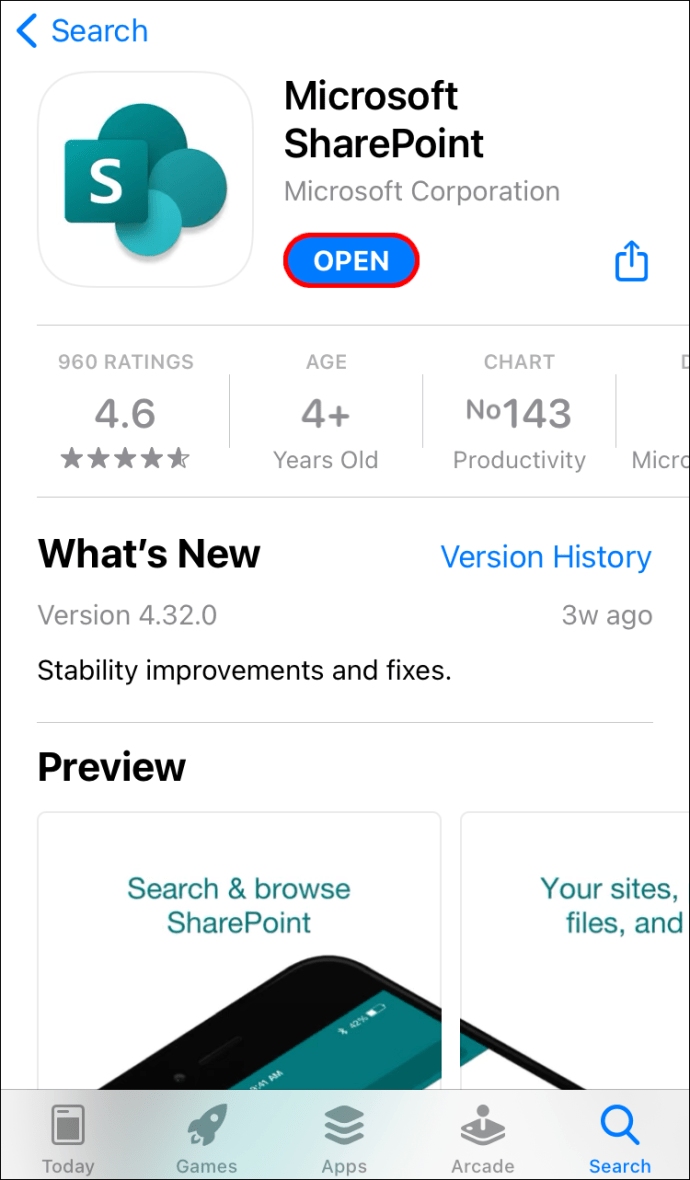
- Go straight to the settings icon in the upper-right corner of your screen.
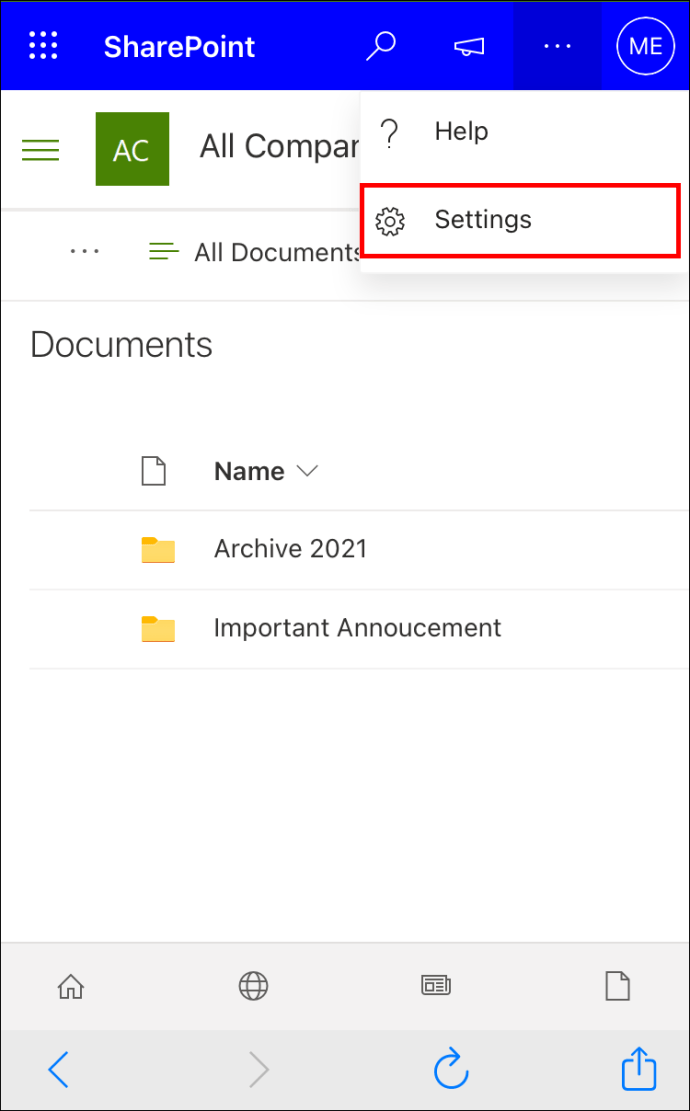
- Go to “Site Settings,” and then “Manage site features.”

- Tap on “PC view.”
- Return to “Site Settings.”
- Go to “Users and Permissions,” and then proceed to “People and Groups.”

- Select the group that you don’t need anymore.

- Choose “Settings,” and then go to “Group Settings.”

- Click “Delete.”

- Confirm that you want to delete the group.

Additional FAQs
Why Can’t I Delete a SharePoint Site?
Only site owners have the option to delete a SharePoint site. You may simply not have permission to delete that SharePoint site.
How Do I Delete a SharePoint Site?
To delete a site on SharePoint, follow the steps below:
1. Open SharePoint.
2. Go to the settings icon in the upper-right corner of your screen.
3. Proceed to “Site information.”
4. Type in the name of the site that you want to delete.
5. Click “Delete site.”
6. Select “Save.”
Once you delete a SharePoint site, you will also remove all the pages, subsites, and any type of content of that site. If you change your mind, or if you deleted a site by accident, you can always restore it from the recycle bin.
Delete All the Unnecessary Content on SharePoint
Now you know how to remove pages, groups, and sites on SharePoint on all devices. You also know how to restore all of them. Once you delete the unwanted SharePoint content, your SharePoint dashboard will be much more organized, and you’ll be able to focus on your work better.
Have you ever deleted a page from SharePoint? Did you use any of the steps explained in this article? Let us know in the comments section below.
Original page link
Best Cool Tech Gadgets
Top favorite technology gadgets






0 comments:
Post a Comment