A Netflix and chill session can be great fun. Grab a snack and a drink, sit down, and play your favorite movie or show. But there’s one thing you don’t need when binge-watching the latest series – those annoying lines of white text in the top left.

Sometimes it can be helpful to learn about the bit rate, elapsed time, and the status of subtitles – which is what the text displays. However, you certainly don’t want that info displayed on your screen constantly, blocking the corner and diverting your attention.
Luckily, turning off the top left text isn’t complicated at all. In this article, you’ll learn how to do just that, along with some other Netflix-related tips and tricks.
How to Get Rid of the Top Left on Netflix?
The method you can use to get rid of the top left on Netflix will depend on your device. As you may already know, the streaming service is available on all devices with internet access.
Here’s how you can turn off the top left text based on your device:
- On a smart TV, find the ‘’Info’’ or ‘’Option’’ key and press it to remove the text. If there’s no such button, try the Asterisk button.
- On Roku, you need to go back to the home screen, press the Asterisk button, and go back to what you were watching.
- For Xbox, pressing the right control stick will make the text go away.
- For PlayStation 4, you can either press the right joystick or the Options button right next to the triangle.
If you can’t get rid of the top left text on your device for some reason, you can try removing and then enabling Netflix. Alternatively, restarting your device might do the trick.
How to Get Rid of Subtitles on Netflix?
Subtitles can be annoying on Netflix, and they might be enabled by default. Luckily, removing them is relatively straightforward.
Of course, how you get rid of subtitles on Netflix will depend on the device you’re using. Follow these steps to turn off subtitles on Netflix:
If you’re on a computer:
- Find the text-box icon in the lower right corner – it should be next to the full-screen button.
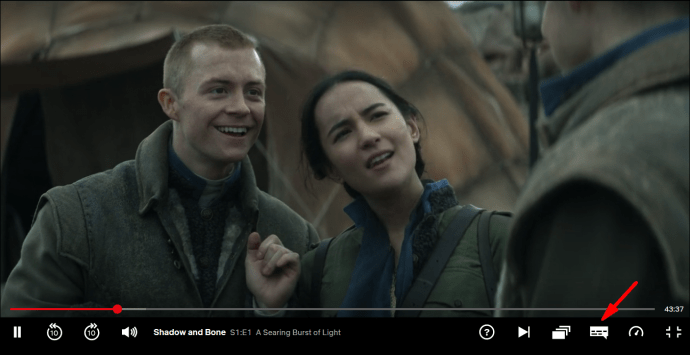
- Hover over the text-box until a menu pops up.

- In the menu, under ‘’Subtitles’’ you’ll see the option to turn subtitles off. Click on it, and the job should be done.

On a smartphone:
- Tap your screen while playing the show or movie.

- At the bottom of the screen, you’ll see a menu with different options. Find ‘’Audio and Subtitles’’ and open it.

- There’ll be an option to turn the subtitles off on the right side. Tap it and you’ll be good to go.

If you’re watching Netflix on a Smart TV, the particular options might be different. In general, the method will look something like this:
- Look for accessibility options in your TV’s settings. If there is such an option, ensure it’s toggled on. On the other hand, if you don’t see any accessibility settings, proceed to the next step.

- While your show of choice is playing, hold the ‘’Menu’’ button or the equivalent.

- You should see a menu pop up. Find ‘’Captions,’’ ‘’Subtitles,’’ or a similar option, and turn it off by selecting it.
On Xbox:
- When you select what you want to watch, a menu will appear on the left side.
- Navigate to ‘’Audio and Subtitles’’ then press ‘’A.’’
- You’ll see the Subtitles menu. Find the option to turn them off and tap ‘’A’’ to select it.
Alternatively, rather than setting everything up before you push play, you can access the same menus while watching the program. Pressing ‘’B’’ will display the menu, after which you can follow steps 2 and 3 described above.
On PlayStation 4 or 3:
- Press the right joystick down to access the menu.
- Locate ‘’Audio and Subtitles’’ and press ‘’X.’’
- There’ll be an ‘’Off’’ option under ‘Subtitles. Navigate to it and select by pressing ‘’X.’’
How to Enable the Netflix Playback Counter on Your Roku?
Although it gets in the way of your viewing pleasure, the top left text can prove quite useful in some situations. For instance, if you wish to check whether your streaming is good enough or how much longer a show will last, the top left can come in handy.
Here’s how to enable the Netflix playback counter if you’re using Roku:
- Go to Netflix on your Roku and select a movie or a show.

- Immediately after the program starts to load, hold the ‘’Asterisk’’ button down.
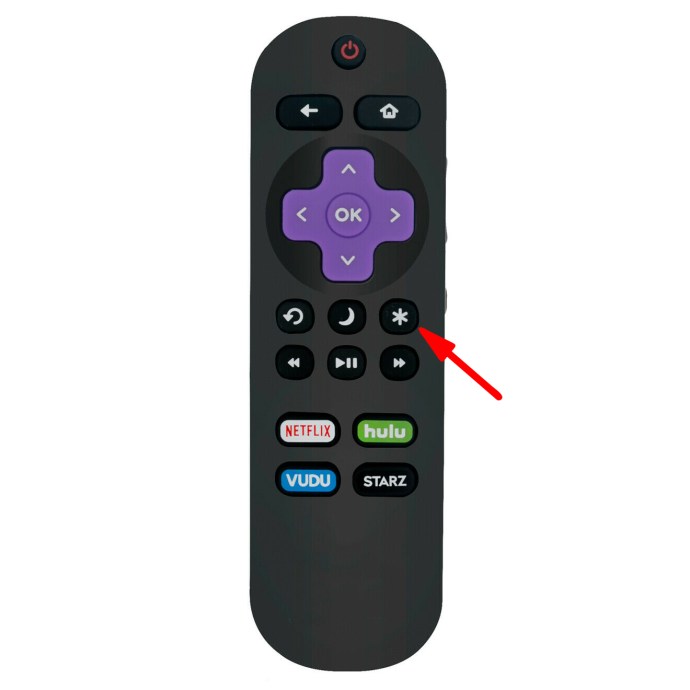
- If you time this action right, you’ll see the white top-left text appear. However, if you’ve missed the time window to activate it, a different menu will appear and the text will be absent.
How to Get Netflix Playback Statistics?
You’ll be able to access some basic playback statistics that will display on the top left of your screen while you’re watching your chosen program. Bear in mind that you can toggle off this option the same way you activate it.
- For a smart TV, press the key marked with ‘’Info,’’ ‘’Option,’’ or the asterisk symbol on your remote.
- On Roku, hit the Asterisk button on the remote.
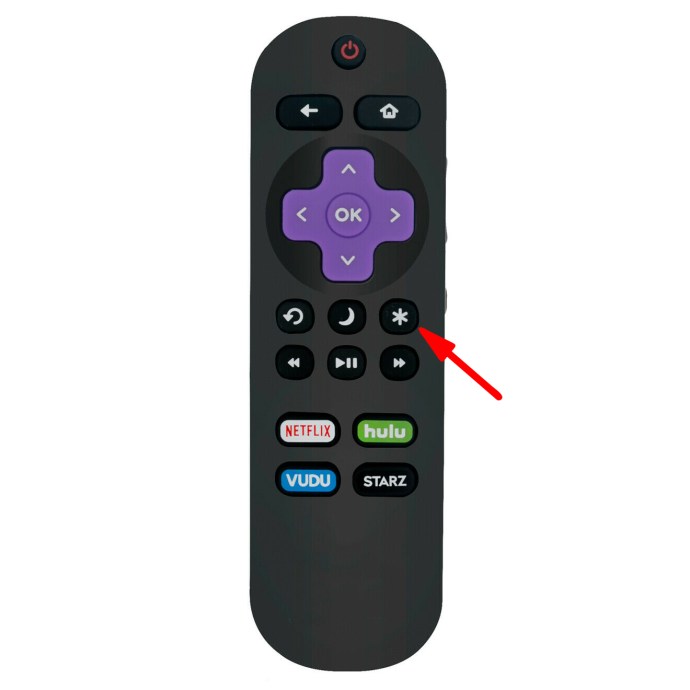
- For Xbox, press the right control stick to make the text appear.
- On PlayStation 4, press the right joystick. Alternatively, use the Options button – it’s beside the triangle.
Watching Netflix on your PC will allow you to access much more detailed information using different methods.
Here are some keyboard shortcuts you can use to view advanced statistics for Netflix:
- Pressing ‘’Ctrl+Alt+Shift+S’’ will bring up a control panel where you can see and adjust the bit rate and your CND.
- ‘’Ctrl+Alt+Shift+D’’ shows detailed statistics for the video. You’ll see the bit rate, buffer, frame rate, CND, and many other stats.
- Hit ‘’Ctrl+Alt+Shift+L’’ to see a log of every change applied to the video. There are many advanced options you can access through this log which might come in handy for troubleshooting.
- If you press ‘’Alt+Shift’’ and left-click at the same time, you’ll get an extensive menu that includes the options mentioned above, as well as synchronization settings.
Another way to gain access to useful statistics for Netflix is to install a dedicated browser extension. This kind of extension can allow you to see all of the shows and movies you’ve watched, how much time you’ve spent on Netflix daily, and plenty of insightful stats related to streaming quality.
How to Hide the Box in the Corner of Netflix?
If you’re searching for ways to hide the corner box on Netflix, you’re likely thinking about the infamous white text that displays the playback statistics or the playback counter.
To remove the text, you’ll need to take a few simple steps, depending on your device:
- For a smart TV, press the ‘’Option’’ or ‘’Info’’ button. If you can’t find those buttons on your remote, press the Asterisk button.
- For Roku, return to the home screen and hit the Asterisk button on your remote.
- On Xbox, hit the right control stick.
- On PlayStation 4, either press the right joystick or the Options button.
Sometimes you may also see the video play in the box. If that’s the case, you need to reboot:
- For Android devices, restart it by pressing the power button.
- For Blu-ray players, you should sign out of Netflix and restart the device.
- For a Set-top box, restart it by leaving it unplugged from power for no less than two minutes.
- For a Smart TV, try sign out of Netflix and restart the TV.
These methods should help if you see an off-centered, small picture in the corner instead of full screen.
Additional FAQs
1. How Do You Return to Netflix?
If you’ve decided to take a break from Netflix at some point and would like to return, you can restart your account in one of two ways:
1. If your account is still active, sign in to Netflix and go to ‘’Restart Your Membership.’’
2. In case your account becomes inactive, you’ll need to restart the membership with a different billing date.
2. How Do You Get to Settings on Netflix?
You can access settings on Netflix by going online and visiting the official Netflix website. Once you sign in, you’ll see an arrow button right by your profile. Select the button, then hit ‘’Account’’ to enter the Netflix settings menu.
Make Every Netflix Session an Absolute Joy
With so many programs available for viewing, Netflix is the ultimate hub for fun and exciting content. Now that you know how to get rid of the top left text and inspect your settings to remove any distractions, you can relax and enjoy all the shows you want.
Sit back and let the binge-watching commence.
Were you able to remove the annoying top left text on your device? Did you find some of the stats interesting or useful? Let us know in the comments section below.
Original page link
Best Cool Tech Gadgets
Top favorite technology gadgets






0 comments:
Post a Comment