Screen shaking is an effect that developers add to make their game more dynamic. It usually occurs when something important or destructive happens on-screen, like an explosion to mimic the experience in real life. When it’s done well, it can add to your gaming experience.

Unfortunately, many games, including Shindo Life (previously called Shinobi Life 2), don’t allow players to control screen shake frequency or severity. This effect is left up to the game developer’s discretion and it’s hardcoded into the game.
If you’re experiencing “screen flicker,” though, that’s an entirely different story.
To new gamers, the terms “shake” and “flicker” may seem interchangeable. Both affect the way that you see a game on-screen, but they’re an entirely different phenomenon.
Keep reading to find out the difference between screen “shake” and “flicker” and what you can do about the latter.
Screen Shake vs. Screen Flicker
Imagine that you’re playing a game. It’s relatively new and you haven’t explored all the mechanics yet. All of a sudden you see your screen move without any input from you. Maybe an explosion went off on-screen. Maybe you were struck by an enemy. Or maybe you found something pivotal to the storyline.
You start noticing your screen moving more consistently when things happen in your game. Was this by design? Is it a glitch? For new gamers, this experience may be a little startling.
Although screen movement may be used to enhance your gameplay, there are times when it’s not done on purpose. Learning to differentiate the two can help you troubleshoot possible options in the future.
What Is Screen Shake?
Screen shake is a gaming effect that makes your screen appear to shake during impactful moments in the game.
In third-person games, the entire screen may “shake” or vibrate to signify explosions, impact, or sudden realizations. If you’re playing a first-person game, though, you may see the camera or your perspective shake instead of the entire screen. It can look slightly different depending on the game and type, but the general premise is the same.
Indie game developers like to employ this effect to give games a more “dynamic” feel for users playing on PC. The “shake effect” is encoded into the game with three basic scripts:
- shake (turns the feature on or off)
- shakeDur (duration of the shake effect)
- shakeForce (the force of the effect)
There are a few how-to tutorials online demonstrating how to employ this effect for aspiring game developers as well as tools to add it to a game’s code.
Larger game studios have mostly abandoned this practice, though, in favor of using special vibration or haptic feedback sensors in console controllers for the same effect.
The gaming community is divided about using this effect, though. Some believe it enhances their gameplay while others have varying degrees of dislike for it. Some players think it’s an annoyance while others may experience motion sickness to the point that the game is unplayable.
Most players agree that developers should make a setting available to control the screen shake option. This option is available in different games like Hearthstone and Valheim. However, Rell World has not followed suit and added it to Shindo Life; at least not yet.
If you’re curious about whether you have the option to turn off screen shake in your current game, the answer may lie in your settings menu. Try going to the miscellaneous or options tab and look for a toggle box for this feature.
Game developers may not release a game with a screen shake setting option, but it doesn’t necessarily mean that they won’t add it in the future. There are plenty of developers that added a shake screen setting option post-release of the game.
What Is Screen Flicker?
Screen flicker can appear in a variety of ways. You may see your screen “blink” or shake a little, but unlike scripted screen shake effects in games, flickers happen randomly. The flickers, or tears, may happen to images rendered on your entire screen or it may occur in certain areas.
As you may suspect, if you’re seeing your screen flicker or tear, it’s not a part of the game’s atmospheric effects. It’s a common problem for PC gamers whose graphics card and display (refresh) rates aren’t set properly. When refresh rates are set too low, the display or screen can’t push out the graphics it needs to, resulting in that flickering or tearing effect.
There are a few things you can do to stop flickering if you’re playing on a Windows 10 PC. Check out the steps below to get started:
Method 1 – Check Refresh Rate
- Press the ‘’Start’’ button.
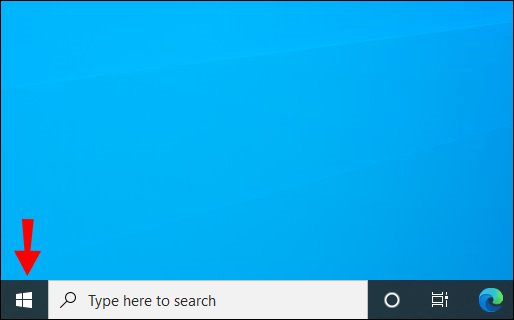
- Search for “display settings.”
- Select “Display Settings” from the search results.

- Scroll down and select “Advanced display settings.”

- Click on “Display adapter properties for Display 1.”

- Go to the “Monitor” tab in the new window.

- Near the bottom of the window, it says, “Monitor Settings.” Check your screen refresh rate here.

- Choose the recommended refresh rate for your PC from the drop-down menu.
- Press the “Apply” button.

Generally, Windows chooses a refresh rate for you. However, if you see a higher rate available, try choosing that one instead. Higher or “optimal” refresh rates can help with screen flickering issues.
Method 2 – Rollback/Update Drivers
Before you start playing with your display drivers, it’s a good idea to perform this quick test to pinpoint where your flicker problem originates.
- Open the Task Manager.

- Expand the window if needed.
- Check out if your Task Manager window is flickering.
- If “Yes,” you need to update your computer’s display driver. If “No,” the problem probably originates from a recently installed program or app.
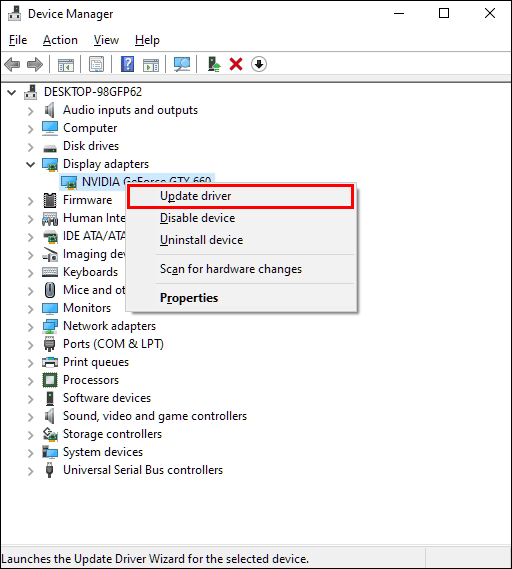
If you tested your computer and you believe it’s a driver issue, follow these steps to uninstall and update your driver.
- Click the “Start” button.
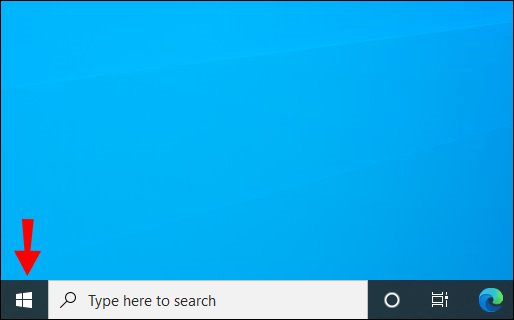
- Type “Device Manager” into the search box.
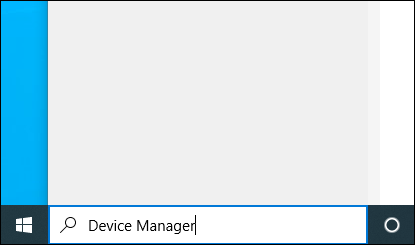
- Select “Device Manager” from the search results.

- Click the arrow next to “Display Adapters” to expand the section and view your graphics card.

- Right-click the graphics card and select “Uninstall device.”

- Check the box that says, “Delete the driver software for this device.”

- Confirm the uninstall from your computer. Microsoft has a basic driver in case you remove the one for your graphics card to ensure your computer still works.

- Restart your computer.
When your computer boots up again, you may notice the screen flickering stopped. However, your display doesn’t look the same. Get it back to the way it looked before by performing an update:
- Press the “Start” button.
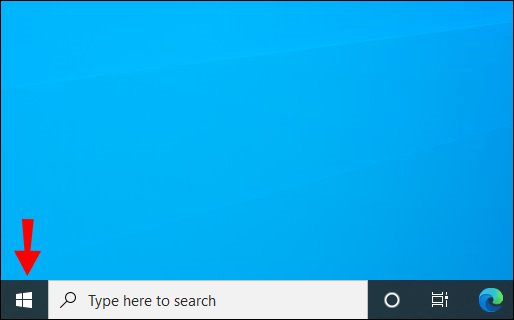
- Type “Updates” in the search text box.

- Select “Check for Updates” from the search results list.

- Press the “Check for updates” button near the top of the window to re-install/update the latest driver for your graphics card.
OR
- Press the “Start” button.
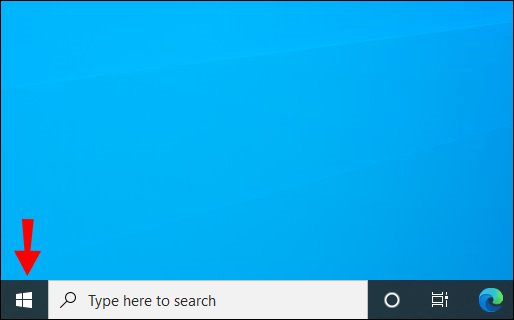
- Type “Device Manager” and select it from the search results.
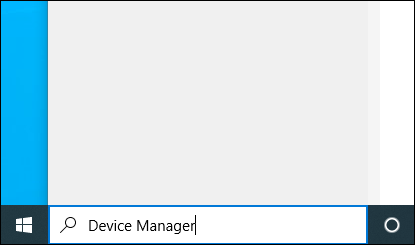
- Click on “Display adapters” to see your graphics card.

- Double-click on your graphics card.

- Select the “Driver” tab in the new window.

- Select “Update Driver.”

- Select “Search automatically for updated driver software.” Alternatively, you can download the driver manually first and then select, “Browse my computer for driver software” to install it.

If checking your refresh rate and updating your driver doesn’t work, you may have a deeper issue that’s causing your screen to flicker. For example, if you performed the Task Manager test and your screen was not flickering, a newly installed program or app may be the problem.
Try uninstalling any new software first to see if it fixes the problem. If it doesn’t, you may have to dig deeper and use System Restore or reset your computer completely.
Shake It Off
Unfortunately, many games incorporate screen shake without the means to disable it, including Shindo Life on Roblox. The developers of the game have not released an update to change the screen shake effect as of this writing, but that doesn’t mean that it’ll always be this way.
Keep talking about screen shake in your favorite game, bring it up in forums, or submit a ticket with the developers. Most developers listen to the gaming community. If there’s enough demand, they’ll make the necessary changes to keep players happy.
How do you feel about screen shake in video games? Do you think it enhances gameplay or would you rather have the option to turn it off? Tell us about it in the comments section below.
Original page link
Best Cool Tech Gadgets
Top favorite technology gadgets






0 comments:
Post a Comment