Overwatch is one of the most popular hero shooters on the gaming market, with widespread acclaim and extremely positive reviews all around. In the game, you’re placed with a team of heroes to push objectives and fight the enemy team. As in any team game, communication can be the difference between victory and defeat. If you don’t like to use text or voice chat to talk to strangers on the internet, you can turn to emotes to bridge the gap. These short animations and lines are tailored for most game modes and get a message across in a few clicks of a button.

Here’s how to use emotes in Overwatch.
How to Use Emotes in Overwatch on PC
PC usually has the most customization options when it comes to communication and keybindings. The default options to use the emotes are as follows:
- Press “C” in-game to open the communication wheel.
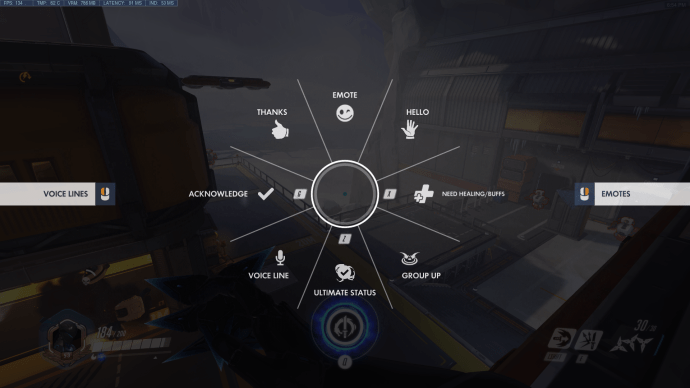
- Select the appropriate communication option.

- The emote setting is the topmost option, you just need to move the mouse up to select it.

- If you select the emote, the character will use their default emote.

- If you want to select an emote that isn’t the default one, right-click in the communication wheel menu.

- From there, you can select the emote you wish to use from a wheel similar to the previous one.

- If you want to see and use your hero’s voice lines, press the left mouse button while in the communication wheel menu. This will bring up the voice line selection screen to choose an appropriate voice line.

How to Use Emotes in Overwatch on PS4
If you’re playing the game on PS4, the controls are slightly more limited. However, the similar concept of choosing emotes from a communication wheel remains. Here’s what you need to do:
- Hold the down button on your D-pad. This will display the communication wheel.
- Hover over the communication option you want.
If you choose the emote option, your hero will display their default emote (or the one you set in the options). - Release the D-pad button to display the emote.
- You can access the emote wheel from the communication screen by pressing “R2”. The voice line selector is similarly linked to the “L2” button.
How to Use Emotes in Overwatch on Xbox
Overwatch behaves pretty much the same on most consoles, and there are very few differences between the PS4 and Xbox controls. Here’s what you need to do:
- Hold down the D-pad’s down button to display the communication wheel.
- Hover over the communication option you want. Choosing the emote on the wheel will use the default set emote.
- Release the D-pad to select the emote and have the hero display it on the screen and chat.
- The emote wheel can be selected by pressing “R2”.
How to Use Emotes in Overwatch on Switch
If you’re playing via Switch, you can use controllers similar to those for other consoles. The steps to use emotes in the game will be the same:
- Hold down the D-pad down button.
- Select the option you want.
- Release the button.
- Use the “L2” and “R2” buttons to access the voice line and emote selection wheels respectively.
How to Use Multiple Emotes in Overwatch
While the chat wheel only allows for a single emote, you can use multiple emotes in succession if you use the emote selection wheel (pressing right-click while in the communication menu on the PC).
Furthermore, the recent changes to the communication wheel allow you to customize it further. While the previous iteration only allowed for the eight basic commands, the new wheel can choose between 26 different emote commands. However, you can still only put eight of them on the wheel at a time, so it’s better to go into your settings and select the ones you want.
Here’s a list of all the communication options you can choose from:
- Acknowledge
- Attacking
- Countdown
- Defending
- Emote (selected)
- Fall Back
- Go
- Going In
- Goodbye
- Group Up
- Hello
- Incoming
- Need Healing/Buffs
- Need Help
- No
- On My Way
- Press the Attack
- Push Forward
- Ready
- Sorry
- Thanks
- Ultimate Status
- Voice Line
- With You
- Yes
- You Are Welcome
Additional FAQ
How Do You Equip Emotes?
Each hero starts with a default emote, but if you obtain new ones (or buy them from the store), you can equip them to the emote wheel and communication wheel. Follow these steps:
• Open the Hero Gallery from the main menu.
• Select the hero you want to equip the emote for.
• Select the “Emote” tab.
• Put the emote you want on the selection wheel.
• Save changes.
How Do You Fast Chat in Overwatch?
The fast chat is a replacement for the common text- and voice-chat options for those that don’t want to use them. The communication selection wheel comes with 24 different options that ease communication in the team (not including the emote and custom voice lines, which are purely cosmetic). You can only put eight of these on the wheel at a time in your settings menu (look under the social tab if you can’t find it).
These are the three most crucial fast chat options that don’t require the communication wheel:
• “Need healing” is defaulted to the ”X” key on the PC.
• Your ultimate’s status defaults to ”Z.”
• The ”Acknowledge” line is set to “F.”
You can also check the communication wheel to see which option defaults to a button on the keyboard.
If you want to direct a chat line towards a player, select a line from the communication screen while your cursor is over the player’s hero. This will display a directed message towards them in the chat.

Communicate to Victory in Overwatch
Now that you know how to select emotes, you don’t have to waste time typing in the chat if you don’t want to. However, the emotes can sometimes be a bit vague in the heat of the battle. If you’re in the premade team, voice-chat is a much more reliable alternative.
What emotes do you use in Overwatch? Let us know in the comments section below.
Original page link
Best Cool Tech Gadgets
Top favorite technology gadgets






0 comments:
Post a Comment