Adding new dropdown lists in Smartsheet can be done in a couple of quick steps. You can also edit and delete existing dropdown lists from your smartsheets.

If you are wondering how to add a dropdown list to your smartsheets, then you have come to the right place. In this guide, we will show you how to add dropdown lists to your smartsheets. We will also point out some useful features Smartsheet dropdown lists have to offer, which will optimize your Smartsheet experience.
How to Add a Dropdown List in Smartsheet?
Smartsheet is a project management SaaS (software as a service). It can be used to delegate everyday tasks and assignments, measure the progress of each project, manage timelines, share files and documents, and organize the entire company’s workload.
The most essential feature of this software is the so-called “smartsheet,” which functions as Microsoft Excel’s spreadsheets. You can create a custom smartsheet, which can take the form of grids, projects, cards, task lists, forms, reports, and dashboards.
Each sheet is oriented by columns and rows, and you can choose your preferred view – grid view, card view, calendar view, and many more. You also have the option to add dropdown lists or columns to each smartsheet. The reason dropdown lists are used in the first place is to systematize the collection of important information and to maintain consistency in data assortment.
There are two types of dropdown columns – single select columns and multiple select columns. When you use a single select dropdown list, you can only choose one item from the list of values, while using a multiple select dropdown column means that you can choose more than one value.
The value section contains information that will be displayed in your dropdown columns. A value can include punctuation symbols, letters, numbers, and emojis. They are organized based on their order of appearance that you enter in the values list. Keep in mind that if you insert an email address or a hyperlink in the value list, it will appear as plain text.
To add a new dropdown list in Smartsheet, follow the steps below:
- Open Smartsheet and decide where you want to add a dropdown column.
- Click on the three-dot icon on the column header where you want to add a new dropdown list.

- Either choose “Insert Column Right” or “Insert Column Left.”
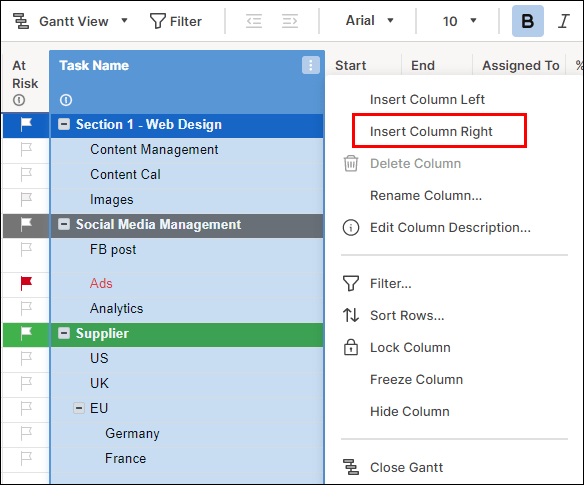
- A new tab will pop up.

- Enter the title of your new dropdown list in the field.

- Under “Column Type” select “Dropdown (Single Select)” or “Dropdown (Multi-Select).”
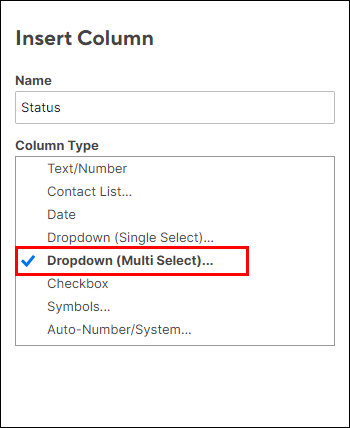
- Under “Values” enter the information that will show up in the dropdown column.
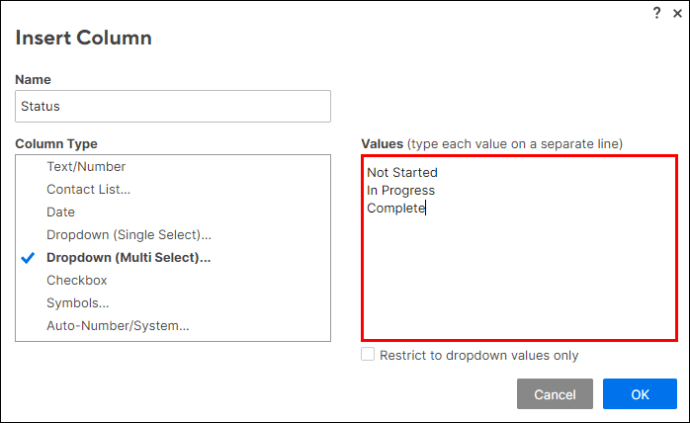
Note: If you choose “Single Select,” you can only pick one value, but if you choose “Multiple Select,” you can type in as many values as you want. Just remember to separate them with the “Enter” key or “Return” key on your keyboard. - Check the “Restrict to dropdown values only” box if you want to prevent other users from entering free text values.
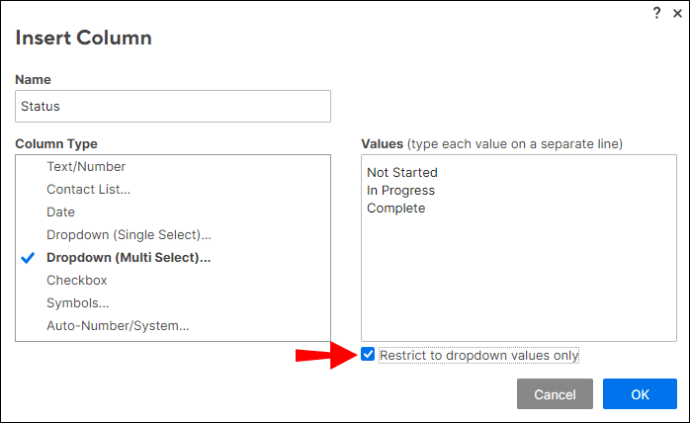
- Select “Ok.”
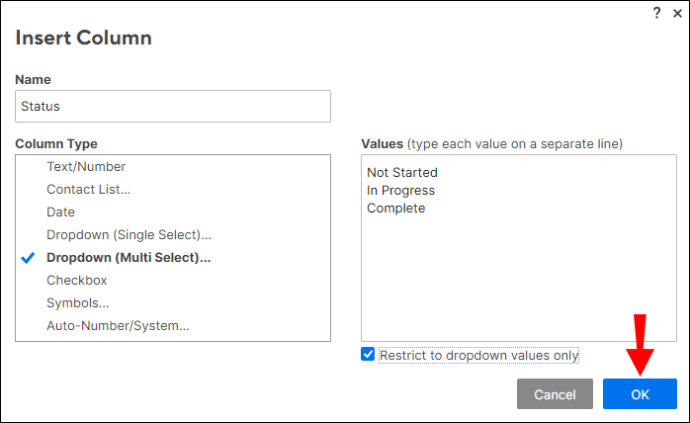
That’s all there is to it. You can add as many dropdown lists to your smartsheets as you want.
Adding to Your Existing Smartsheet Drop Down
Aside from adding new dropdown columns in Smartsheet, you also have the option of editing your existing dropdown lists. This process refers to adding or removing values from your dropdown lists, that is, editing column properties. You can do this as quickly as it would take you to add a new dropdown list in your smartsheet.
To edit a dropdown column’s properties, follow the steps below.
- Open Smartsheet.
- Find the dropdown list that you want to edit.

- Click on the three-dot icon on the column header.

- Click “Edit Column Properties.”

- The “Edit Column Properties” tab will pop up.
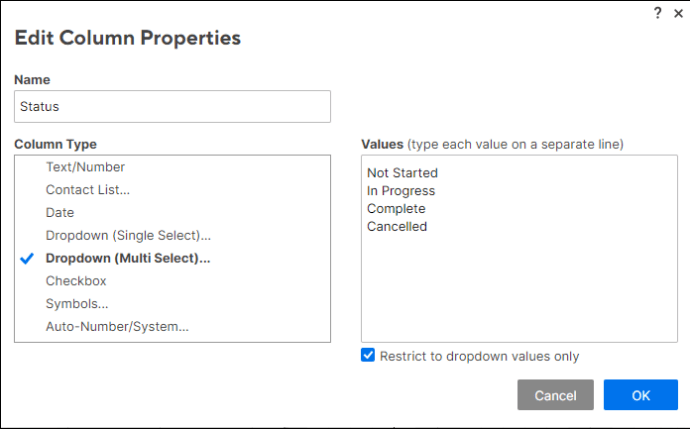
- Go to the “Values” box to edit them.

- Add or remove any number of values you want. To delete a value from this type of column, double-click on it and press “Delete” on your keyboard.

- Select “OK.”

That’s all there is to it. You have successfully edited your dropdown column’s properties. Now you can go back to working in Smartsheet.
If you want to edit your dropdown list by switching between a single select list and a multiple select list, the list entries in the “Values” box won’t be changed. One thing that will change is your ability to choose one or more values.
Keep in mind that if you want to edit your list by making it a different type of list, all the information listed in the “Values” box will appear as plain text in the cells. On the other hand, if you switch from a non-dropdown column to a dropdown column type, all the information from the cells will be stored in the “Value” box as one value. You can always change the order of the values by pressing “Enter” on your keyboard to divide them into more values.
Frequently Asked Questions
Can You Populate a Dropdown From Data in Other Smartsheets?
The process of populating a dropdown column, or any other form of spreadsheets, means that you have the option to enter data in that particular field. It can also refer to exporting content from one table and importing it into another.
While this option is available on some project management platforms, it still isn’t possible on Smartsheet.
Can You Copy and Paste a Dropdown List From Another Smartsheet?
Unfortunately, the option to copy and paste a dropdown list from another smartsheet isn’t available on this platform. On the other hand, you can copy rows, cells, formulas, hyperlinks, and hierarchy. However, Smartsheet lets you copy and paste dropdown lists within the same smartsheet, by using the drag-fill method.
The drag-fill method allows you to copy values from dropdown lists and move them into other adjacent cells. This is how it’s done:
1. Open your smartsheet and find the value that you want to copy.
2. Click on the cell where the value is.

3. Click on the bottom-right corner of the cell.

4. Drag the bottom-right corner of the cell to the cell that’s under it. The cells that you select will be framed by a dotted border.

5. When you’re done, release the click.

Now all the values will be copied to all the adjacent cells that you selected with your mouse. You can also use the drag-filler method for copying and pasting formulas and dates.
If you want to copy and paste rows and cells, just use the “Ctrl + C” and “Ctrl + V” method (Command + C and Command + V on a Mac).
Optimize Your Smartsheet Experience With Dropdown Lists
Now you know how to add dropdown lists in Smartsheet, as well as how to edit and delete your dropdown columns. You also know how to copy and paste the values from your dropdown lists. Knowing how to use Smartsheet’s dropdown columns is extremely useful, and it will help you manage your daily tasks and assignments more efficiently.
Have you ever added a dropdown list in Smartsheet? Did you use any of the methods explained in this article? Let us know in the comments section below.
Original page link
Best Cool Tech Gadgets
Top favorite technology gadgets






0 comments:
Post a Comment