Seeing the “Can’t Take Screenshot Due to Security Policy” message pop up when you attempt to take a picture of your screen can be frustrating. You may have found some valuable information online and you want to share it with someone exactly as it’s presented. A screenshot may be the perfect way to do just that.

Can’t Take Screenshot Due to Security Policy
In general, the reasons for receiving this message are typically:
- A browser-based issue. For example, the screenshot capturing feature is not available when browsing in Incognito Mode via Google Chrome and Firefox.
- An app-based issue. Some apps have disabled screenshot capturing; therefore, you’ll receive the message when attempting to screenshot any of its screens.
- A device-based issue. If a screenshot capturing restriction is in place on your device, any attempts to screenshot anything this message will display.
Although using another device to take the picture is an option, it’s not ideal. Read on for tips on how to resolve each cause using the same device.
Incognito Mode in Google Chrome
Because the purpose of Incognito browsing is to keep sessions private, by default, Chrome and Firefox disable the screenshot capturing feature to keep the sessions private.
How to Fix?
To be able to take screenshots in Incognito mode using your Android device, you’ll need to navigate to the Chrome “flags menu.” This is where Chrome’s experimental features reside. To enable screenshots:
- Launch Chrome.

- Then enter “chrome://flags” into an address bar.

- On the Chrome flags screen, enter “Incognito Screenshot” into the search box. The “Incognito Screenshot” option will display in the results.
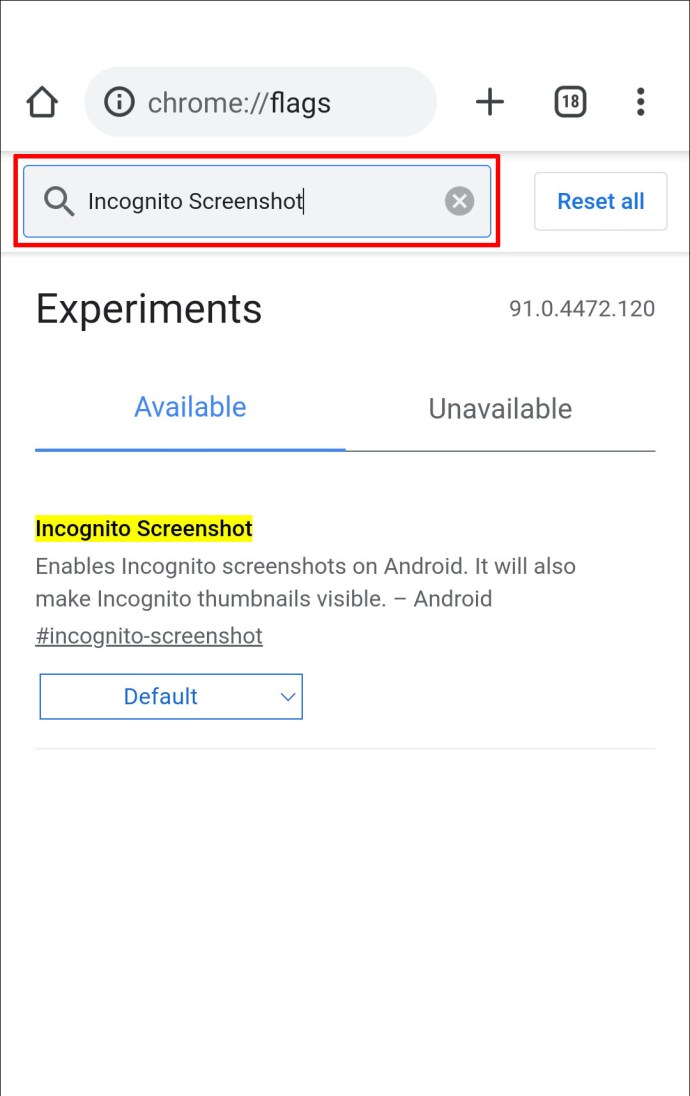
- Click on the pull-down menu underneath it, then select “Enabled.”
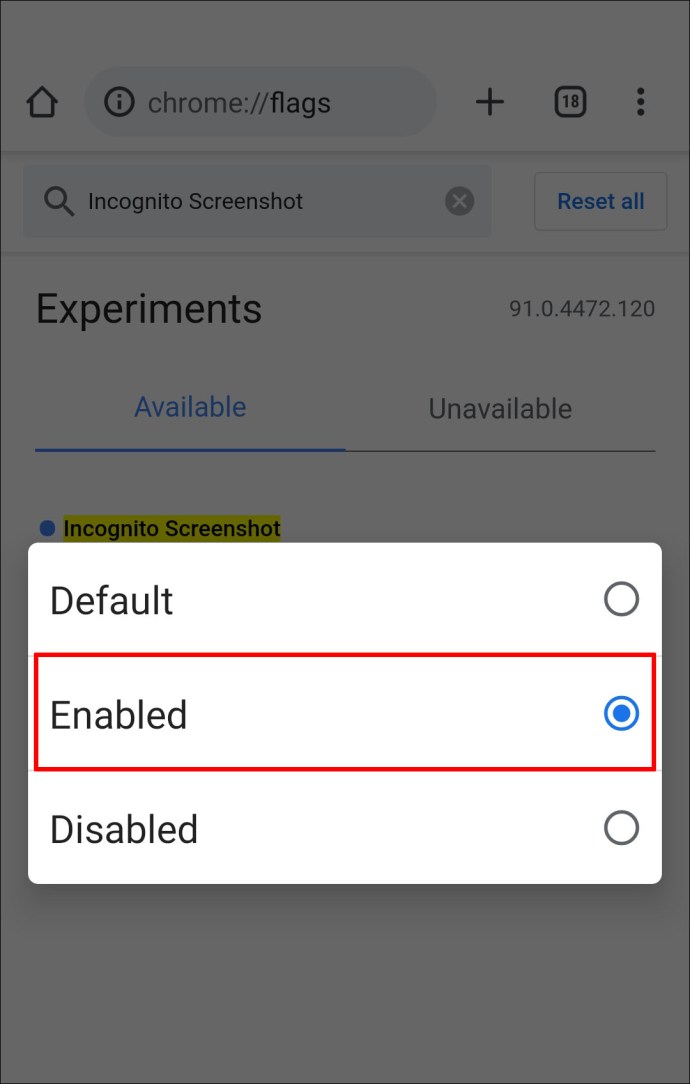
- For these changes to take effect, click on “Relaunch” toward the bottom of the right corner.
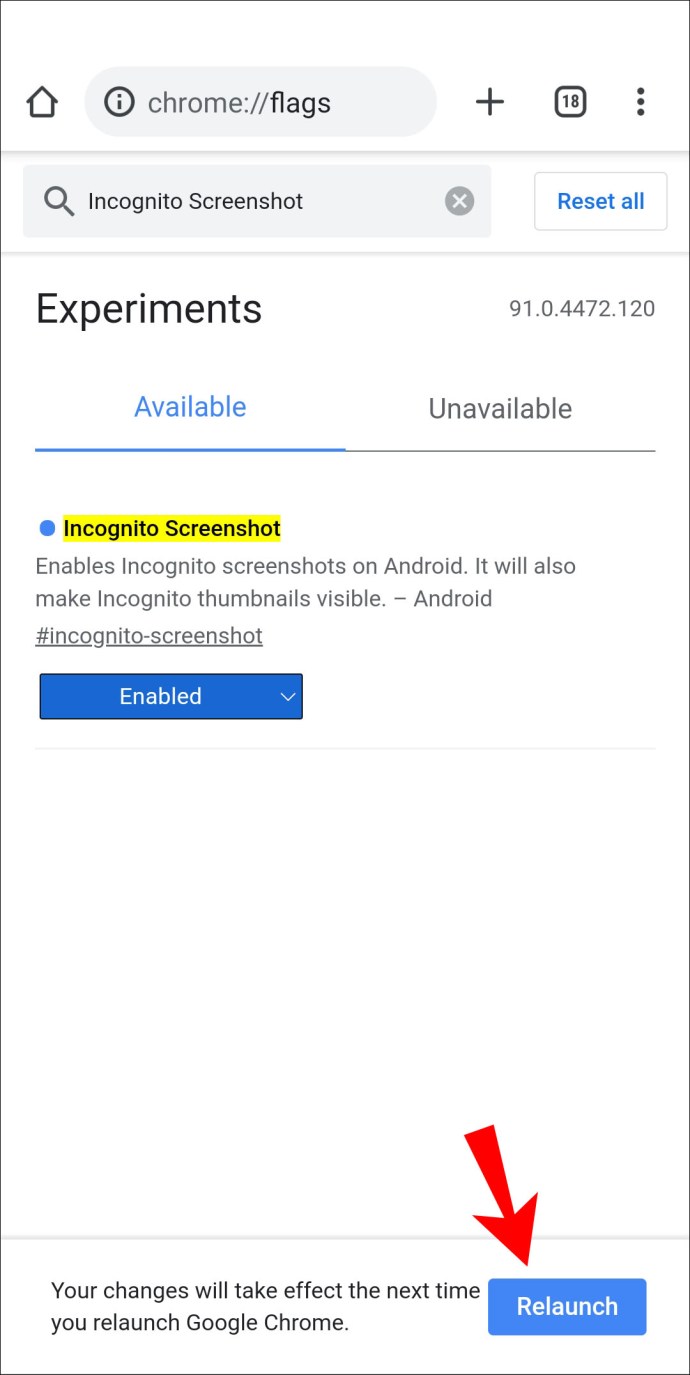
To allow screenshots in Firefox private browsing:
- Launch Firefox.

- At the top-right of the screen, click on the three-dotted menu.

- Choose “Settings.”

- Towards the bottom, select “Private browsing.”
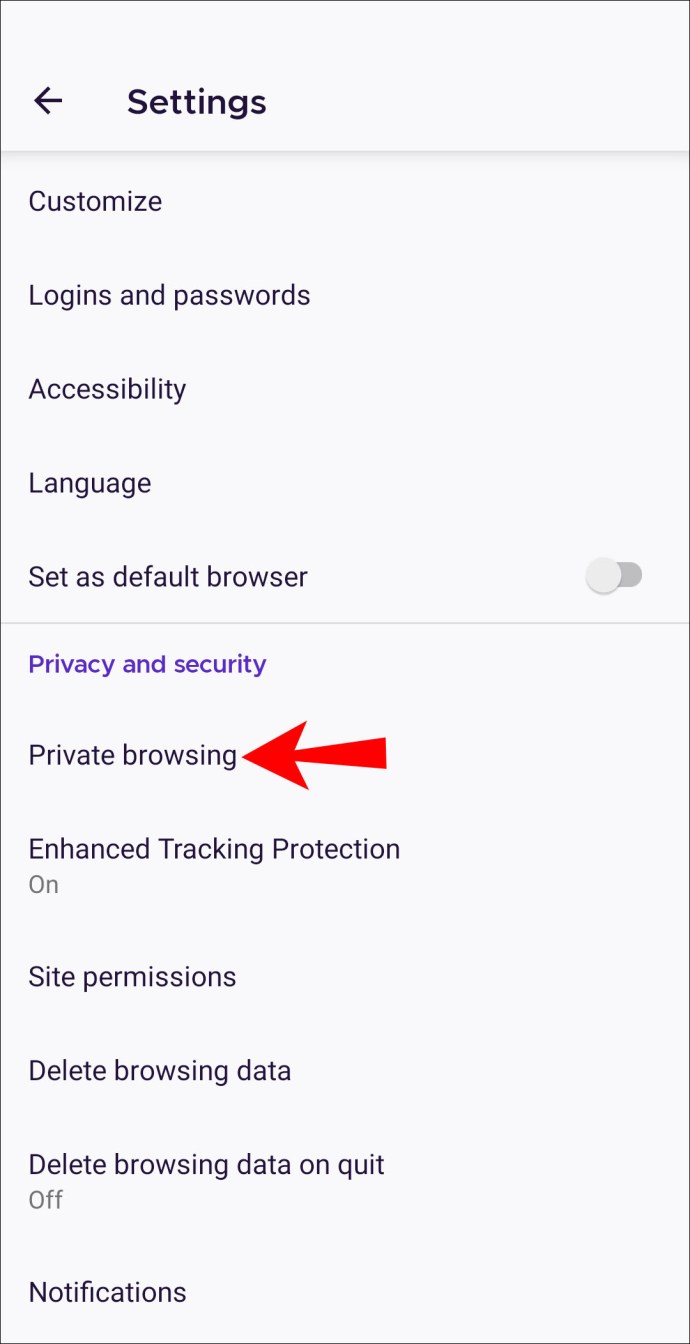
- Toggle on the “Allow screenshots in private browsing” option.
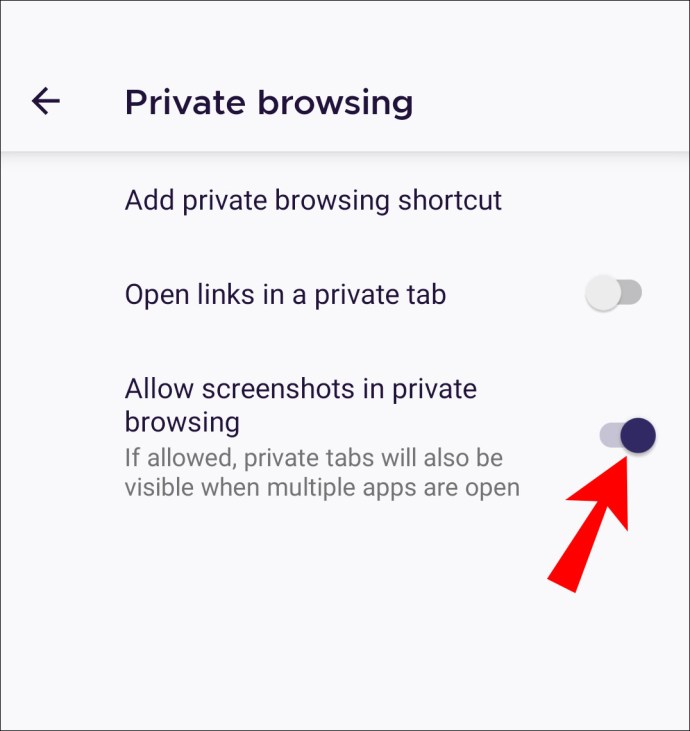
Device Restrictions
A screenshot capturing restriction may have been put in place by an institution or the phone manufacturer:
- If you’re using an Android device supplied by work or school, it may have a device- or account-based restriction to prevent screenshot capturing for company security policy reasons, or
- If you’ve never been able to take screenshots and your device is privately owned, it could be that the feature has been disabled since the time of purchase.
Alternatives Fixes
For devices issued by an institution, you can consider getting in touch with the IT department to ask them whether this is an intentional restriction and for their advice on how to take screenshots using the device.
High-Security App Restrictions
Because of the high-security level needed and required by some applications such as financial and money management apps, as well as those storing confidential data, the screenshot feature with these platforms may be disabled.
Also, Facebook and Netflix may disable screenshot capturing due to privacy protection or copyrighted content.
Alternatively, the app or the model of the device you’re using may allow you to disable the restriction preventing you from taking the screenshot. Try going to the app settings to see what options are available.
Additional FAQs
Can I Remove Security Policies?
If you installed the Google Apps Device Policy app, deactivate and/or uninstall it to prevent the security policies on your device:
1. Launch the “Settings” app then select “Security.”
2. Select one of the following:
· “Select device administrators”
· “Device administrators”
3. Uncheck the Device Policy app.
4. Click on “Deactivate,” then “OK.”
To uninstall the app,
1. Navigate to either of the following:
· “Settings,” “Applications,” then “Manage Applications,” or
· “Settings” then “Apps.”

2. Click on the app.

3. Then select “Uninstall,” or “Disable” then “OK.”

If your device was given to you by an institution with the Device Policy app pre-installed, or you’ve set it up as a work device, you can unregister the accounts associated with the app, and then deactivate and/or uninstall it:
1. Launch the Google Apps Device Policy app on your device.
2. Via the “Status” page, click on “Unregister” for the accounts you have registered with the device.
3. Then navigate to either of the following:
· “Settings,” “Applications,” then “Manage Applications,” or
· “Settings” then “Apps.”

4. Click on the app.

5. Then select “Uninstall,” or “Disable” then “OK.”

Alternately, you can factory reset your device to remove the app. However, we recommend that you make a backup of your device since this will remove all the data, applications, and settings. To factory reset your device:
1. Launch “Apps” from your home screen.
2. Select “Settings,” then “Backup and reset.”

3. Select “Factory data reset.”

4. Select “Reset Device.”
5. Click on “Erase Everything.”
Finally, Free to Capture Your Screens
The screenshot capturing feature is great for saving information to reference later, or to send a screen in its entirety to someone. However, being greeted by the “Can’t take screenshot due to security policy” message instead of the screenshot can burst one’s bubble. Luckily, there are ways around this such as disabling or removing the app or installing a screenshot capturing app.
Now that we’ve shown you ways to resolve this setback, what was the cause, and what did you do to fix it? Let us know in the comment section below.
Original page link
Best Cool Tech Gadgets
Top favorite technology gadgets






0 comments:
Post a Comment