Chromecast enables enhanced viewing by taking your favorite computer, mobile device, or internet-based content and allowing you to project it onto your high-definition big screen.

It’s a marvelous concept when it works as expected. However, it can occasionally suffer due to connection, buffering, and random freezing problems. Thankfully, there are things you can try if your Chromecast keeps crashing.
In this article, we’ve put together steps and tips to help you fix common problems, including how to correctly restart your Chromecast device and, if necessary, how to factory reset it.
Chromecast Keeps Crashing
Problems with casting to your Chromecast typically point to any of the following issues:
- Your computer or mobile device is not connected to the same Wi-Fi network as the Chromecast, or vice-versa.
- There have been changes or updates made to your router or modern by your ISP.
- You’re using an outdated version of the “Google Home” app or Chrome browser.
- The Chromecast device is not receiving sufficient power to stream.
- The Chromecast device is more than six meters away from your computer or mobile device.
Restart Your Chromecast Device
The first thing you should try is rebooting the Chromecast device. To reboot via the app:
- Ensure that your mobile device or computer and Chromecast are connected to the same Wi-Fi network.
- Launch the “Google Home” app.

- Select your Chromecast.

- From the top right, click on the “Settings” gear icon – the three-dotted menu – then click “Reboot.”
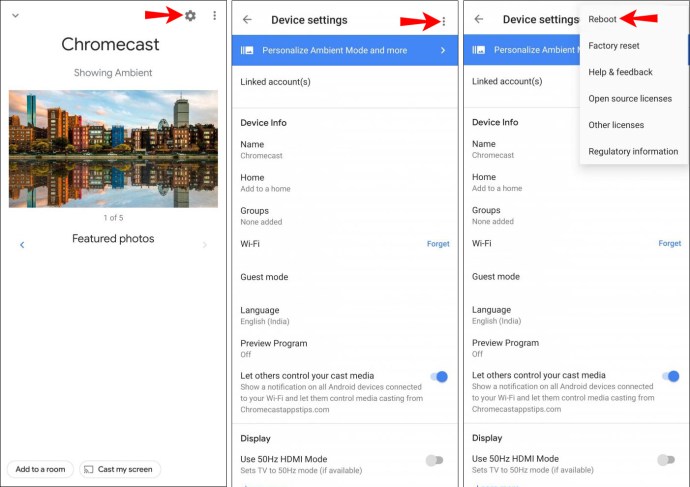
To reboot from the power source:
- Disconnect the power cable from your Chromecast.

- Leave it for a minute or so before plugging it back in.
To reboot from Google TV:
- Use the voice remote to select your “Profile,” then “Settings.”

- Click “System,” “Restart,” and “Restart.”

From the Google TV power source:
- Disconnect the power cable from the Google TV.

- Leave it unconnected for a minute or so before inserting the cable back into the TV.
Once it has started up, try casting to it again. This usually fixes crashing issues. If not, try the following tips.
Reboot Your Computer or Smartphone
Your computer or mobile device could be the problem. Therefore, try a quick reboot to refresh and hopefully clear the issue.
Check the Power Supply
If you find that your Chromecast restarts itself or reboots during playback, the cause could be the power supply. Chromecast needs a 5V 1Amp supply. If you plug the USB straight into your TV, there may not be enough amps to send continuous power to your Chromecast. The reason for this is TV USB ports are for USB storage devices and not streaming HDMI sticks.
Try using the Chromecast power supply, or any one-AMP or greater smartphone power adapter, to see if it helps.
Check the Wi-Fi Signal
If you’ve set up more than one Wi-Fi network at home, it may be that your mobile device, computer, or Chromecast are not connected to the same network. Check the Wi-Fi network your device or computer is connected to, then check your Chromecast settings. Change either connection setting to match the other.
Update Your Chrome Browser
Check whether the computer you’re using to cast from has the latest version of Chrome installed. This could be the reason why it keeps crashing. To check/update your Google Chrome version via Windows or macOS:
- Launch the Chrome browser.

- From the top right, click the three-dotted “More” menu.

- Select “Update Google Chrome.” This button will not be available if Chrome is up-to-date.

- Select “Relaunch.”
Factory Reset
Still no connection joy? Then it’s time to bring in the big guns and try resetting your Chromecast back to its original settings. This will change your Chromecast number and you’ll need to complete the entire setup process again. Luckily, it will not delete any of your app data. By doing this, it will hopefully operate as it did when you first purchased it.
Exactly how you perform a factory reset depends on whether the model is first-, second-, or third-generation Chromecast, or Chromecast Ultra.
- For second or third-gen, Chromecast, or Chromecast Ultra, old down the reset button found on the side of the dongle until the light stops flashing orange and becomes white.
- For first gen, the reset button is on the back. Long-press the button until the light begins to flash. This may take at least 25 seconds and you’ll need to be holding down the button the entire time.
- Now remove the USB cable for a few seconds.
- To complete the factory reset, reconnect the cable to your Chromecast.
Alternatively, you can reset via the app:
- Launch Google Home via your mobile device.

- Click on your Chromecast device. Your home devices will display at the bottom of the screen.

- Select the “Settings” gear icon.

- Click on “Factory reset” towards the bottom.
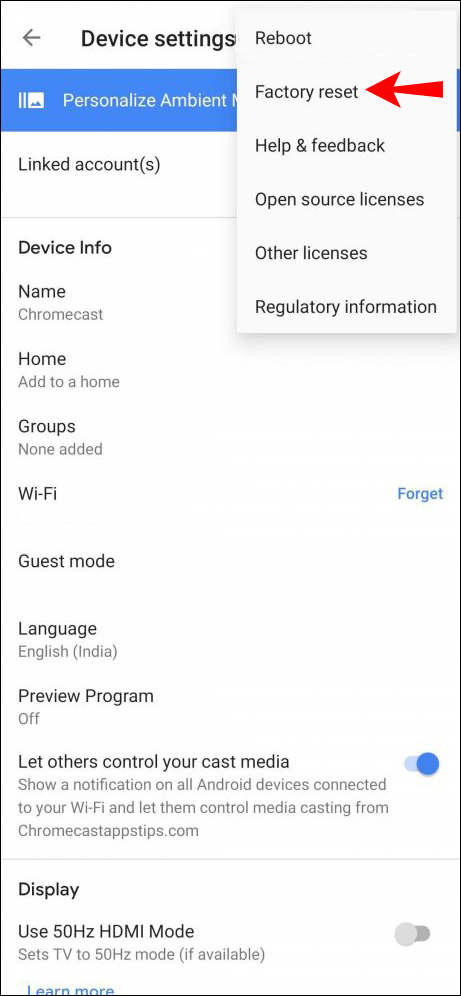
- Select “OK” then “OK” again to confirm.

Enjoying Your Crash-Free Chromecast
Chromecast streams your favorite content onto the big screen so it can be appreciated in high definition – no more eye squinting! But as with similar technology, it’s likely to run into the occasional connection issue causing the odd crash. Luckily, all is not lost. There are a few things you can try yourself to fix the root cause and get back to seamless viewing.
Now that we’ve shown you some solutions to resolve your Chromecast crashing issues, and you are hopefully now enjoying a crash-free Chromecast experience, what did you try in the end to resolve the issue? Let us know how you fixed it in the comments section below.
Original page link
Best Cool Tech Gadgets
Top favorite technology gadgets






0 comments:
Post a Comment