Device Links
When you’re planning a trip, or you’re just not sure how to reach a particular location, Google Maps is one of the most reliable navigation apps you can use. Not only does Google Maps show you the fastest route to your destination, but it also lets you choose your means of transportation. Apart from walking, you can select driving, transit, ride services, cycling, and flight mode.
![How to Change Google Maps From Walking to Driving [and Vice Versa]](https://i0.wp.com/www.alphr.com/wp-content/uploads/2021/07/Google-Maps-How-to-Change-From-Walking-to-Driving.png?resize=738%2C320&ssl=1)
In this guide, we’ll show you how to change from walking to driving in Google Maps across different devices.
How to Change From Walking to Driving in Google Maps on an iPhone
Even though Apple Maps is pre-installed on your iPhone, you can also download Google Maps on your device. To change from walking to driving in Google Maps on your iPhone, follow the steps below:
- Open the Google Maps app on your iPhone.
- Tap on the “Search Here” field at the top of your screen.

- Type in your destination and tap on the “Search” button in the bottom-right corner of your screen.

- Go to the “Directions” option under the map.

- Select your starting location. If it’s your current location, tap on the “Your Location” option. If you’re planning to start driving from another location, type it in the field above.

- Allow Google Maps to access your current location and audio speakers.
- Tap on the car icon at the top of the screen.
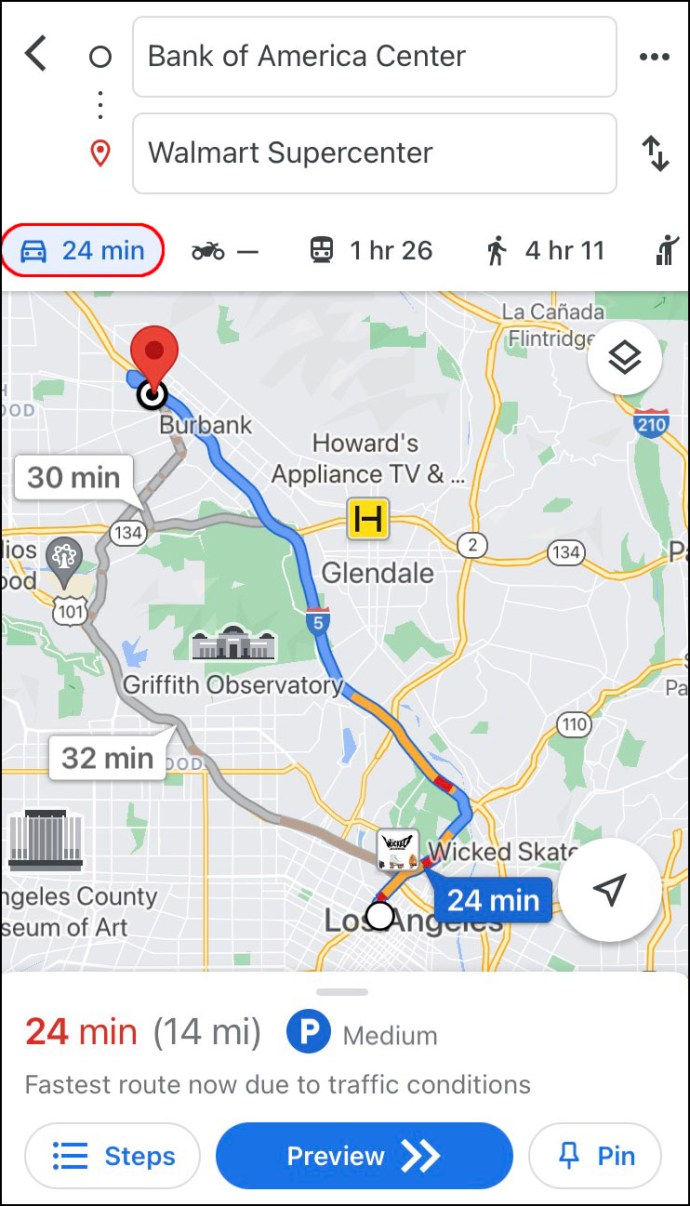
Right next to the car icon, you’ll be able to see the exact amount of time you’ll need to get there. Google Maps will show you the fastest route to your destination by default. Aside from the main route, which will be blue, you will also get alternative routes highlighted in gray.
When you’re ready to start your journey, tap on the “Start” button at the bottom of your screen. If you’re not planning to start driving right away but want to save the route, you can pin it. To do this, simply tap on the “Pin” button in the bottom-right corner of your screen.
To make your journey even more accessible, Google Maps offers a voice guidance feature. This feature can be muted if you prefer not to use it. However, turning this feature “on” is a good idea if you need to focus on driving.
You can also set it to “Alerts only” mode. To do this, tap on the headphone icon on the right side of your screen and choose one of the three modes.
If you prefer your voice guidance feature in another language, you can change that, too.
When you want to leave the directions mode on Google Maps, tap on the “Exit” button in the bottom-right corner of your screen.
How to Change From Walking to Driving in Google Maps on an Android Device
If you want to use your Android device to change from walking to driving mode in Google Maps, try doing this:
- Use your Android device to open the app.
- Go to the “Search here” field at the top of the app.

- Choose your destination. If you searched for that location on Google Maps before, it would already be in the “Recent” tab.

- Allow Google Maps to access your current location and audio speakers.
- Tap on the “Directions” button under the location name.

- Choose your starting location. If it’s your current location, tap on the “Choose location.” Another way to select a destination from recommended locations or type it in the search field above.

- Select the car icon at the top of your screen.

If you’re going to start your journey right away, tap on the “Start” button at the bottom of the screen. Google Maps will immediately display your current location, and you can begin your journey.
Changing your driving route is a simple process, too. Just tap and hold a location on your route and drag it to a different location. Remember, though, that Google Maps needs your phone’s GPS switched “on” to work correctly.
How to Change From Walking to Driving in Google Maps on a Desktop PC
If you want to see the directions more clearly, you may want to use Google Maps on your computer. To change from walking to driving in Google Maps on a desktop PC, follow the steps below:
- Open your browser and go to the Google Maps page.
- Type in your destination in the “Search Google Maps” field in the upper-left corner.

- Click on the “Directions” button on the left sidebar.

- Choose your starting location. Google Maps will show you the fastest route to your destination.

- Find the car icon in the upper-left corner of your screen and click on it.

You can send these directions to your phone so that you’ll be able to follow them while you’re driving. To do this, click on the “Send directions to your phone” option on the left side of your screen. You can also send the directions to your phone via email or phone number or print the directions.
When you’re getting ready to depart, open the directions on your phone, tap on the “Start” button, and begin driving.
Underneath this section, you’ll be able to see all the recommended routes to your destination. The best and fastest route is in blue and alternate ones will be gray. The exact amount of time and distance to reach the destination is displayed for each route. If you decide to take another route, Google Maps will automatically adjust your location and change the directions towards your destination.
Drive Safely With Google Maps
Google Maps can be a great navigation tool before and during your journey. To make your driving experience even safer, activate Google Assistant’s Driving Mode in the app’s settings. Once you get the hang of it, you can plan your journey down to the last detail.
Have you tried changing the transport mode from walking to driving in Google Maps? Did you try the same method that we went through in this article? Tell us all about it in the comments section below.
Original page link
Best Cool Tech Gadgets
Top favorite technology gadgets






0 comments:
Post a Comment