By default, when you insert a link in a Google Doc, it will be blue. But did you know there are several ways you can change this if you don’t like it?

Customizing your links in a Google Doc can be useful if you want to emphasize something or you just like playing with different styles, including changing colors. Keep reading this article, and we’ll show you a step-by-step guide on how to change the color of links in a Google Doc.
Changing the Color of Links
- Open the Google Doc.
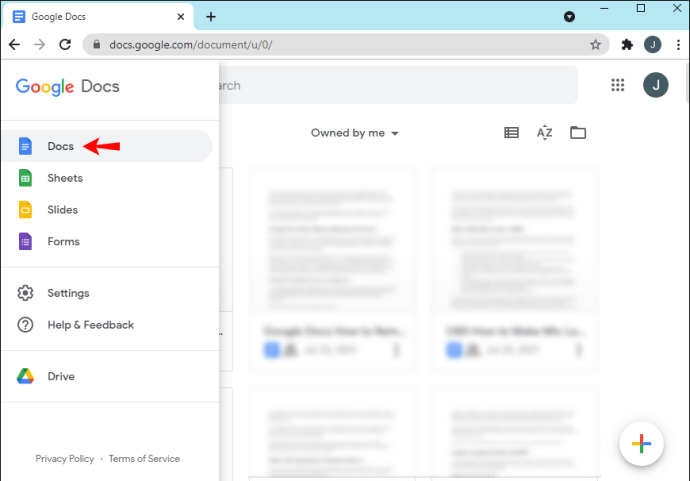
- Find the link you want to customize and select it.

- Tap the underlined letter “A” in the toolbar.

- Choose one of the colors or create your own to apply it to the link color.
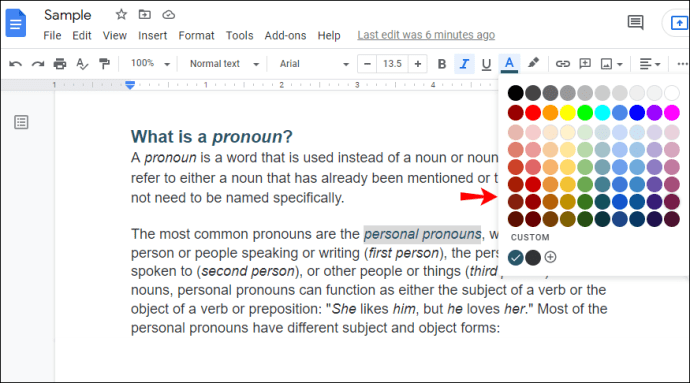
Is It Possible to Change the Link’s Default Style in Google Docs?
As you may know, Microsoft Word has a section called “Styles,” where you can customize the look of different headings, titles, references, etc. Among those options is a style called “Hyperlinks,” where you can choose a default formatting style for all hyperlinks in your document, including the color.
Even though Google Docs has a style section, you can only customize your title, subtitle, and headings. By default, everything you type in a Google Doc is marked as “Normal text.” By adding a style, you further customize the look of parts of your documents. However, there is no “Hyperlink” style option available in Google Docs, which means you can’t change the color of your links in this manner.
How to Highlight a Link in a Google Doc
Besides changing the color of a link, you can opt for highlighting it if you want to emphasize it. Here are the steps to take:
- Open the Google Doc.
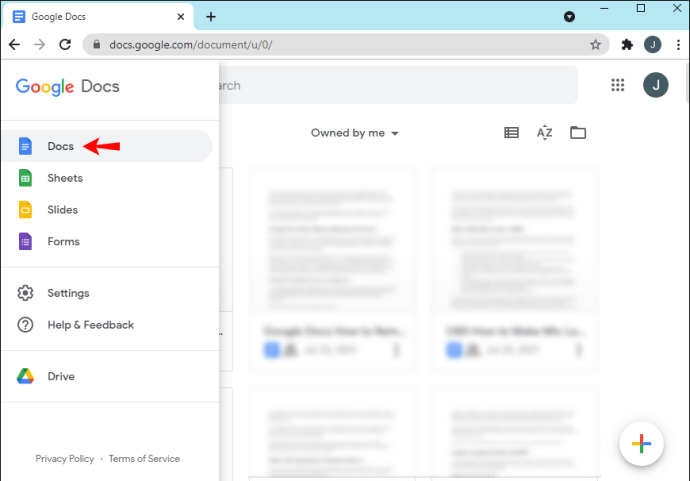
- Select the link you want to highlight.

- Tap the highlighter icon named “Highlight color” in the toolbar.

- Choose the color you’d like.

By highlighting a link, you don’t change the font color, just the background. The font of your link will remain blue by default unless you change it.
Link Style
Link Style is an add-on for customizing the appearance of your links in Google Docs. You can add it by following the steps below:
- Open Google Docs.
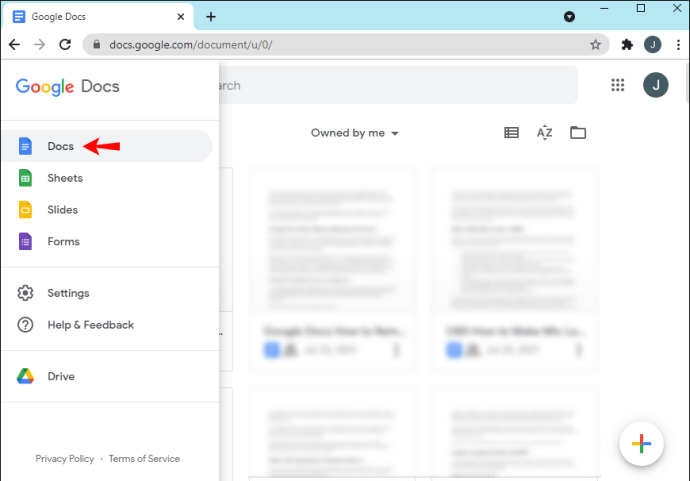
- Tap the “Add-ons” section in the toolbar.

- Tap “Get add-ons.”
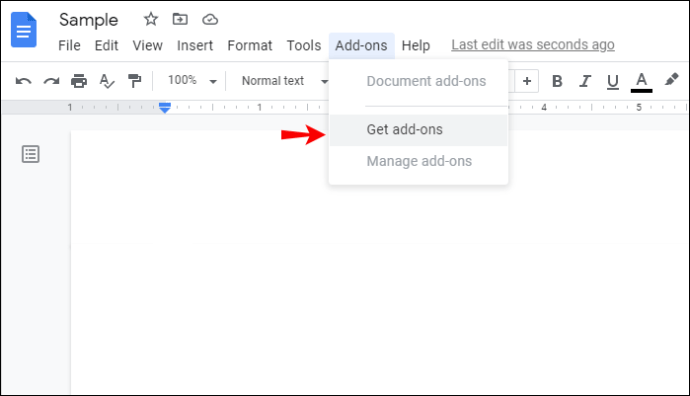
- Type “Link Style” in the search bar.

- Select it and tap “Install.”
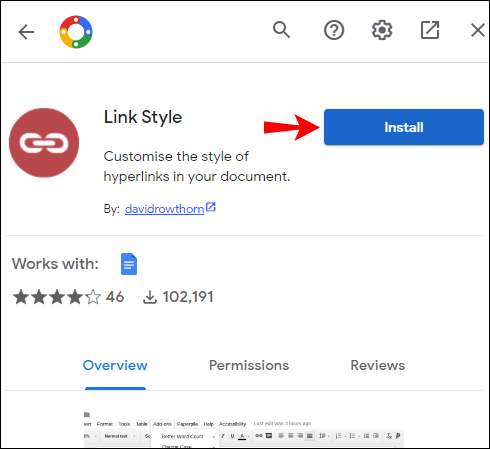
- A pop-up message asking for permission will show on your screen. Tap “Continue.”

- Select the Google account you want to use.

- The add-on will require access to your Google account. Tap “Continue.”
- Once you’ve installed it, “Link Style” will appear in the “Add-ons” section.

How to Change Links’ Color Using Link Style
You can easily change the color of all links in a Google Doc with Link Style. Here’s what you need to do:
- Select a link.

- Choose the link’s color using the toolbar option.
- Tap “Add-ons.”
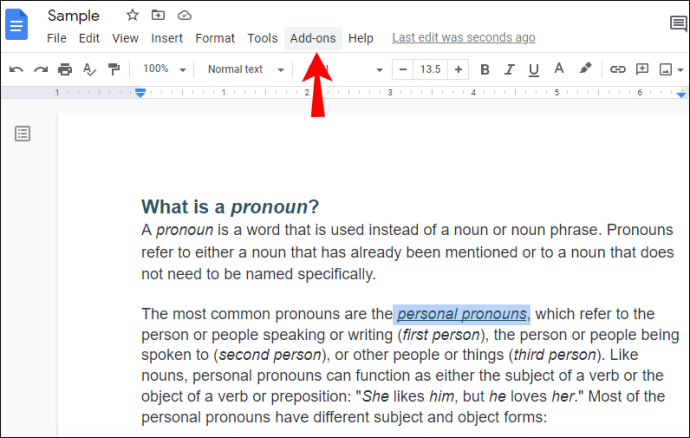
- Tap “Link style.”

- Tap “Update link style to match.”

Now all the links in your Google Doc will change color and match the one you’ve chosen for the first link.
How to Update Recently Added Links Using Link Style
If you’ve changed the color of your links using “Link Style,” you may have noticed that newly added links don’t match the style you’ve chosen. You can easily match those links to the other ones by following the steps below:
- Tap “Add-ons” in the toolbar.
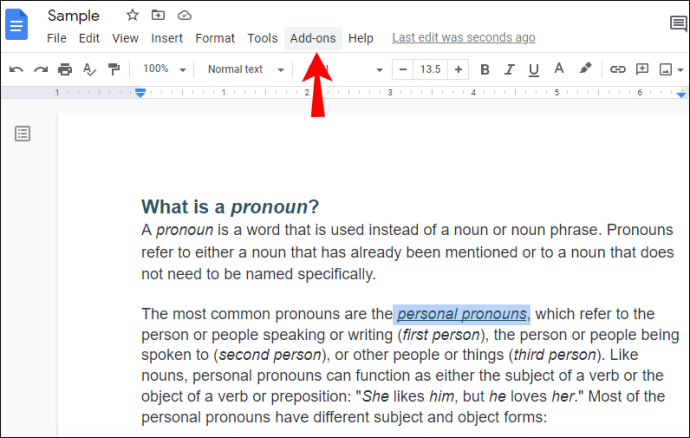
- Tap “Link style.”

- Tap “Update document.”

It will take a few seconds for Google Docs to go through and update the document. Once it’s done, all of your links will match the style you’ve set previously.
How to Save a Default Color Using Link Style
Once you’ve created the desired color for your links in a Google Doc, you can decide to save it for your future documents. Here is how you can do it:
- After choosing the color of a link, tap “Add-ons.”
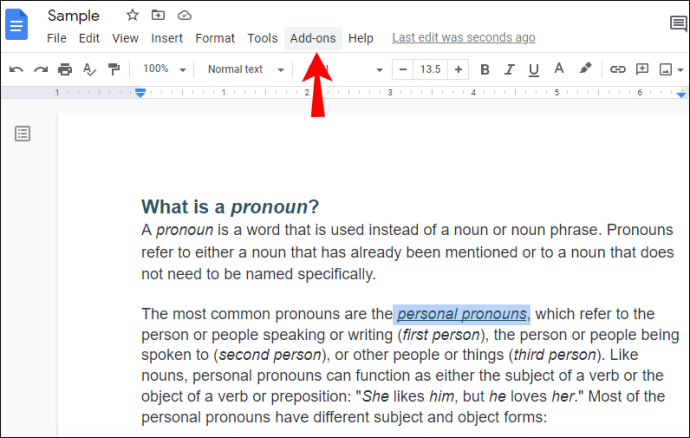
- Tap “Link Style.”

- Tap “Use as Default.”

Now you can use this style for future documents you create.
How to Restore a Default Link Style
If you’ve saved a default link style, you can retrieve it for any future document by following these steps:
- Tap “Add-ons.”
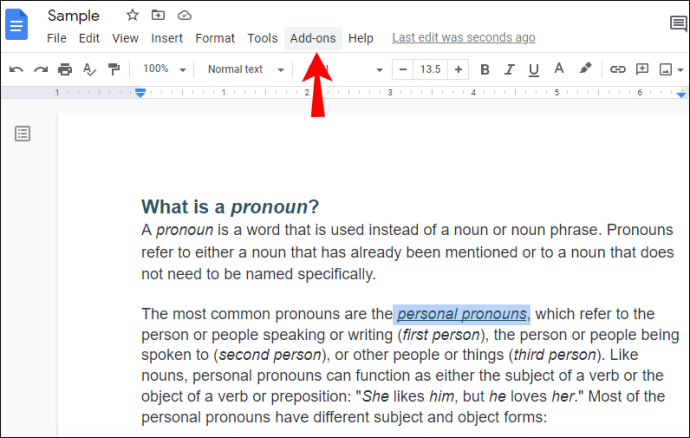
- Tap “Link Style.”

- Tap “Restore default.”

In a few seconds, all of your links will change color, matching the default style you’ve chosen.
How to Change the Default Link Style
If you decide you want to change the link style, you can easily do it at any time:
- Select any link in your Google Doc.
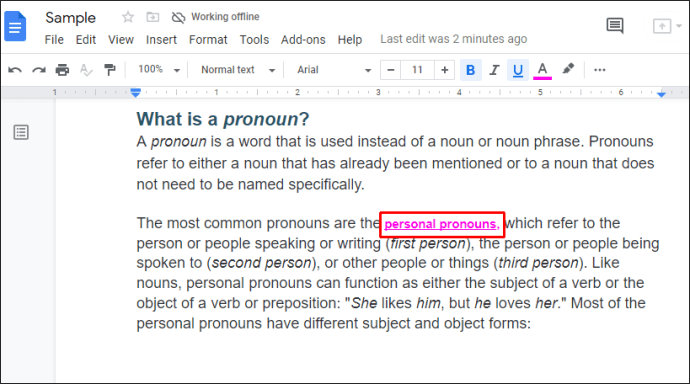
- Right-click on it and tap “Clear formatting.”

- Customize the link. Besides its color, you can also change the font style, size, position, etc.
- Tap “Use as default.”
Note that this will change the default link, but if there are any other links in your document, they won’t change style unless you tap “Update link style to match.”
Add a Touch of Color to Your Google Doc
Now you’ve learned how to change the color of links in a Google Doc. Whether you’re using the toolbar or “Link Style,” changing the links’ color is easy and doable in a few steps. Even though there isn’t a default “Hyperlink” style like in Microsoft Word, you can easily create one with “Link Style,” and use it for other documents.
Have you ever used “Link Style” to customize your links in Google Docs? Tell us in the comment section below.
Original page link
Best Cool Tech Gadgets
Top favorite technology gadgets






0 comments:
Post a Comment