Has it ever happened that you’re using your laptop and your touchpad just stops working? This frustrating problem can occur due to numerous reasons. However, there are ways to fix it, depending on your operating system and the model of your laptop. We’ve compiled a handy guide that can help you to troubleshoot your touchpad if it is not working.

Touchpad Not Working in Windows 10
When your touchpad isn’t working, your laptop is rendered almost entirely useless. Several things can cause this problem. Let’s check them out and discuss possible solutions.
Check Your Operating System
One of the first things you could do is check if your operating system froze. This helps you establish if the problem is only your touchpad or your whole computer. But, how can you do this if you can’t use your cursor?
One of the ways to check if your computer froze is by pressing Windows button on your keyboard. This should open the Start menu. If your computer isn’t responding to this, you can try using different keyboard shortcuts. For example, try ‘’Ctrl + Alt + Del’’ to open your security screen. If none of these are working, it means your computer froze. Give it a few moments to see if it will unfreeze. If it’s still not working, press the power button to shut it down. Wait a couple of minutes, and turn it back on again.
Hopefully, this is just a one-time issue. However, if this keeps happening to you, try to diagnose what’s causing this problem or get your laptop looked at by a professional.
Check Your Keyboard Shortcuts
Your keyboard might be the cause of the issue. This often happens due to shortcuts that disable your touchpad. You might’ve accidentally disabled your touchpad, so make sure it is not the root of the problem.
The shortcut you can use depends on the model of your laptop, but most laptops use the combination of the ‘’Fn’’ key with one of the ‘’F’’ keys. The button you’re looking for often has a touchpad icon on it. If you don’t see it and you’re not sure what shortcut to use, try looking up the shortcut for your model on the internet.
Check Your External Devices
Having external devices plugged in/connected to your computer might be the cause of a stuck touchpad. Sometimes, when you plug in another device, like a mouse, your touchpad is automatically disabled. This is a common feature of different models of laptops operating in Windows 10.
In this case, the best thing you can do is the following:
- Turn off your computer.

- Unplug all unnecessary devices.

- Turn on your computer.

If your touchpad is working now, you’ve found the cause of your problem. Make sure to review and adjust your mouse settings on your computer. Here is how you can do this:
- Open the Start menu.
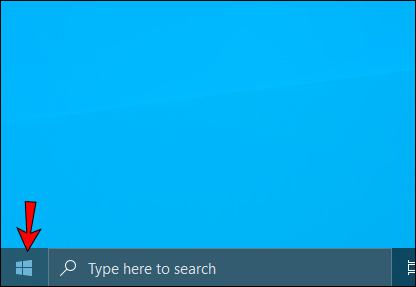
- Start typing “
Settings” and open it.
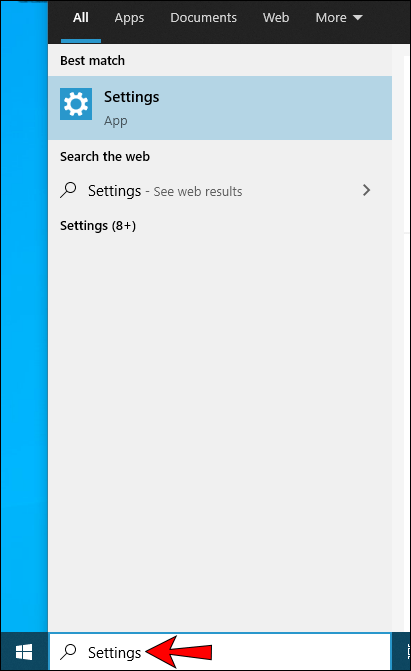
- Tap “Devices.”

- Tap “Touchpad.”
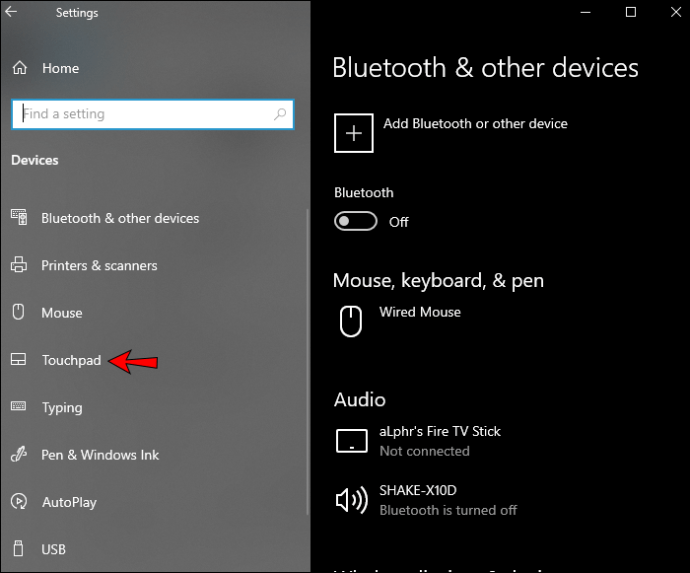
- First, make sure your touchpad is on by adjusting the slider button.

- Then, you’ll see a checkbox underneath labeled “Leave touchpad on when a mouse is connected.”

- Mark the checkbox.

- You can further adjust your touchpad settings in this menu.
Now, every time you connect a mouse to your laptop, your touchpad will remain enabled.
If your touchpad is still not working and you have a mouse connected, you can try going to the mouse settings through Device Manager:
- Open the Start menu.
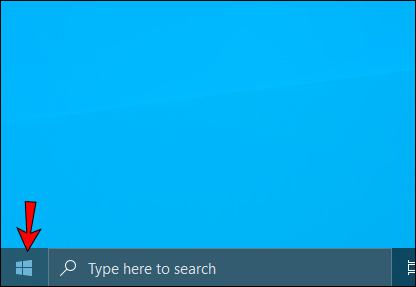
- Start typing
Device Managerand open it.

- Tap “Mice and other pointing devices.”

- Find a device that’s connected “On USB Input device.” This is your mouse.
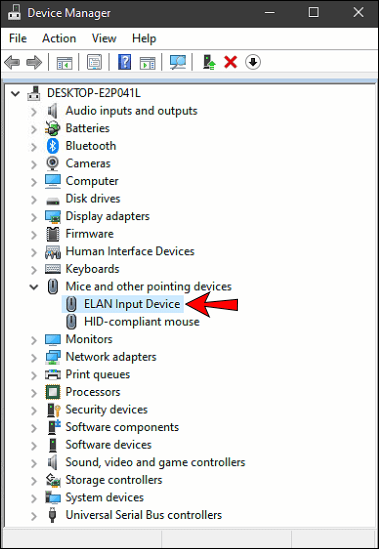
- Right-click on the mouse and tap “Disable device.”
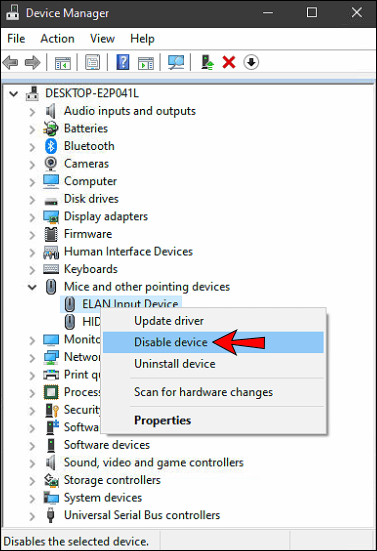
Note: Make sure to perform this step only when you’ve established your mouse is causing the problem. After disabling your mouse you’ll have to use your touchpad to tap “Enable device.”

- You can also try updating your driver. Right-click on the mouse and tap “Update driver.”

Uninstall Your Touchpad Driver
If you have an external mouse connected to your computer, you can also try to uninstall your touchpad driver to try and get it to work. Here is how you can do this:
- Open the Start menu.
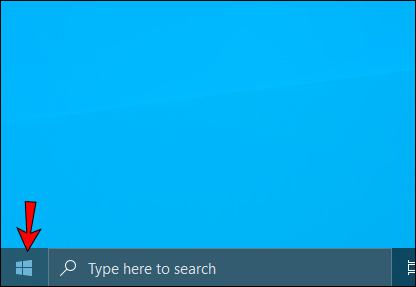
- Start typing
Device Managerand open it.

- Tap “Mice and other pointing devices.”

- Find your touchpad.

- Right-click on it and tap “Uninstall driver.”

- Restart your computer. Windows will install the driver while restarting.

Check Your Touchpad Setting in the BIOS
The cause of your problem could be in the BIOS. If your touchpad is disabled there, Windows can’t access it.
- Enter your BIOS. You can do this by pressing ‘’F2’’ as soon as you turn on your computer.
- Look for “Internal pointing device, “Touchpad,” or “Trackpad.”
- Check if it’s enabled. If it is disabled, make sure to enable it.
- Windows will now recognize your touchpad.
Check Your Tablet PC Service
If you own a laptop that you can use as a tablet, your tablet feature might be causing your touchpad to malfunction. When you’re in tablet mode, the feature disables your touchpad. To turn this feature off, follow these steps:
- Open the Start menu.
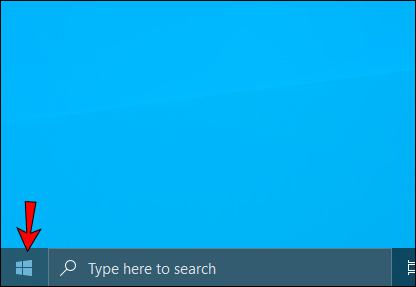
- Start typing “
Services” and open it.
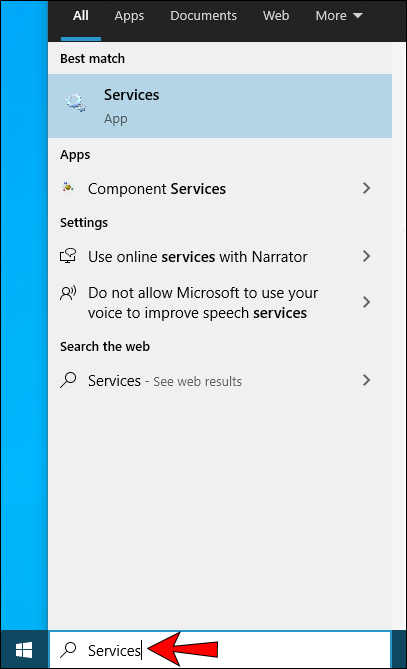
- Find “Tablet PC Input Service.”
- Right-click on it and tap “Stop.”
Touchpad Not Working in Mac
Several things can be the cause of a troublesome touchpad in Mac. Fortunately, most of them can be easily fixed.
Check for Updates
If your system doesn’t automatically update, it can cause your touchpad to malfunction. Therefore, it’s important to keep your system updated. Here is how you can check if there are any updates available:
- Open “System Preferences.”

- Tap “Software update.”

- If there are any updates pending, you can choose to update all of them, or you can pick the ones you need at the moment. Look for “Trackpad Firmware Update.”
- Follow the instructions to install the update.
Check Your Touchpad Options
If you want to ensure all of your touchpad settings are in order before moving on, follow these steps:
- Open “System Preferences.”

- Tap “Accessibility.”

- Scroll down and tap “Pointer Control.”
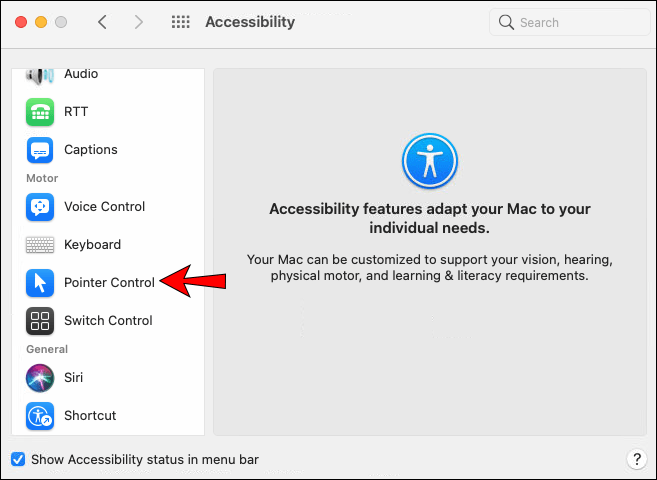
- Tap “Trackpad Options.”
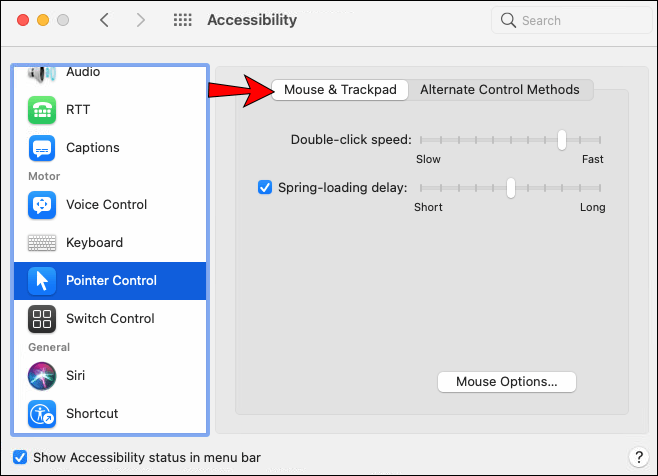
- Here, you can check your touchpad settings.
Restore Your System
If your system recently updated, it may be the cause of your problem. You can use Time Machine to restore your system to a previous version.
- Make sure you have Time Machine enabled on your Mac.
- Restart your Mac.

- Press ‘’
Command + R’’ to access the recovery menu. - Tap “Restore from Time Machine Backup.”
Check Your Recent Apps
If the problem is recent, it might be caused by recently downloaded apps. Some apps may cause a conflict with your touchpad and disable it without notifying you. If you suspect this is the case, the best thing you can do is delete the apps to see if your touchpad will work again. If your touchpad is still not working, you’ve established that your apps aren’t the problem, and you can move on to other potential causes.
Check Your External Devices
Like Windows 10, connected external devices to your Mac may disable your touchpad. If you think this is the cause, shut down your Mac, disconnect any external devices, and turn it back on. If your touchpad is working, you’ve found the cause of your problem.
You can now head to the settings and make sure to fix this issue so it doesn’t happen again:
- Go to “System preferences.”

- Tap “Accessibility.”

- Tap “Pointer Control.”
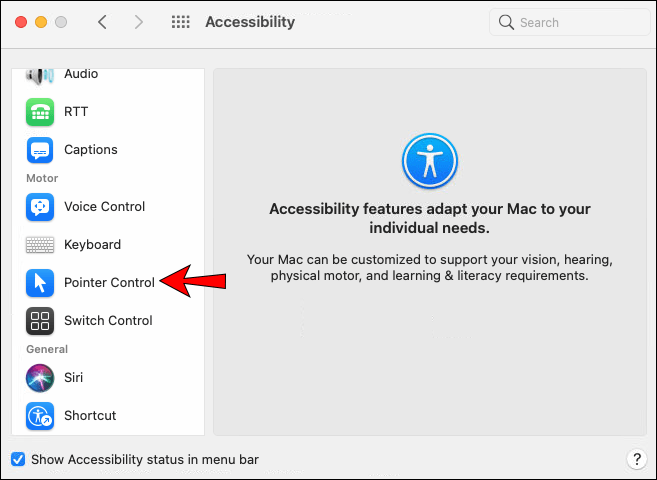
- You’ll see a checkbox right next to “Ignore built-in trackpad when mouse or wireless trackpad is present.” Make sure this box is unchecked to avoid any future touchpad issues.
Delete Your Property-List (Plist) Files
If your touchpad is still not working, you can try deleting property-list files. By deleting them, you will restore your touchpad to factory settings.
- Go to the Finder.
- Press ‘’Command + Shift + G.’’
- Type “
/Library/Preferences/.” - Tap “Go.”
- Search for these files and delete them:
- com.apple.driver.AppleBluetoothMultitouch.trackpad.plist – Magic Trackpad
- com.apple.driver.AppleBluetoothMultitouch.mouse.plist – Magic Mouse
- com.apple.driver.AppleHIDMouse.plist – Wired USB Mouse
- com.apple.AppleMultitouchTrackpad.plist
- com.apple.preference.trackpad.plist
- Reboot your Mac device.
Note: Make sure to back up your files first.
Broken Touchpad
Whether you’re a Windows or Mac user, if you’ve tried all of the above and your touchpad is still not working, it might be damaged or broken. Check the signs for physical damage. For example, you might see some scratches or dents that may indicate a problem. In this case, the best thing you can do is take your device for a service, where it can get checked out by a professional.
Temporary Solutions
If your touchpad isn’t working, but you need to work on your device, you can try some temporary solutions until you get it fixed.
Use an External Mouse
Using an external mouse while your touchpad isn’t working will let you keep using your computer.
Use an External Touchpad
You can purchase an external touchpad that works exactly like the built-in touchpad on your laptop. This will let you use your laptop normally, even when the built-in touchpad isn’t working.
Use On-Screen Keyboard
If both your touchpad and keyboard aren’t working, and you have an external mouse connected to your laptop, you can use the on-screen keyboard. It might be time-consuming, but at least you’ll be able to continue working on your laptop.
If you’re a Windows user, here is how you can enable it:
- Open the “Start” menu.
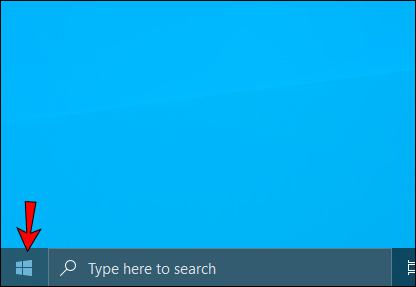
- Type “
Settings” and open it.
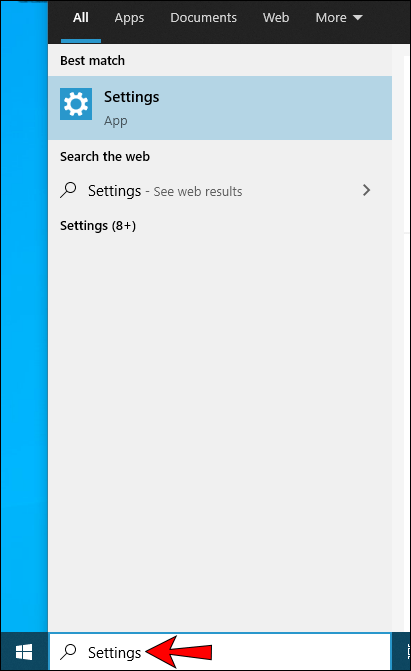
- Tap “Ease of Access.”

- Tap “Keyboard.”
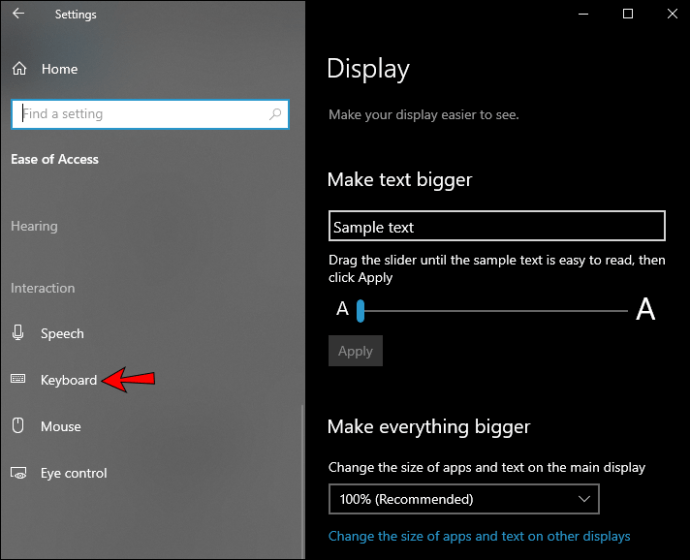
- You’ll see a toggle next to “Use the On-Screen Keyboard.” Turn it on.

If you’re a Mac user, you can turn it on by following these steps:
- Go to the Apple menu.
- Tap “System Preferences.”

- Tap “Accessibility.”

- Tap “Keyboard.”

- Tap “Accessibility Keyboard.”

- Tap “Enable.”

Don’t Stay Mad at the Touchpad!
Although a malfunctioning touchpad can be frustrating, there are several things to try out before throwing in the towel. In this step-by-step guide, we offer different ways to establish what the cause of your problem is and how you can fix it. If none of those work, we provided a list of possible temporary solutions so you can still work on your laptop until you get your touchpad fixed.
Have you ever experienced touchpad issues? Tell us in the comment section below.
Original page link
Best Cool Tech Gadgets
Top favorite technology gadgets






0 comments:
Post a Comment