For most Windows users, the search bar is the number one utility. If you want quick access to the File Explorer, apps, documents, and email, simply enter a keyword on the search box to get results.

There are times when it won’t yield any searches, or you cannot type in the search box. These issues can be frustrating, but usually, there are adequate solutions. In this article, we’ll cover the several fixes you can try when the Windows search bar isn’t working.
Causes of Windows Search Problems
When you’re used to using the search bar on your Windows PC or laptop every day, you expect it to work efficiently. When that isn’t the case, it’s usually a glitch of some kind.
You click on the search bar, and the search panel doesn’t pop up. Or you’ve entered a keyword you’re sure should produce results, but nothing happens. Sometimes the search bar is blocked entirely, and you can’t even type.
The causes for these issues can be anything from temporary loss of internet connection to Windows update messing up the functionality of the search bar.
How to Fix Windows Search Using the Troubleshooter
Windows users have the benefit of having a built-in troubleshooting system. This should be your first step in the effort to fix the search bar on your Windows computer. Here’s how that should go:
- Go to Windows Settings and then click on “Update & Security.”
- On the sidebar to the left, select “Troubleshoot” followed by “Additional troubleshooters.”
- From there, click on “Search and indexing” followed by “Run the troubleshooter.”
- A new window will pop up, offering several options. You can select either “Can’t start a search or see results” or “Search of indexing is slow” or both.
- Click on “Next” and follow the prompts on the screen to finish the troubleshooting process.
How to Fix Windows Search Using Windows Update
When was the last time you’ve updated your Windows? If you don’t have the updates on automatic settings, there might be a few pending. Your computer needs regular updates to ensure everything is running smoothly.
So, the lack of recent updates may be what’s making the search bar act up. Checking for Windows updates is super easy. Here’s what you do:
- Go to Settings and select “Update & Security.”

- Click on “Windows Update” followed by “Check for updates.”
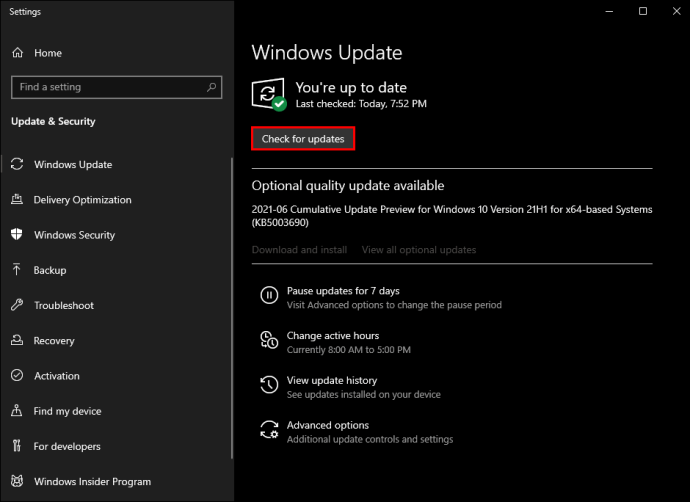
If there are any updates, make sure to install them and then restart your computer. Then, check the search bar again.
How to Fix Search Problems by Uninstalling Windows Updates
Unfortunately, sometimes the Windows updates are not the solution. Even worse, they can be the cause of the problem. Microsoft frequently tries to upgrade Windows and fix errors, but sometimes in the process, they also tamper with settings that have been working well. That is why the idea of reverting to previous Windows settings is not an uncommon troubleshooting strategy. If the search bar stopped working after the most recent update, here’s how you can roll them back:
- Go to Windows Settings and click on “Update & Security.”

- Select “Windows Update” and then “Windows update history.”

- You’ll see the complete list of the updates up to that point. At the top of the window, click on “Uninstall updated.”

- Select the latest update from the list and select “Uninstall.”

The process might take a few minutes, so make sure to let it finish. It’s also advisable to restart your computer. Hopefully, the search bar will work as it should after you’ve uninstalled the updates.
How to Fix Search Windows Search Problems by Rebuilding the Index
The Windows Search bar might not work due to a broken or old index. Fortunately, you can fix that by rebuilding the search index. The process has several steps:
- Click on the Start Menu and then “Windows System” followed by “Control Panel.”
- Go to the “View by” option, and from “Category,” switch to either “Large icons” or “Small icons.”

- Then, select “Indexing options” and then “Advanced.”

- Now, click on the “Rebuild” button.

The process of rebuilding the index might take a while and once it’s finished, make sure to restart your computer.
Additional FAQs
Why can’t I type letters in the search box?
Occasionally the issue with the search bar isn’t that it won’t show results, but that it won’t let you type. It might be a momentary Windows “freeze,” and the issue could resolve itself.
However, should it persist, you might try a couple of solutions. First, reboot your computer and try again. The second option is to restart the Windows search on the computer. Here’s what you need to do:
1. Press “Ctrl + Alt + Del” and then click on “Task Manager.”
2. Then, select the “Details” tab.
3. Right-click on the “SearchUI.exe” in the “Name” column.
4. Select “End task.”
5. When prompted, click on “End process.”
This should fix your problem. Also, don’t forget to restart your computer.
How can I unhide the search bar if it has disappeared?
The search bar is a pretty prominent section of the Windows taskbar. While it’s quite useful and many users rely on it, sometimes you need more room to pin other tasks.
Thankfully, Windows has made it possible to hide the search bar when necessary. It’s a straightforward process. Here’s how you do it:
1. Right-click on the search bar.
2. Select “Search” followed by “Hidden.”

And just like that, the search bar is gone. When you want it back, right-click on the taskbar and select “Search” followed by “Show search box.”
Optimizing Your Windows Search Bar
When you’re using the Windows search box daily, it’s easy to take it for granted, until it stops working. It’s a fundamental feature of the Windows operating system, and it should operate smoothly.
Remember to reboot your computer, manage the Windows update, and rebuild the index to make sure it starts working correctly again.
Also, your search bar might malfunction if you have more significant problems such as viruses and malware, but that typically comes with many other issues. Finally, if you don’t need to use the search bar anymore, you can easily hide it.
How do you use the Windows search bar? Let us know in the comments section below.
Original page link
Best Cool Tech Gadgets
Top favorite technology gadgets






0 comments:
Post a Comment