OBS, or Open Broadcasting Software, is a completely free broadcasting program you can use to record all types of media. Many streamers use OBS to capture their gameplay or webcam footage and stream it live to viewers. However, have you thought about using OBS to record audio only?

In this article, you’ll find when using OBS, recording game audio only isn’t as simple as you think. Don’t worry, we’ll guide you through the process and make it easy to understand. We’ll answer some questions related to OBS too.
How to Record Game Audio Only in OBS?
The problem with OBS is that while it can record game audio only, it’s not the best tool for the job. You need to tweak some settings first, and you’ll be good to go.
All you need is OBS and the game you want to play. There’s no need to install any other programs for this task.
The steps are as follows:
- Get OBS and install it if you haven’t done so already.
- Launch OBS.

- Go to “Capture Settings.”

- Select “Desktop Audio” and set it to default.

- Disable other audio sources if you wish.

- Set the output file settings to an easily convertible video file.

- Choose the audio bitrate levels.

- Start recording your game audio.

- When you’re done, save the recording.
After you finish recording, you’ll need to find a program or website that can split the audio from the video file, such as an MP3. Unfortunately, OBS can’t export anything other than video files. To get the game audio, you’ll have to extract it from the MP4 file.
There are a variety of services that offer this for free. Some of them are Shotcut, CloudConvert, and FreeConvert. The last two are online-based converters that require you to upload the MP4 file. This can take a while, but the advantage is that you don’t need to install anything.
If you download a video editor that can export audio files like Shotcut, you don’t need an internet connection. This allows you to instantly start converting without the need to download the converted file.
Depending on your computer’s needs or internet speed, you can choose the best solution for your needs.
OBS is still an excellent free program for recording your gameplay. That said, it is not advisable to use it to record game audio only. It is best used for its intended purpose – to record video content and export it.
Should I Use OBS for This Task?
OBS is inherently for recording video content. While you can customize the audio quality, it’s not designed to record audio only. You have to handle the post-recording conversion process too. Instead, we recommend you use a different program.
There are plenty of free and paid programs on the market that allow you to just record game audio. One of the best freeware audio recording software is Audacity. Not only is Audacity easy to use, but you have a lot of free rein over the entire process.
With some tweaking, you can select the source audio to record. This is particularly useful for streamers who want to upload content without their commentary.
A simple fix is to use both Audacity and OBS! You can set up Audacity to the game audio while OBS is set up to only record audio from your mic. After recording, you get both the captured game footage and a separate audio file for the game audio.
From there, you can use video editing software to combine the two if required.
Audacity With WASAPI Driver/Stereo Mix
You can set up Audacity so it records both your game audio and microphone. With this, you only need to use OBS for the video aspect of the recording. You can combine the audio and video as you see fit later.
- Install Audacity.
- Before launching and recording with Audacity, right-click your sound icon at the bottom right.

- Select “Open Sound Settings.”

- At the right side of the screen, select “Sound Control Panel.”

- Select the “Recording” tab.
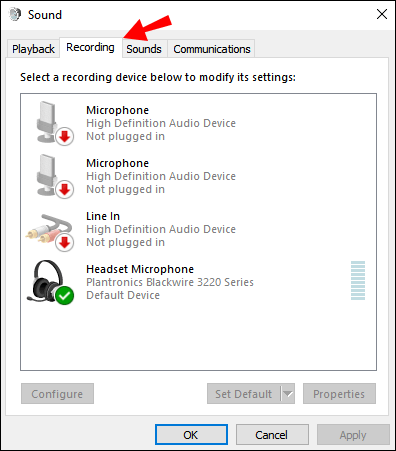
- Right-click and select “Show Disabled Devices.”

- Right-click and enable “Stereo Mix” or whatever it’s called.
- Right-click the microphone you want to record.

- Select “Properties.”
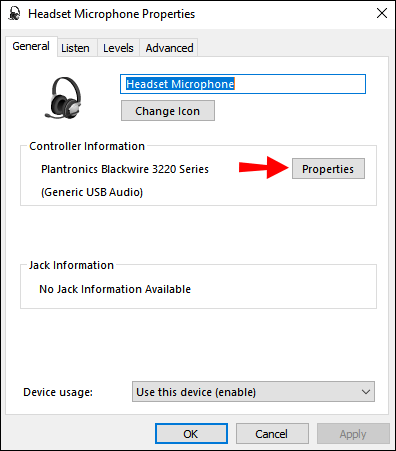
- Go to the “Listen” tab.

- Check the “Listen to This Device” box and apply.
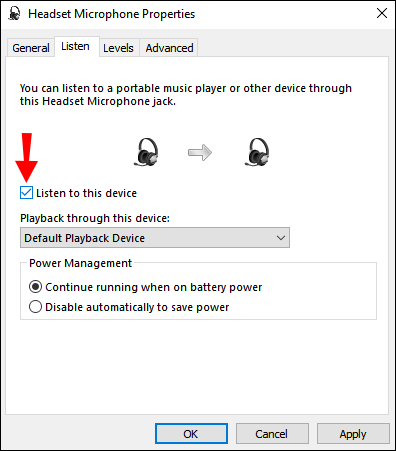
- Now you can start recording.
This method doesn’t allow you to separate the microphone and game audio. If you wish to do that, you can use the method we described earlier.
There are other methods to record game audio and microphone audio on separate tracks, but those are beyond the scope of this article.
Additional FAQs
Is OBS Really Free?
Yes, it is. OBS is open-source and completely free to download and use. The program is frequently updated by contributors using their free time. The GPLv2 license it’s released under allows anyone to use it for free, for any reason.
OBS also doesn’t have any watermarks and limitations. It’s a fully-featured open broadcasting program without restrictions. You can even use it for commercial purposes.
Is OBS Used by Streamers?
Yes, it is. Many streamers on platforms such as Twitch, YouTube, and Facebook Gaming stream using OBS Studio. Since it’s free, many beginner streamers and even professionals still swear by it. The amount of customization and flexibility OBS has is hard to beat.
Can You Edit Videos With OBS?
No, you can’t. OBS is simply used to capture and record video and audio. It doesn’t have any editing functions built into it whatsoever. If you want to edit your streamed or recorded videos, you’ll need a video editing program.
Is OBS Better Than Streamlabs?
Streamlabs is another broadcasting program that streamers also like. OBS and Streamlabs are considered rival software in the world of streaming. Both of them have dedicated users and fans.
Both OBS and Streamlabs are free, but they differ in a lot of aspects. OBS is open-source and community-developed, but Streamlabs is made by a company. As such, you can expect Streamlabs to be more professional.
Overall, Streamlabs has more features and a better user interface. That said, OBS is still a very good program you can rely upon.
Is Audacity Free?
Yes, Audacity is free. Similar to OBS, Audacity is open-source as well, developed by a non-profit group of volunteers. Because of this, Audacity is very modular and you can add all types of plugins and modifications to improve your audio recording experience.
Audacity is distributed under a GNU General Public License, which means you can modify, copy, and even sell it. The conditions are that the source code and license must be the same.
Audio-Only, No Video
Recording game audio-only on OBS isn’t recommended. After all, it’s not designed to do that. Instead, you should use other software in tandem with OBS.
Do you like OBS or Streamlabs when you stream? Do you think OBS should have an official feature to record audio-only? Let us know in the comments section below.
Original page link
Best Cool Tech Gadgets
Top favorite technology gadgets






0 comments:
Post a Comment